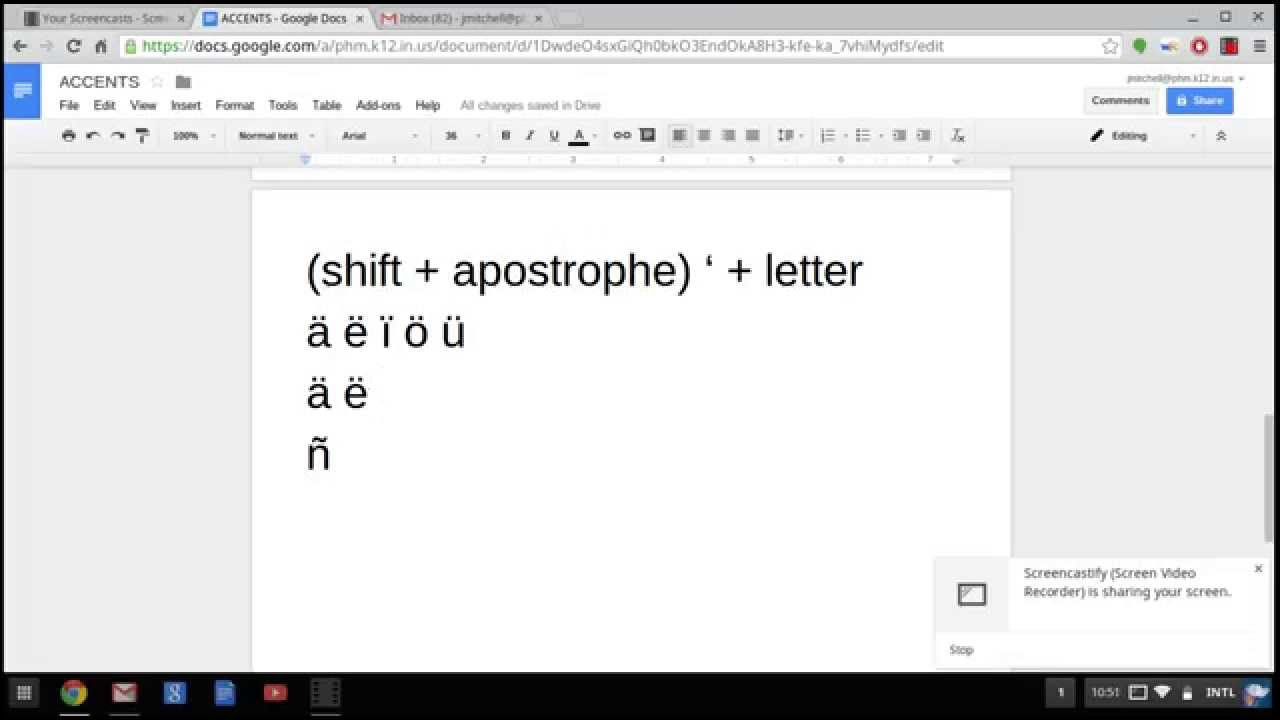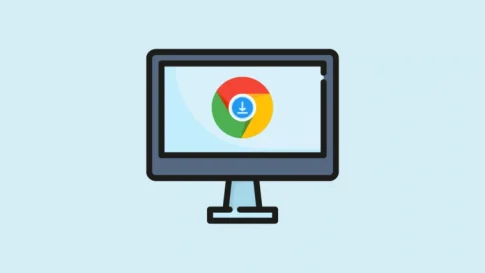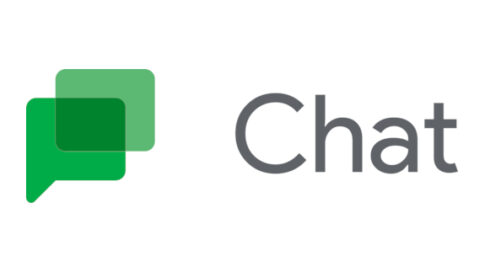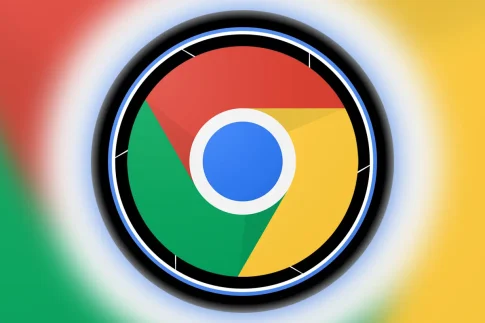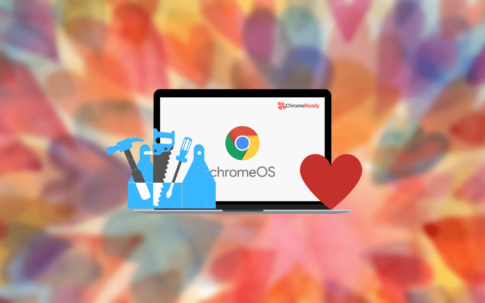Chromebooksは書くのが得意です。クラス最高のキーボードとチップトップトラックパッドも備えています。さらに、Chromebookの内蔵キーボードがうまく機能しないことに気付いた場合は、汗をかくことなくいつでもワイヤレスキーボードを選ぶことができます。これらの線のどこかで、多くのユーザーがChromeOSでアクセント記号を入力できるかどうかを尋ねます。これは、個人がChromebookで記号を入力することに懸念を抱いているのと同じです。
これらの洗練された信頼性の高いデバイスでアクセント記号を入力できることを報告できてうれしく思います。どの方法を採用するかを知る必要があります。したがって、このチュートリアルでは、ブラバーを追加せずにそれを行う方法を示します。物事を短く上品に保ち、すぐにこのガイドを続けましょう。
Contents
ChromeOSのアクセント記号とは何ですか?
アクセント記号は、本質的に、英語のアルファベットの上に表示される記号の異なる形式です。アクセント付きの文字を考えて、それらに関連する特別な種類の発音を持たせます。あなたは英語の母音を持っており、他のすべての文字の中で最もアクセント記号が付いています。つまり、母音はアクセント記号の最も一般的なターゲットです。カフェ、バーザール、ビュッフェ、ハラペーニョなどの単語では、母音の文字がアクセントになっていることが簡単にわかります。
アクセント記号付きの文字とは何か、単語の発音にどのような違いがあるかが明確になったので、記事の中心に立ち、Chromebookでアクセント記号を入力するための最良の方法について説明しましょう。
Chromebookでアクセント記号を入力する
以下は、ChromeOSでアクセント記号を入力できるようにするための最良の方法のまとめです。それでは、これ以上面倒なことはせずに始めましょう。
MicrosoftWordを使用する
Chromebookでアクセント記号を取得する最初の方法の1つは、MicrosoftOffice365のフロントランニングテキストベースのエディターであるMicrosoftWordを使用することです。
後者は機能が非常に豊富で、意欲的なユーザー向けの機能が豊富に用意されています。
さらに、Wordを使用すると、Chromebookユーザーは、ボタンを数回クリックするだけでアクセント記号を入力したり、アクセント記号付きの文字を実装したりできます。これがどのように実行されるかを理解するのに役立つように、詳細については次の手順を確認してください。
【設定の手順】
1.最初のステップは、ChromebookでMicrosoftWordを開くことです。これは複数の方法で実行できます。詳細については、ChromebookでMicrosoftOfficeファイルを操作するためのすべての方法に関する厳選されたガイドをご覧ください。しかし、今のところ、WordのWebベースのバージョンにアクセスして、要点をまっすぐに切り取ってください。
2.有名なテキストエディタが表示されたら、上のツールバーの[挿入]ボタンをクリックします。その直後に「記号」をクリックすると、苦労せずに次のステップに進むことができます。
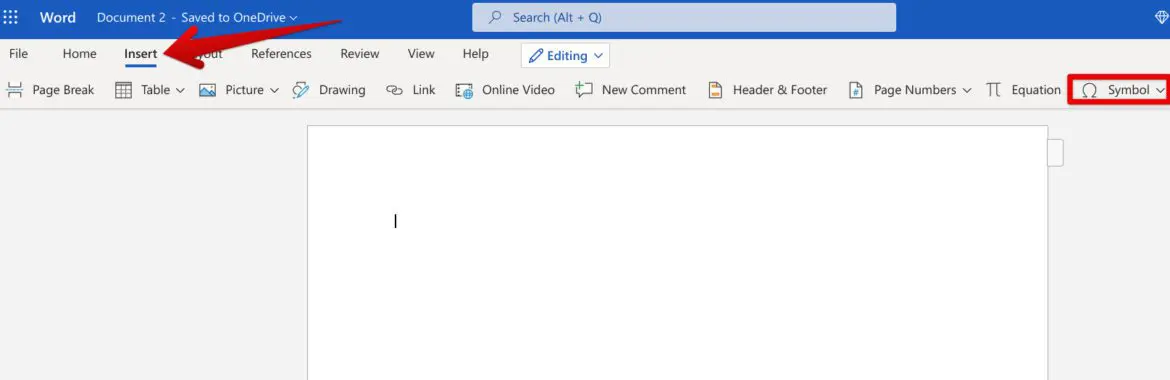
「シンボル」をクリック
3.「シンボル」をクリックすると、小規模なメニューが表示され、「その他のシンボル」という別のボタンをクリックできます。次のステップに進むには、後者をクリックしてください。
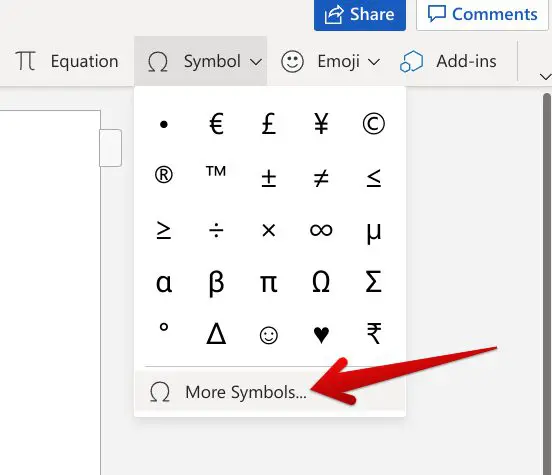
「その他の記号」をクリックします
4. [その他の記号]をクリックすると、Wordドキュメントプロセッサ内に適切なテーブルが表示されます。ここでは、下のスクリーンショットに示すように、アクセント記号を含むさまざまな特殊文字を観察できます。好みの記号をクリックし、「挿入」を選択して次のステップに進みます。
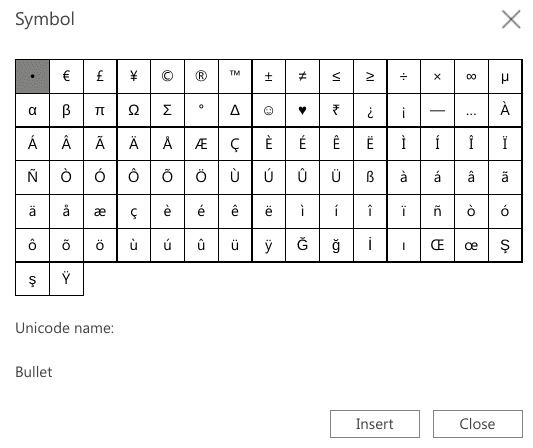
シンボルセレクター
5.このステップでは、選択したアクセント記号をWord文書に挿入します。組み込まれた特殊文字は、任意の方法で使用できます。プロセスを完了するために、自由にコピーして貼り付けてください。
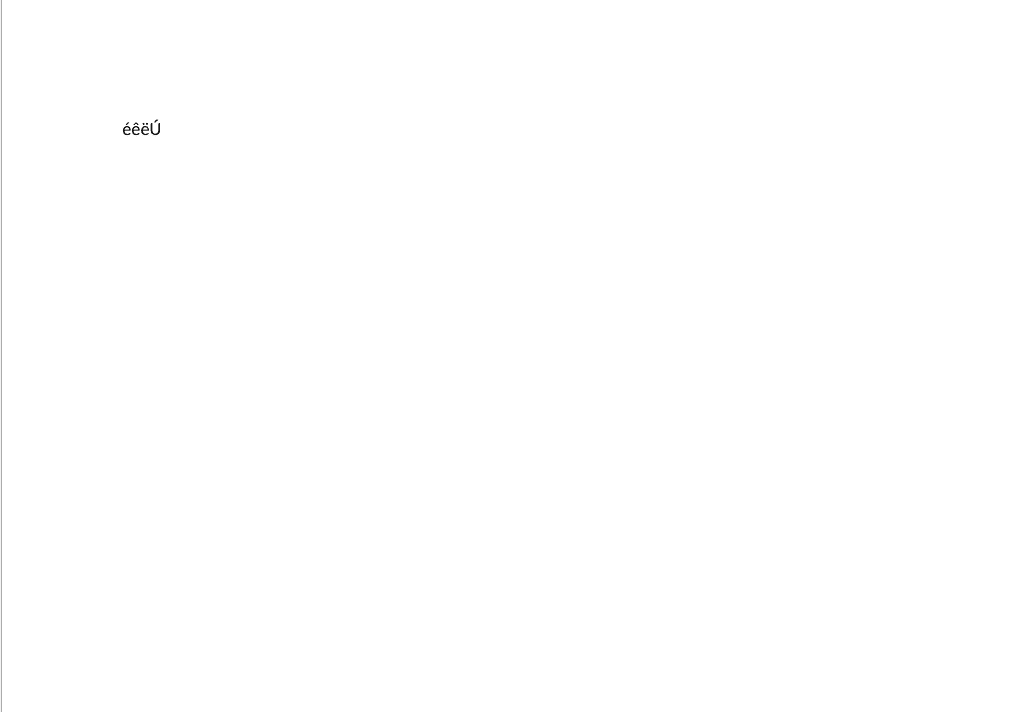
アクセント記号が挿入されました
MicrosoftWordを使用してChromeOSでアクセント記号を入力するのは以上です。上記の方法がうまくいかない場合は、追加の手順を考慮して、Chromebookでアクセント付きの文字を取得する他の方法を見つけてください。
インターネットからコピーして貼り付ける
ChromeOSでアクセント記号を取得するもう1つの簡単な方法は、インターネットから選択したアクセント記号付きの文字をコピーして、必要な場所に貼り付けることです。
これはChromebookでアクセント記号を入力するための非常に信頼性の高い方法であるため、複雑な手順に手を出す気がない場合は、このルートを使用することを強くお勧めします。
CopyCharと呼ばれるウェブサイトはあなたが必要とするものを詰め込んでいます。さまざまな記号や特殊文字からユーザーが選択でき、アクセント記号も例外ではなく、Webサイトの包括的なカタログにあります。次のスクリーンショットを見ると、私たちの意味がわかります。
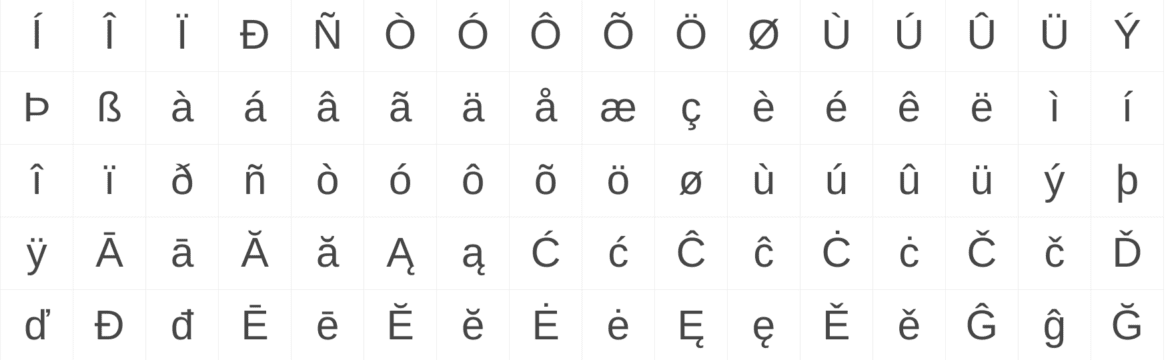
CopyCharのアクセント記号
WebサイトのコピーメカニズムであるCopyCharも、単純化されたものにすぎません。使用したい文字をクリックすると、Chromebookのクリップボードに自動的にコピーされます。その場合、コピーした文字を可能な限り貼り付けるのは非常に簡単です。
Chromebookでアクセント記号を入力する2番目の方法をまとめました。次のガイドに進み、ガイドを終了しましょう。
簡単に入力するには、USインターナショナルキーボードに切り替えてください
ChromeOSでアクセント記号を入力する最後の方法の1つは、Chromebookのネイティブキーボード設定を微調整することです。入力方法をデフォルトの方法から切り替えて、自分でアクセント記号を入力できるようにする作業方法があります。
この点に関して行う必要があるのは、Chromebookの「設定」システムアプリにアクセスし、「キーボード」設定にアクセスして、「InternationalUSKeyboard」に変更することです。ここで達成しようとしていることを理解しやすくするために、次の手順で問題が解決します。
【設定の手順】
1.最初のステップは、Chromebookで「設定」アプリを開くことです。これを行うには、Chromebook Launcherにアクセスするか、キーボードの[検索]ボタンを使用して探します。
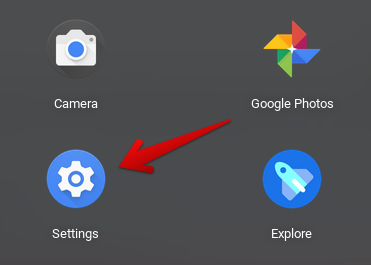
「設定」を開く
2.「設定」ウィンドウを開いたら、左側のサイドバーに注意を向けます。ここに「詳細」ボタンが表示されます。それをクリックして他のオプションを表示し、それを実行したらすぐに「言語と入力」を選択して次のステップに進みます。
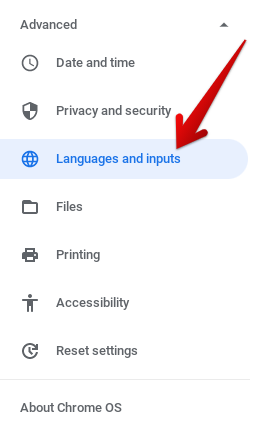
「言語と入力」をクリックします
3. [言語と入力]をクリックすると、メインの[設定]領域内の関連するセクションに移動します。そこから、「入力とキーボード」をクリックしてプロセスを進めるのはかなり簡単です。
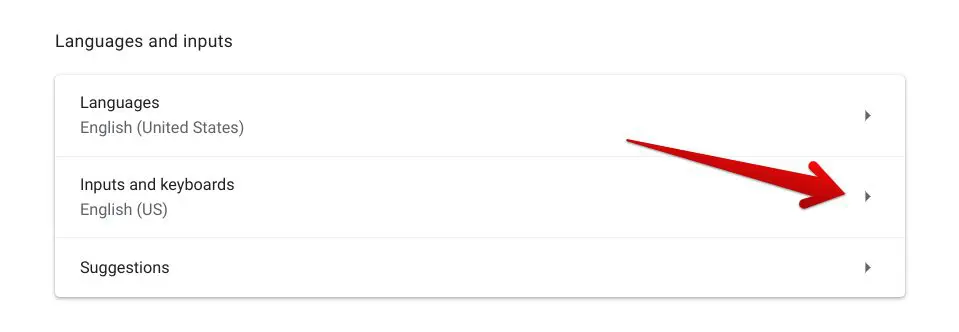
「入力とキーボード」をクリックします
4.次のステップは非常に簡単です。[入力方法を追加]をクリックする必要があります。画面に小さなウィンドウが表示され、Chromebookで別のキーボードを使用することができます。何が行われるかを視覚的に示すために、以下のスクリーンショットを確認してください。
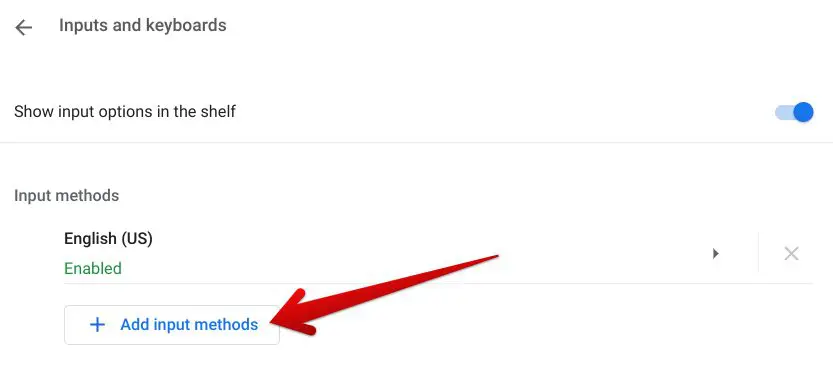
入力メソッドを追加する
5. [英語(米国)と国際キーボード]オプションを選択すると、ここで完了です。プロセスを完了するためにここで完了したら、「追加」をクリックすることを忘れないでください。
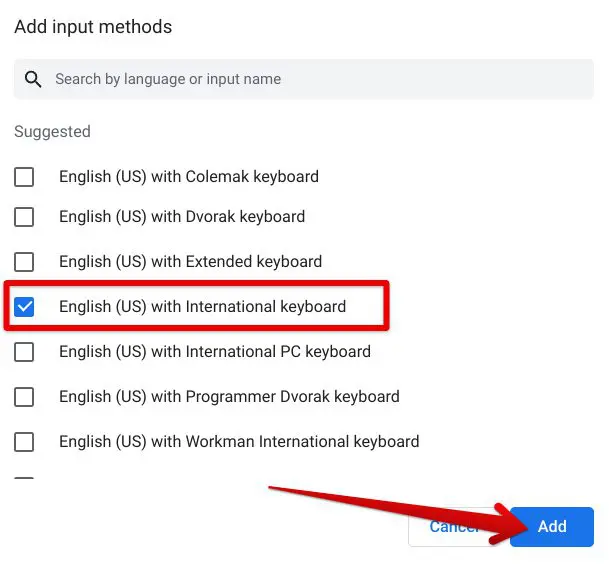
「国際キーボードを使用した英語(米国)」の選択
Chromebookで「英語(米国)と国際キーボード」の入力方法を選択する方法は以上です。さて、残りのプロセスは要求が厳しくないだけです。まず、「設定」アプリケーションの「入力とキーボード」セクションからこの入力方法を選択したことを確認します。
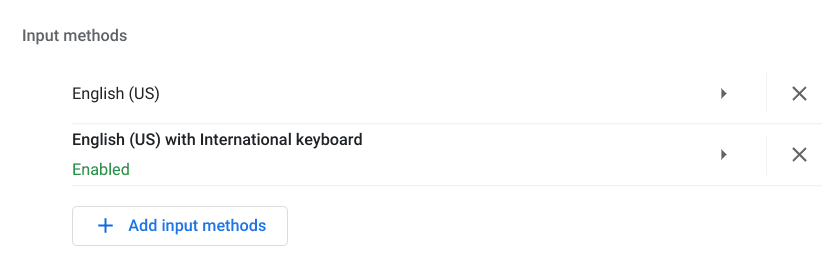
選択の確認
完了すると、サードパーティのソースを使用せずに、自分でアクセント記号の入力を開始する準備が整います。開始するには、次の語幹文字を使用して、アクセントを付ける文字とペアにします。
- ‘(アポストロフィ)
- `(「1」キーの左側にあります)
- ^(サーカムフレックス)
- 」(引用符)
上記のキーのいずれかを押してから、母音(a、e、i、o、u)のいずれかを入力すると、これらの文字のアクセントを簡単に入力できます。たとえば、キーボードのアポストロフィキーを文字「a」と組み合わせて押すと「á」が返されますが、引用符と文字「e」を組み合わせると「Ë」が返されます。
さまざまな組み合わせを試してみて、それがどのように役立つかをお知らせください。この方法に関連する追加の手順がいくつかあることは確かですが、少なくとも、目前の問題を解決するためにサードパーティのソースにしがみつく必要はありません。
プロセスを効果的に機能させるには、Chromebookで「(米国)インターナショナルキーボード」が有効になっていることを確認してください。そうでなければ、私たちはあなたが肯定的な結果を受け取るかどうかを保証することはできません。
Chromebookをより安全に便利に利用したいならVPNがおすすめな理由

Chromebookは値段も安価で動作も快適と作業用パソコンとしては、かなり優れておりますが利用している段階で気になる点が2点ございました。
- ファイルのダウンロードがブロックされる。
- HTTPサイトに接続できない
上記2点の問題点を解説します。
ファイルのダウンロードがブロックされる

作業中にサイトからファイルをダウンロードする際に上記のような【不正なファイルのためファイルをブロックしました】と頻繁に表示されます。
これがかなり面倒で明らかに危険なファイルではないはずの
[PDF資料をまとめたZIP]
[仕事で使用するフリーツール]
なども跳ねられることも頻繁で正直ストレスがたまります・・・
通常のWindowsパソコンやMACであればブロックされる頻度はかなり少ないですが、後で後述する理由が原因でChromebookの場合1日に何回もこのような事態が発生します。
HTTPサイトに接続されない

また【HTTPサイトにアクセスしても表示されない】問題もあります。
インターネット上でWebページを閲覧するとき、URLの上部に「http」や「https」で始まっていますが「データが暗号化されていないhttp」の場合自動的にブロックされてしまいます。

↑上の画像のようにHTTPの場合はセキュリティ警告が表示
最近では「https」に移行しているサイトも増えてはいますが、まだまだ「http」サイトが多い現状で仕事上情報を集めたい際に苦労しています。
上記の2点の問題を解決する方法を調べた結果【VPN】を適応することで解決致しました!
なぜChromebookにVPNが必要なのか???
なぜ上記のような問題がVPNで解決するのか?
「実はChromebookで標準で搭載されているセキュリティが強固すぎる+セキュリティ機能をオフができないため回避するにはWEB通信時のネット回線を変更する」
必要があることが判明!!!

https://www.cman.jp/network/term/vpn/
通常であればセキュリティソフトなどを手動でインストールを行い、問題がある場合は一時的にオフするなどで[ブロック問題]を解決できるのだが、Chromebookはデフォルトでセキュリティソフトが搭載されているような物なので外すことが出来ない。
そこで活躍するのがVPN!!!
VPNとは??
「Virtual Private Network」の略。
簡単に言うと仮想の「専用回線」を使って、インターネットを利用することができます。
IPアドレスを自由に変更することができるので匿名性が向上します。
無料のサービスもありますが、回線品質が悪く速度が遅い問題があります。
そのため、回線品質が良い「NordVPN」等が人気です。

↑こんな感じで各国にあるサーバーをワンクリックで使用できるので匿名性は抜群!
VPNを使うとChromebook経由の回線ではないという扱いになるため上記のような理不尽なブロック祭りから開放されるというわけだ!!!
VPNを利用することで得られるその他のメリット!!
更にVPNはもともとセキュリティ強化のためのツールなので様々な利点あり。
- 個人情報の流出阻止の強化
- 海外サーバに繋げて外国在住の限定の動画視聴
- 海外のゲームを格安で購入できる
- 通信が高速化する
など仕事でもプライベートでも役に立つ機能が多く、Chromebookを快適かつ安全に使用したいのであれば割と導入必須のツールといっても過言ではありません。
ChromebookにおすすめVPNはNORDVPN!
といってもVPN会社は日本・海外含めると何百社も存在しており、正直どのような基準でVPNを選べばいいか悩ましいと思っている方も多いのではないでしょうか??
個人的に色々試した結果絶対選んではいけないVPNの条件は以下の3項目
【完全無料を謳うVPN】
他社が有料で展開しているサービスが無料で提供できるはずがない。たいてい利用者の個人情報を盗み出して売買しているケースが多数(一部研究目的など例外あり)
【日本で運営しているVPN】
VPNは海外に多数のサーバーを持つことで安定性が増す。日本運営のVPNはサーバー数が非常に少なく速度が遅いなど実用性に乏しい
【運営歴が浅すぎるVPN】
運営歴が短いVPNは個人情報をハッキングされ情報流出などの危険性が高い。長年運営を行い目立った不祥事を起こしていない会社が望ましい
この3項目に一つでも該当するものがあるVPNは地雷確定なのでおすすめしません(立証済み)

以上の条件に当てはまらない中でおすすめなのが【NordVPN】
ダウンロード・操作履歴が残らない
料金が安い・返金制度
やましいことしていないなら保存されていても特に問題ないのでは??と思いがちですが通常のVPNはサーバー利用の履歴などが保存されるのでもし本体サーバーにハッキングされたら個人情報が流出する危険性があります。
実際にVPN会社本元のサーバーがハッキングされて個人情報が流出したことも・・・
ただNordVPNに関してはそもそも個人情報を残さないので仮にハッキングされたとしても警察や政府・ハッカーに個人履歴が渡ることがないです。
一月分無料お試しでどんな理由でも100%返金保証付き!!

また月額に掛かる料金は高品質であるにも関わらず低価格なのも嬉しいところ。
有名VPNのExpressVPNは最安で$8.32(約900円)なのに比べ、NordVPNは約495円と半値近く違うので毎月のコストが掛かりません。
| 1ヶ月プラン | 6ヶ月プラン | 1年プラン | 2年プラン | |
| ExpressVPN | 月額1500円 | $月額1000円 | 月額900円 | |
| NordVPN | 月額1434円 | 月額590円 | 月額495円 |
更に【契約期間30日なら100%保証の制度】付きなので気に入らなかったり、自分の環境ではうまく動作しないなどどのような理由でも返金保証が適応されるので安心!!
⇒30日間無料のNordVPNををお試ししたい方はこちらから!!
まとめ
特に異なる言語で作業しているときに、文章にさらに深みと明瞭さを加えたいと考えているとします。その場合、ChromeOSにアクセント記号を実装する以外に、このタスクを実行するためのより良い方法はありません。これは、読者があなたの書いた単語がどのように発音されるのかを明確に理解するのに役立ち、あなたの技術にプロ意識の類似性を追加します。
この短いガイドでは、Chromebookでアクセント記号をすばやく簡単に入力する方法について説明しました。手元の問題を達成するために、1つではなく、3つの異なる方法を書き留めました。私たちの意見では、Microsoft Wordやインターネットを使用して、アクセントのある文字をその場で取得できますが、より永続的なアプローチを採用している場合は、リストに記載されている最後のオプションで並べ替えることができます。
ガイドがお役に立てば、下のコメントセクションでお知らせください。いつものように、ChromeReadyはあなたに幸運を祈っています!
また先程紹介したNordVPNを利用することで【Chromebookの煩わしい仕様回避+セキュリティ強化】にもつながるので気になった方は導入してみてはいかがでしょうか??
金額的にもセキュリティソフトよりも安く、気に入らなければ返金保証ありといたせりつくせりの内容なのでおすすめです!!