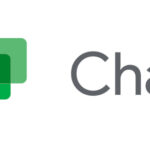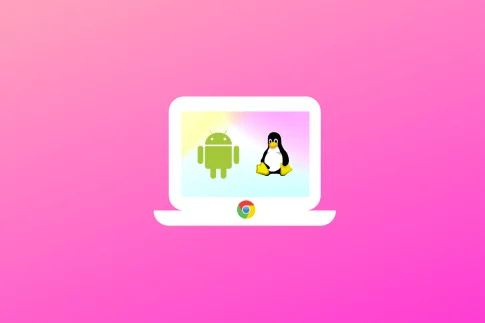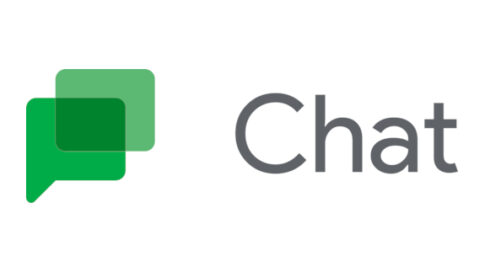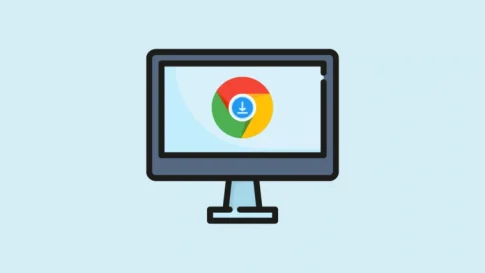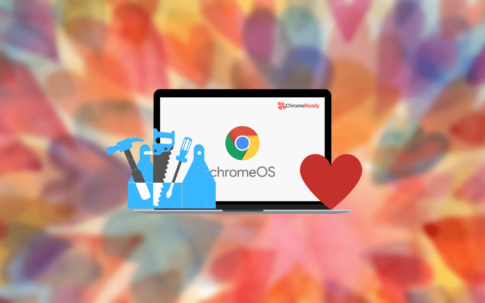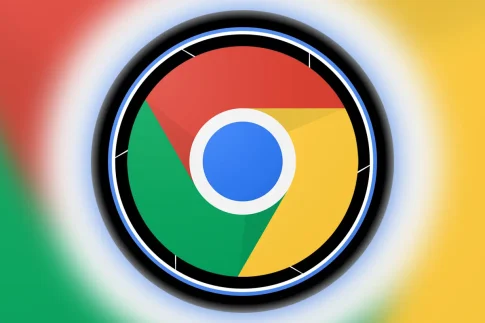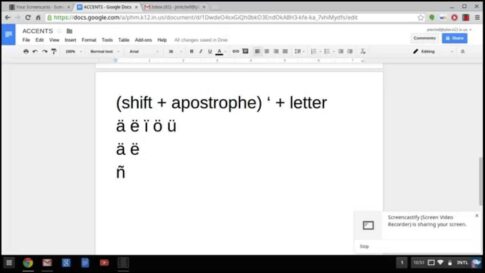Chromebooksは、多くのシステムリソースを必要とせず、ChromeOSで実行される軽量のタスクを処理するための信頼性の高いデバイスです。他のノートパソコンやオペレーティングシステムと同様に、Chromebookでの作業中にさまざまな問題が発生する可能性があります。
適用できる最初の解決策の1つは、Chromebookのリセットまたは電源洗浄です。ただし、それでも問題が解決しない場合は、Chromebookを復元する必要があります。
注:Chromebookでリカバリプロセスを実行すると、ダウンロードしたファイルを含むドライブ全体が完全に消去/フォーマットされます。したがって、(可能であれば)リカバリを続行する前にバックアップを実行することを強くお勧めします。幸い、Chromebookはほとんどのデータをオンラインで保存しているため、ダウンロードしたローカルデータのみが失われます。
Contents
Chromebookのリカバリを実行するタイミング
Chromebookでリカバリを実行する理由はいくつかあります。最も一般的なものは次のとおりです。
- 「ChromeOSが見つからないか破損しています」というエラーが表示されます。このエラーは、「死の白い画面」と呼ばれることもあり、デバイスでオペレーティングシステムの読み込み中に問題が発生した場合に表示されます。ほとんどの場合、起動時にポップアップしますが、デバイスを操作しているときにランダムに表示されることもあります。他のChromebookモデルでは異なるように見えるかもしれませんが、解決策は同じです。
- Chrome OSのリカバリは、リセットやパワーウォッシュなどの他のすべての方法を試しても機能しなかった場合にも適しています。私たちの投稿をチェックしてください
- 回復を実行することは、システムを微調整することを愛する人々にとっても素晴らしい経験です。信頼できるインターネット接続があれば、複雑なプロセスではありません。
Linuxコンピュータを使用してChromebookを復元する
この投稿では、Linuxコンピュータを使用してChromebookを復元する方法について説明します。このプロセスに必要な要件のいくつかは次のとおりです。
- 信頼できるインターネット接続
- 少なくとも8GBのUSBドライブ
- Linuxディストリビューションを実行しているPC
投稿を開始する前に、Chromebookのモデルを知っておく必要があります。Chromebookの正確なモデルを知るために使用できるさまざまな方法を見てみましょう。
Chromebookモデルを知る方法
最初の最も簡単な方法は、下の画像に示すように、「ChromeOSが見つからないか破損しています」画面に表示されるモデル文字列を確認することです。
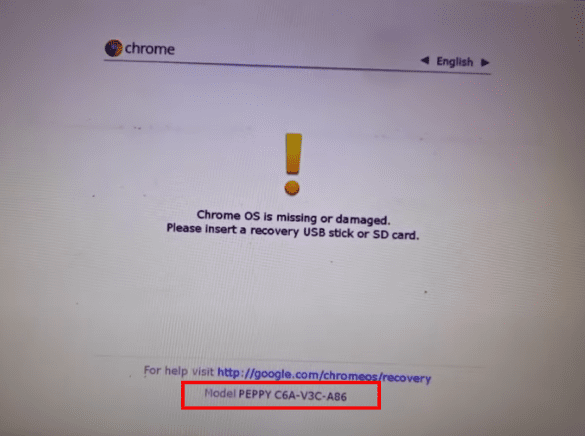
モデル文字列
もう1つの方法は、Chromebookを裏返して、背面に書かれている詳細を確認することです。たとえば、下の画像から、AcerC720Chromebookを使用していることがわかります。

AcerChromebookモデル
ただし、最初の方法を強くお勧めします。
これにより、ダウンロードする必要のある正確なChromeOSリカバリイメージが得られます。後者の場合でも、Chromebookの正確なChrome OSイメージを取得するには、いくつかのAcerモデルイメージのリストを確認する必要があります。
手順1.LinuxRecoveryChromebookスクリプトをダウンロードします
開始するには、リンク–ChromeOSリカバリスクリプトを使用して公式のChromeOSリカバリスクリプトをダウンロードします。
または、以下に示すように、wgetコマンドを使用してターミナルからスクリプトをダウンロードすることもできます。
sudo wget https://dl.google.com/dl/edgedl/chromeos/recovery/linux_recovery.sh
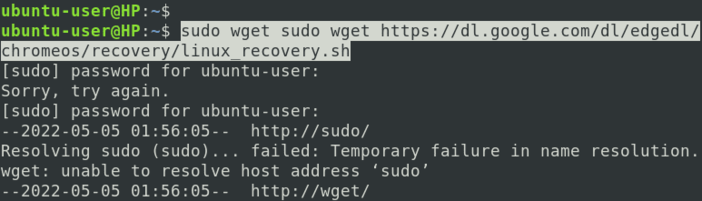
スクリプトをダウンロード
以下に示すように、chmodコマンドを使用してスクリプトを実行可能にします。
sudo chmod + x linux_recovery.sh
以下のコマンドを使用してスクリプトを起動します。
sudo ./linux_recovery.sh
ヒント:この時点でアクティブなインターネット接続があることを確認してください。
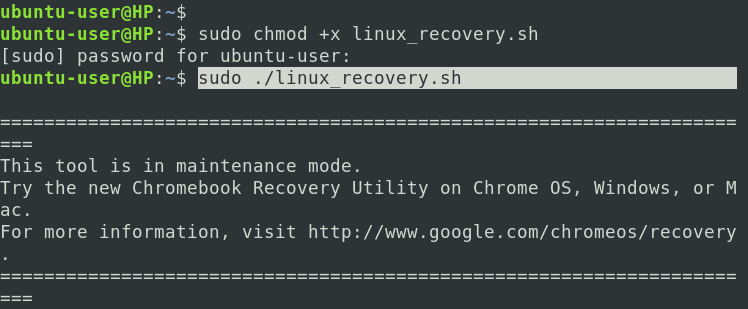
スクリプトを起動する
リカバリスクリプトが起動し、 Chromebookの「モデル」を入力するよう求めるメッセージが表示されます。「ChromeOS」リカバリ画面からモデル文字列を取得できます。または、Chromebookブランド(Acerなど)を入力して、そのモデルで利用できるさまざまなモデルを一覧表示することもできます。利用可能なすべてのChromeOSモデルを一覧表示する場合は、何も入力せずに[Enter]キーを押してください。ただし、414を超えるChromebookモデルが利用可能であるため、この後者の方法は最適なオプションではありません。
この例では、AcerChromebookを復元します。「Acer」と入力し、「 Enter 」を押します。これにより、Acerで利用可能なすべてのChromebookリカバリイメージが一覧表示されます。
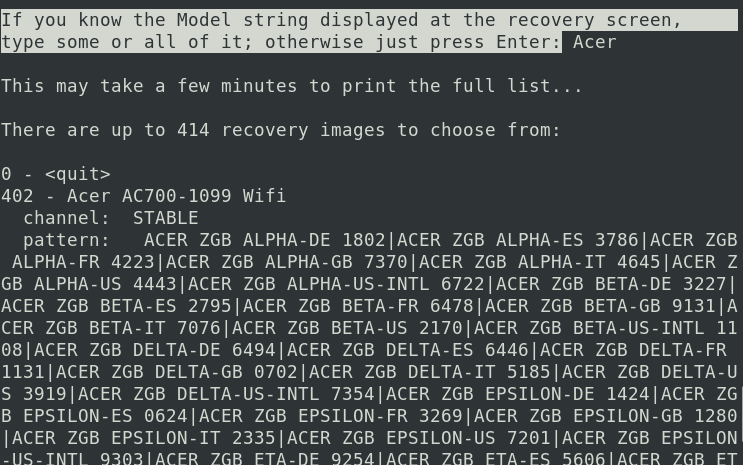
AcerChromebookモデル
私たちの場合、「モデル文字列」がPAINED25-C3G-B2Q-A4Lであることはすでにわかっています。プロンプトに入力して「Enter」を押します。リカバリに使用するイメージを選択するオプションが表示されます。
ヒント:この時点でUSBドライブを接続してください。NTFSまたはFAT32を使用してフォーマットすることを強くお勧めします。また、何らかの理由でPCがシャットダウンしたり、ターミナルを閉じたりしないようにしてください。このスクリプトには自動再開機能がなく、ダウンロードが新たに開始されます。
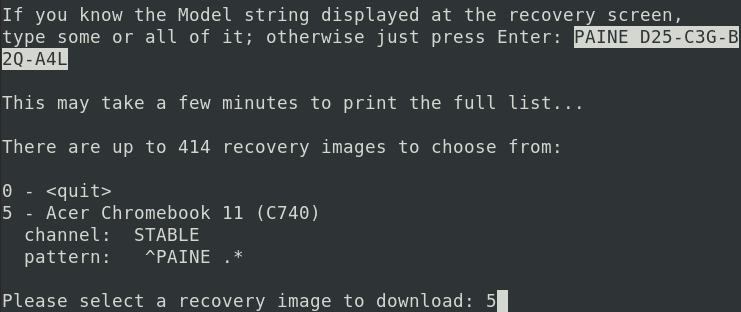
リカバリイメージを選択
「Enter」を押すと、リカバリイメージがシステムにダウンロードを開始します。インターネット接続の速度によっては、スクリプトがChrome OSイメージをダウンロードするため、この手順に時間がかかる場合があります。ダウンロードが正常に完了すると、スクリプトは接続されているすべてのUSBドライブをスキャンし、それらを以下に一覧表示します。リカバリプロセスに使用するUSBの横にある番号を入力し、「 Enter」を押して選択します。たとえば、USBドライブは「1」と表示されます。
したがって、「1」と入力してEnterキーを押します。次に、スクリプトはUSBドライブにChromeOSリカバリイメージの書き込みを開始します。完了すると、リカバリメディアの準備ができたことを示すメッセージがターミナルに表示されます。
ステップ2.リカバリを開始します
この手順は、想像するよりもはるかに簡単です。Linux PCからリカバリUSBドライブを取り出し、Chromebookに挿入します。
Chromebookの電源を入れると、リカバリUSBドライブが自動的に検出され、ChromeOSの再インストールが開始されます。このプロセスには時間がかかる場合があります。しばらくお待ちください。
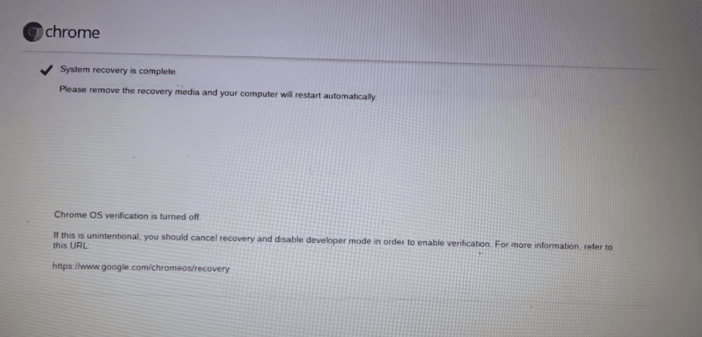
ChromeOSのリカバリ
リカバリが成功すると、Chromebookが再起動し、数秒後にChromeOSのようこそ画面が表示されます。この手順の画面の指示に従って、Chromebookをセットアップします。
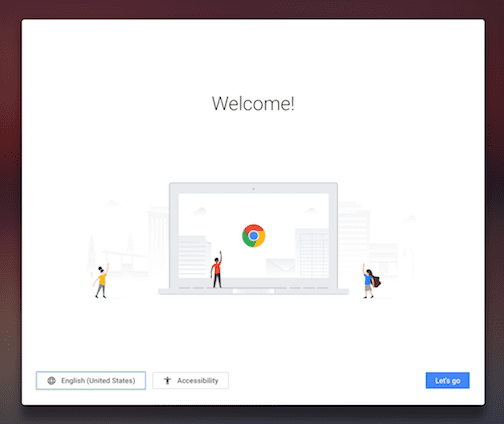
ChromeOSのウェルカムページ
エラーのトラブルシューティング
リカバリプロセス中にいくつかのエラーが発生する場合があります。各タイプの問題に適用できる解決策のいくつかを見てみましょう。
予期しないエラーが発生しました:このタイプのエラーが発生した場合でも、慌てる必要はありません。これは主に、リカバリイメージまたはUSBドライブの損傷が原因です。これを解決するには、リカバリUSBドライブをフォーマットし、新しいリカバリイメージを書き換えます。問題が解決しない場合は、別のUSBドライブを探す必要があります。
接続されているすべてのデバイスを削除してリカバリを開始してください:この問題は一目瞭然です。リカバリプロセス中に挿入されたのはリカバリUSBメディアのみであることを確認してください。接続されている外部マウスやキーボードなど、他のデバイスのプラグを抜きます。
挿入したデバイスにChromeOSが含まれていません:このタイプのエラーが発生した場合は、USBドライブをフォーマットして、リカバリイメージを書き直してください。または、すべてのUSBドライブをChrome OSのリカバリメディアとして使用できるわけではないため、別のUSBドライブを使用してみてください。
このデバイスのセキュリティモジュールが機能していません:これは、解決策がかなり奇妙で時間がかかるように見える可能性があるため、発生させたくないタイプのエラーです。このエラーを解決し、TPMをリセットするには、以下の手順に従ってください。
- Chromebookの電源を入れ、30秒間そのままにします。
- 電源キーを押してオフにします。
- この手順を約20〜25回繰り返します
Chromebookをより安全に便利に利用したいならVPNがおすすめな理由

Chromebookは値段も安価で動作も快適と作業用パソコンとしては、かなり優れておりますが利用している段階で気になる点が2点ございました。
- ファイルのダウンロードがブロックされる。
- HTTPサイトに接続できない
上記2点の問題点を解説します。
ファイルのダウンロードがブロックされる

作業中にサイトからファイルをダウンロードする際に上記のような【不正なファイルのためファイルをブロックしました】と頻繁に表示されます。
これがかなり面倒で明らかに危険なファイルではないはずの
[PDF資料をまとめたZIP]
[仕事で使用するフリーツール]
なども跳ねられることも頻繁で正直ストレスがたまります・・・
通常のWindowsパソコンやMACであればブロックされる頻度はかなり少ないですが、後で後述する理由が原因でChromebookの場合1日に何回もこのような事態が発生します。
HTTPサイトに接続されない

また【HTTPサイトにアクセスしても表示されない】問題もあります。
インターネット上でWebページを閲覧するとき、URLの上部に「http」や「https」で始まっていますが「データが暗号化されていないhttp」の場合自動的にブロックされてしまいます。

↑上の画像のようにHTTPの場合はセキュリティ警告が表示
最近では「https」に移行しているサイトも増えてはいますが、まだまだ「http」サイトが多い現状で仕事上情報を集めたい際に苦労しています。
上記の2点の問題を解決する方法を調べた結果【VPN】を適応することで解決致しました!
なぜChromebookにVPNが必要なのか???
なぜ上記のような問題がVPNで解決するのか?
「実はChromebookで標準で搭載されているセキュリティが強固すぎる+セキュリティ機能をオフができないため回避するにはWEB通信時のネット回線を変更する」
必要があることが判明!!!

https://www.cman.jp/network/term/vpn/
通常であればセキュリティソフトなどを手動でインストールを行い、問題がある場合は一時的にオフするなどで[ブロック問題]を解決できるのだが、Chromebookはデフォルトでセキュリティソフトが搭載されているような物なので外すことが出来ない。
そこで活躍するのがVPN!!!
VPNとは??
「Virtual Private Network」の略。
簡単に言うと仮想の「専用回線」を使って、インターネットを利用することができます。
IPアドレスを自由に変更することができるので匿名性が向上します。
無料のサービスもありますが、回線品質が悪く速度が遅い問題があります。
そのため、回線品質が良い「NordVPN」等が人気です。

↑こんな感じで各国にあるサーバーをワンクリックで使用できるので匿名性は抜群!
VPNを使うとChromebook経由の回線ではないという扱いになるため上記のような理不尽なブロック祭りから開放されるというわけだ!!!
VPNを利用することで得られるその他のメリット!!
更にVPNはもともとセキュリティ強化のためのツールなので様々な利点あり。
- 個人情報の流出阻止の強化
- 海外サーバに繋げて外国在住の限定の動画視聴
- 海外のゲームを格安で購入できる
- 通信が高速化する
など仕事でもプライベートでも役に立つ機能が多く、Chromebookを快適かつ安全に使用したいのであれば割と導入必須のツールといっても過言ではありません。
ChromebookにおすすめVPNはNORDVPN!
といってもVPN会社は日本・海外含めると何百社も存在しており、正直どのような基準でVPNを選べばいいか悩ましいと思っている方も多いのではないでしょうか??
個人的に色々試した結果絶対選んではいけないVPNの条件は以下の3項目
【完全無料を謳うVPN】
他社が有料で展開しているサービスが無料で提供できるはずがない。たいてい利用者の個人情報を盗み出して売買しているケースが多数(一部研究目的など例外あり)
【日本で運営しているVPN】
VPNは海外に多数のサーバーを持つことで安定性が増す。日本運営のVPNはサーバー数が非常に少なく速度が遅いなど実用性に乏しい
【運営歴が浅すぎるVPN】
運営歴が短いVPNは個人情報をハッキングされ情報流出などの危険性が高い。長年運営を行い目立った不祥事を起こしていない会社が望ましい
この3項目に一つでも該当するものがあるVPNは地雷確定なのでおすすめしません(立証済み)

以上の条件に当てはまらない中でおすすめなのが【NordVPN】
ダウンロード・操作履歴が残らない
料金が安い・返金制度
やましいことしていないなら保存されていても特に問題ないのでは??と思いがちですが通常のVPNはサーバー利用の履歴などが保存されるのでもし本体サーバーにハッキングされたら個人情報が流出する危険性があります。
実際にVPN会社本元のサーバーがハッキングされて個人情報が流出したことも・・・
ただNordVPNに関してはそもそも個人情報を残さないので仮にハッキングされたとしても警察や政府・ハッカーに個人履歴が渡ることがないです。
一月分無料お試しでどんな理由でも100%返金保証付き!!

また月額に掛かる料金は高品質であるにも関わらず低価格なのも嬉しいところ。
有名VPNのExpressVPNは最安で$8.32(約900円)なのに比べ、NordVPNは約495円と半値近く違うので毎月のコストが掛かりません。
| 1ヶ月プラン | 6ヶ月プラン | 1年プラン | 2年プラン | |
| ExpressVPN | 月額1500円 | $月額1000円 | 月額900円 | |
| NordVPN | 月額1434円 | 月額590円 | 月額495円 |
更に【契約期間30日なら100%保証の制度】付きなので気に入らなかったり、自分の環境ではうまく動作しないなどどのような理由でも返金保証が適応されるので安心!!
⇒30日間無料のNordVPNををお試ししたい方はこちらから!!
まとめ
ガイドは以上です。何か問題に遭遇しましたか、それとも読者と共有したいヒントやコツはありますか?以下のコメントをお気軽にどうぞ。
また先程紹介したNordVPNを利用することで【Chromebookの煩わしい仕様回避+セキュリティ強化】にもつながるので気になった方は導入してみてはいかがでしょうか??
金額的にもセキュリティソフトよりも安く、気に入らなければ返金保証ありといたせりつくせりの内容なのでおすすめです!!