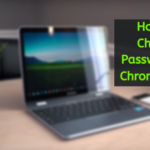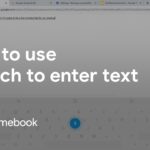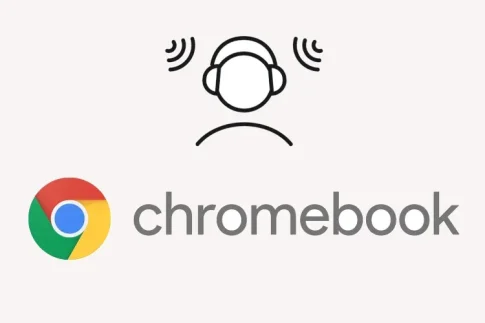Chromebookには、さまざまな興味深いログインオプションが用意されています。
プライマリGoogleアカウントに加えて、Chromebookにユーザーを追加したり、Googleアカウントなしで使用したり、ユーザーを制限したり、パスワードの代わりにPINを使用したりすることができます。
これらのChromebookのログイン機能について詳しく見ていきましょう。
Contents
Chromebookのログインオプションを使用するためのヒント
1.Googleアカウントからサインアウトします
アカウントからサインアウトして、ゲストユーザーとしてログインするか、新しいGoogleアカウントを追加できます。そのためには、右下隅の時刻をクリックしてください。クイックパネルの[サインアウト]ボタンを押します。または、Shift + Ctrl + q(2回)を押してサインアウトします。
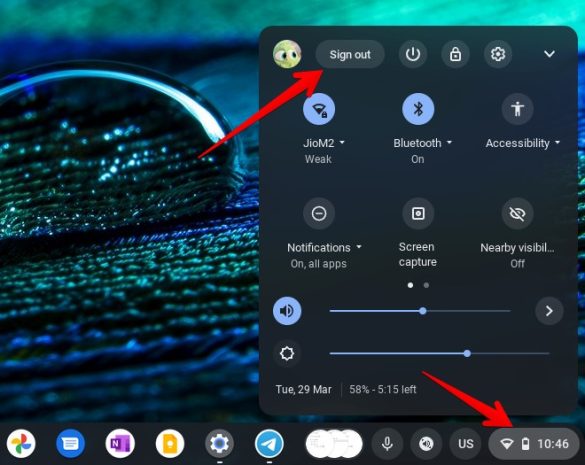
ヒント: Chromebookの画面をすばやくロックするには、検索+Lキーボードショートカットを使用します。
2.パスワードの代わりにPINを使用する
ChromebookのパスワードがGmailのパスワードと同じであることは当然のことです。特に誰かの前に入る必要がある場合、それは非常に迷惑で邪魔になる可能性があります。
ありがたいことに、Chromebookではパスワードの代わりにPINを使用してログインできます。そのためには、以下のようにPINを設定する必要があります。
注: ChromebookのPINとパスワードの両方を忘れた場合は、Chromebookをリセットする必要があります。
【設定の手順】
1. Chromebookの右下隅にある時刻をクリックして、クイック設定パネルを開きます。設定アイコンを押します。
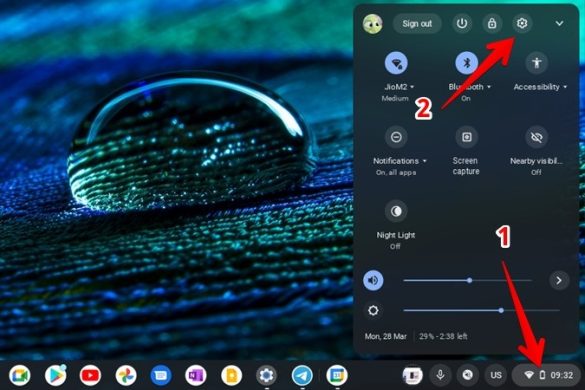
2. [セキュリティとプライバシー]に移動し、[ロック画面]に移動してサインインします。
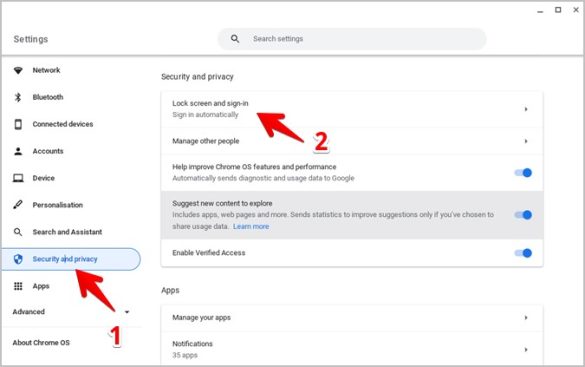
3.パスワードを入力し、[確認]をクリックします。
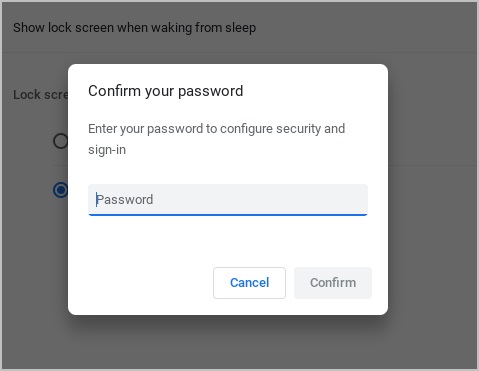
4.スリープモードセクションのロック画面でPINまたはパスワードを選択し、[PINの設定]ボタンを押します。
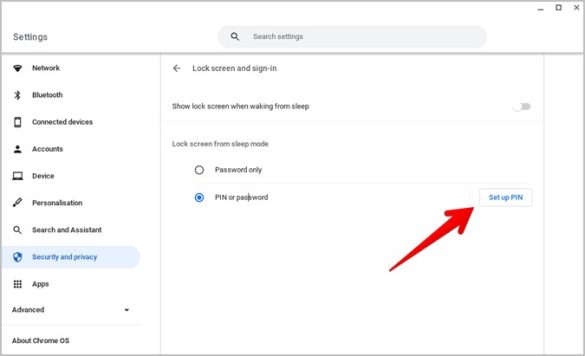
注: ChromebookでPINを無効にして代わりにパスワードを使用するには、[パスワードのみ]オプションを選択します。
5.6桁以上のPINを設定します。確認のためにPINを再入力する必要があります。
6。PINを入力した後にEnterキーを押さずにChromebookのロックを自動的に解除する場合は、PINを入力したら[自動的にロックを解除する]の横にあるトグルがオンになっていることを確認してください。
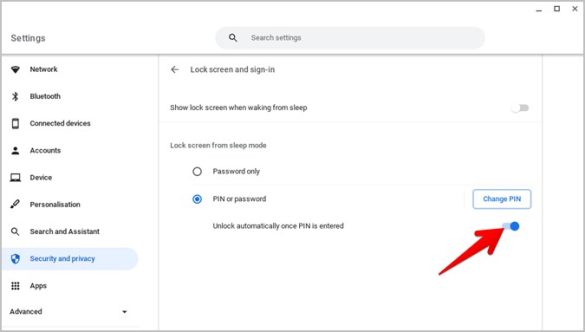
PINを変更する場合は、いつでも[PINの変更]ボタンをクリックして、新しいPINを設定してください。
7。ログイン画面でPINを入力します。
ヒント: PINの代わりにパスワードを入力してサインインする場合は、ログイン画面で[パスワードに切り替える]をクリックします。
3.GoogleアカウントなしでChromebookを使用する
通常、Chromebookを使用するにはGoogleアカウントが必要です。ただし、ChromebookにGoogleアカウントを追加したくない場合は、ゲストユーザーとしてログインしてデバイスを使用できます。このプロファイルは、誰かがChromebookを借りたいが、Googleアカウントや関連アプリへのアクセスを許可したくない場合にも役立ちます。
ゲストプロファイルまたはモードは、ロック画面からアクセスできる事前に作成されたユーザープロファイルです。ユーザーがゲストユーザーとしてサインインすると、空のプロファイルが取得されます。ゲストユーザーは、Chromebookの他のユーザーからファイル、アプリ、Googleアカウントにアクセスできないため、ユーザーのプライバシーが維持されます。
ただし、ゲストモードでChromebookを使用する場合は、アプリのインストール、セキュリティ設定の変更、ログイン設定など、重要なことを行うことはできませんのでご注意ください。ゲストプロファイルでは、閲覧のみが可能です。それ以上のことはできません。
ゲストユーザーとしてサインインするには、次の手順に従います。
【設定の手順】
1.ログインしている場合は、Chromebookのアカウントからログアウトします。
2.下部にあるロック画面で[ゲストとして参照]をクリックします。
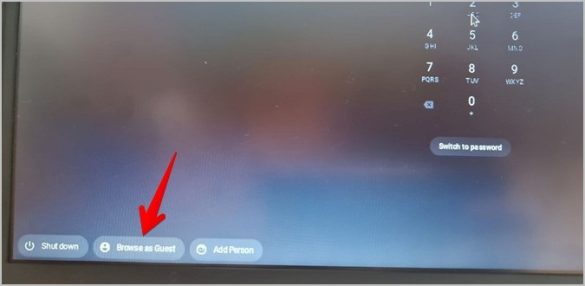
注:ゲストブラウジングオプションが表示されない場合は、[設定]>[セキュリティとプライバシー]>[他のユーザーの管理]に移動します。[ゲストブラウジングを有効にする]をオンにします。グレー表示されている場合は、Chromebookの管理者(学校、大学など)によって無効にされている可能性があります
3。Chrome、ファイルアプリ(ダウンロード用)、設定、カメラのみにアクセスできるゲストモードに移動します。
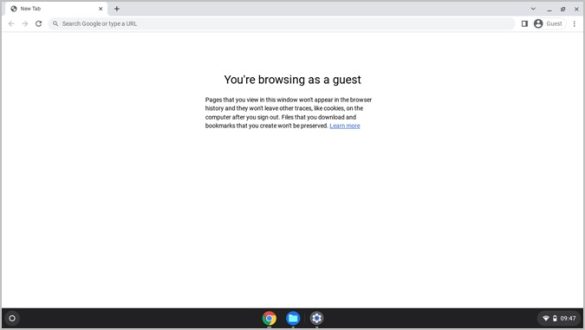
4.ゲストモードを終了するには、右下の時間をクリックして、[ゲストの終了]ボタンを押します。
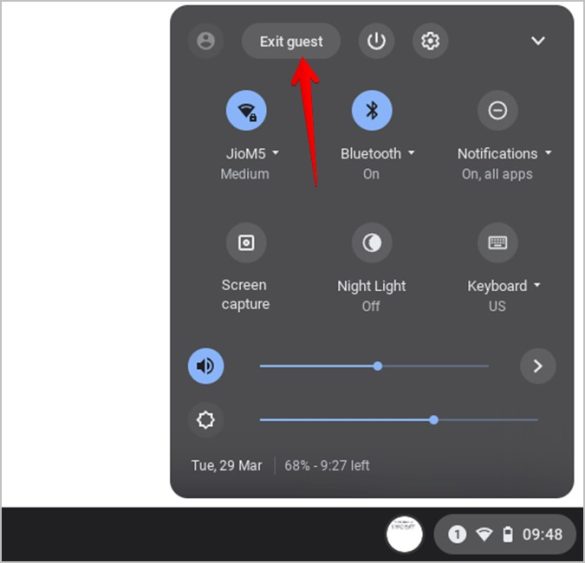
ゲストモードを終了すると、ファイル、Cookie、Webサイトのデータ、および閲覧アクティビティが削除されます。
4.スリープから復帰するときは、ロック画面をオフにします
Chromebookがスリープから復帰した後にロック画面を表示したくない場合は、設定でロック画面をオフにすることができます。そうすれば、パスワードを入力する必要はありません。再起動後、またはChromebookの電源を入れた後にのみ必要です。
[ Chromebookの設定]>[セキュリティとプライバシー]>[画面をロックしてログイン]に移動します。パスワードを入力してください。スリープから復帰するときに[ロック画面を表示する]の横にあるトグルをオフにします。
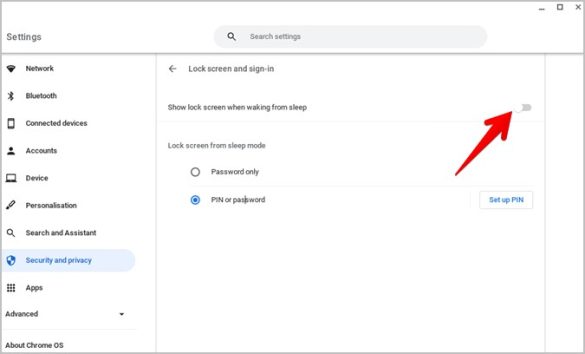
5.Chromebookで複数のGoogleアカウントを使用する
Chromebookを家族や友人などと定期的に共有したい場合は、Chromebookに別の人を追加できます。これにより、ユーザープロファイルがアプリやログインの詳細を他のユーザーと共有できなくなります。
他の人は自分のChromebookプロファイルを持っており、自分のGoogleアカウントでログインする必要があります。その結果、Chromebookユーザーが異なれば、すべてが分離されたままになります。
Chromebookに新しいユーザーを追加するには、アカウントからログアウトします。ログイン画面で、[人を追加]をクリックします。Googleアカウントのメールアドレスとパスワードを入力し、画面の指示に従ってアカウントを設定します。
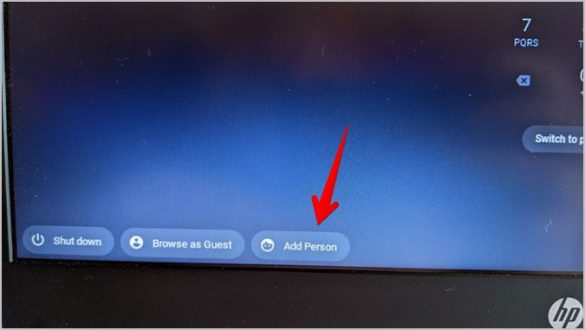
6.複数のユーザープロファイルを切り替える
Chromebookで別のユーザープロフィールにログインするには、プロフィールの右下隅にある時間をクリックして、プロフィール写真をクリックします。サインインするプロファイルを選択します。
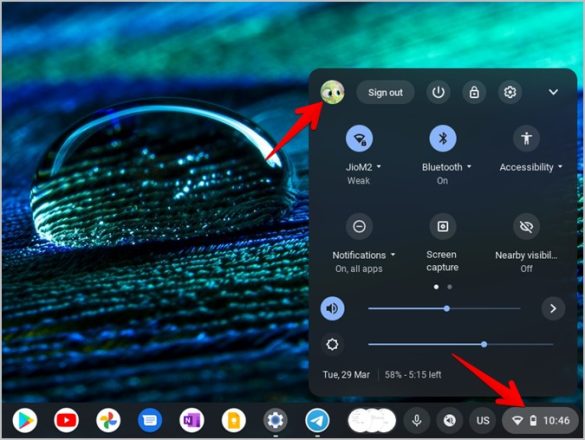
または、プロフィールからサインアウトします。次に、ロック画面で、サインインするユーザー名をクリックします。
7.選択したユーザーへのサインインを制限する
Chromebookに複数のユーザーがいる場合は、選択したユーザーのみにログインを許可できます。他のユーザーは、自分のアカウントがChromebookに存在していても、ログインできません。
この機能を有効にするには、[Chromebookの設定]>[セキュリティとプライバシー]>[他のユーザーを管理する]を開きます。[ログインを次のユーザーに制限する]をオンにします。[ユーザーの追加]ボタンを押して、サインインできるアカウントを選択します。
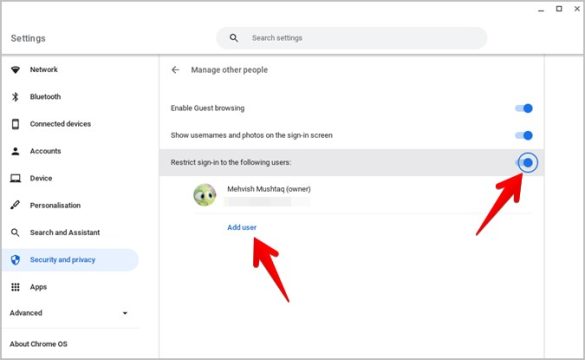
ヒント:Chromebookを高速化するための15以上の方法を学びましょう。
8.電話でログイン
Chromebookのログインを削除することはできません。ログインするにはパスワードまたはPINが必要です。ただし、Chromebookに簡単にログインする方法や別の方法を探している場合は、スマートロック機能を使用してAndroidスマートフォンでChromebookのロックを解除できます。
Smart Lockを使用してChromebookのロックを解除するには、次の手順に従います。
【設定の手順】
1。Chromebookで[設定]を開き、[接続済みのデバイス]に移動します。
2. Androidスマートフォンの横にある[設定]をクリックし、画面の指示に従ってスマートフォンをChromebookに接続します。
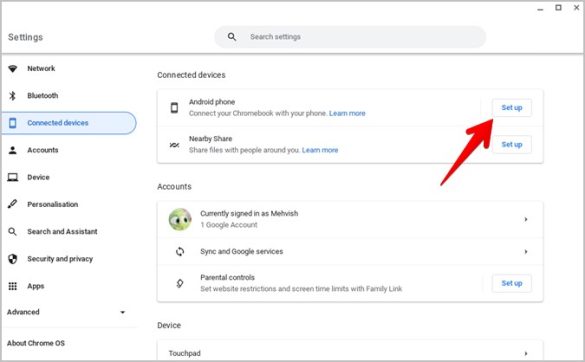
3。電話を設定したら、電話の名前の横にある矢印をクリックします。
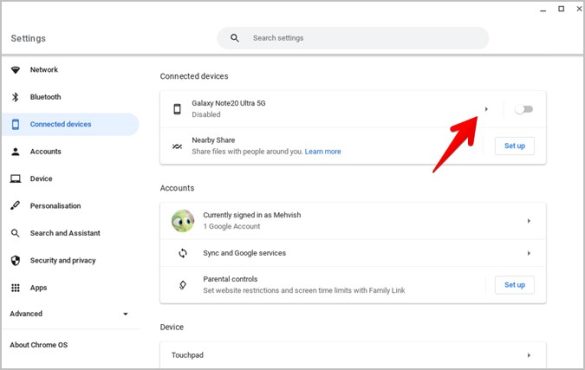
4。[無効]の横のトグルを有効にし、[スマートロック]の横のトグルをオンにします。
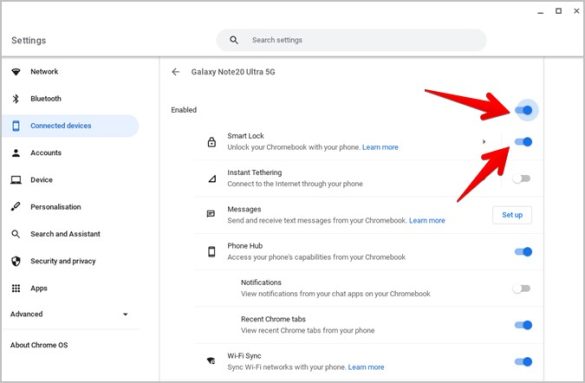
5. Smart Lockの横にある矢印をクリックし、[デバイスのロックを解除]を選択して、Googleアカウントにサインインします。
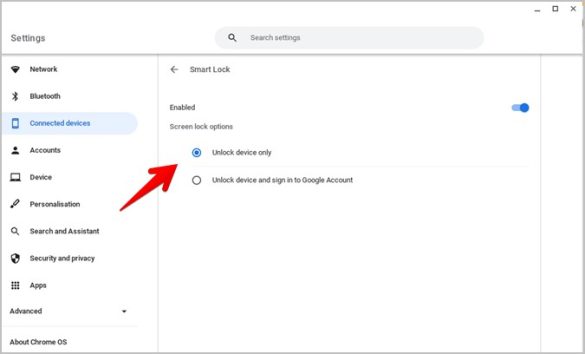
6。これで、ロック画面が表示されているときはいつでも、スマートフォンのロックを解除するだけで、Chromebookのロックが自動的に解除されます。
注:Smart Lockが機能しない場合は、スマートフォンのBluetoothがオンになっていることを確認してください。また、PIN保護を使用している場合は、ログイン画面で[パスワードに切り替える]をクリックしてパスワードを1回入力します。
Chromebookをより安全に便利に利用したいならVPNがおすすめな理由

Chromebookは値段も安価で動作も快適と作業用パソコンとしては、かなり優れておりますが利用している段階で気になる点が2点ございました。
- ファイルのダウンロードがブロックされる。
- HTTPサイトに接続できない
上記2点の問題点を解説します。
ファイルのダウンロードがブロックされる

作業中にサイトからファイルをダウンロードする際に上記のような【不正なファイルのためファイルをブロックしました】と頻繁に表示されます。
これがかなり面倒で明らかに危険なファイルではないはずの
[PDF資料をまとめたZIP]
[仕事で使用するフリーツール]
なども跳ねられることも頻繁で正直ストレスがたまります・・・
通常のWindowsパソコンやMACであればブロックされる頻度はかなり少ないですが、後で後述する理由が原因でChromebookの場合1日に何回もこのような事態が発生します。
HTTPサイトに接続されない

また【HTTPサイトにアクセスしても表示されない】問題もあります。
インターネット上でWebページを閲覧するとき、URLの上部に「http」や「https」で始まっていますが「データが暗号化されていないhttp」の場合自動的にブロックされてしまいます。

↑上の画像のようにHTTPの場合はセキュリティ警告が表示
最近では「https」に移行しているサイトも増えてはいますが、まだまだ「http」サイトが多い現状で仕事上情報を集めたい際に苦労しています。
上記の2点の問題を解決する方法を調べた結果【VPN】を適応することで解決致しました!
なぜChromebookにVPNが必要なのか???
なぜ上記のような問題がVPNで解決するのか?
「実はChromebookで標準で搭載されているセキュリティが強固すぎる+セキュリティ機能をオフができないため回避するにはWEB通信時のネット回線を変更する」
必要があることが判明!!!

https://www.cman.jp/network/term/vpn/
通常であればセキュリティソフトなどを手動でインストールを行い、問題がある場合は一時的にオフするなどで[ブロック問題]を解決できるのだが、Chromebookはデフォルトでセキュリティソフトが搭載されているような物なので外すことが出来ない。
そこで活躍するのがVPN!!!
VPNとは??
「Virtual Private Network」の略。
簡単に言うと仮想の「専用回線」を使って、インターネットを利用することができます。
IPアドレスを自由に変更することができるので匿名性が向上します。
無料のサービスもありますが、回線品質が悪く速度が遅い問題があります。
そのため、回線品質が良い「NordVPN」等が人気です。

↑こんな感じで各国にあるサーバーをワンクリックで使用できるので匿名性は抜群!
VPNを使うとChromebook経由の回線ではないという扱いになるため上記のような理不尽なブロック祭りから開放されるというわけだ!!!
VPNを利用することで得られるその他のメリット!!
更にVPNはもともとセキュリティ強化のためのツールなので様々な利点あり。
- 個人情報の流出阻止の強化
- 海外サーバに繋げて外国在住の限定の動画視聴
- 海外のゲームを格安で購入できる
- 通信が高速化する
など仕事でもプライベートでも役に立つ機能が多く、Chromebookを快適かつ安全に使用したいのであれば割と導入必須のツールといっても過言ではありません。
ChromebookにおすすめVPNはNORDVPN!
といってもVPN会社は日本・海外含めると何百社も存在しており、正直どのような基準でVPNを選べばいいか悩ましいと思っている方も多いのではないでしょうか??
個人的に色々試した結果絶対選んではいけないVPNの条件は以下の3項目
【完全無料を謳うVPN】
他社が有料で展開しているサービスが無料で提供できるはずがない。たいてい利用者の個人情報を盗み出して売買しているケースが多数(一部研究目的など例外あり)
【日本で運営しているVPN】
VPNは海外に多数のサーバーを持つことで安定性が増す。日本運営のVPNはサーバー数が非常に少なく速度が遅いなど実用性に乏しい
【運営歴が浅すぎるVPN】
運営歴が短いVPNは個人情報をハッキングされ情報流出などの危険性が高い。長年運営を行い目立った不祥事を起こしていない会社が望ましい
この3項目に一つでも該当するものがあるVPNは地雷確定なのでおすすめしません(立証済み)

以上の条件に当てはまらない中でおすすめなのが【NordVPN】
ダウンロード・操作履歴が残らない
料金が安い・返金制度
やましいことしていないなら保存されていても特に問題ないのでは??と思いがちですが通常のVPNはサーバー利用の履歴などが保存されるのでもし本体サーバーにハッキングされたら個人情報が流出する危険性があります。
実際にVPN会社本元のサーバーがハッキングされて個人情報が流出したことも・・・
ただNordVPNに関してはそもそも個人情報を残さないので仮にハッキングされたとしても警察や政府・ハッカーに個人履歴が渡ることがないです。
一月分無料お試しでどんな理由でも100%返金保証付き!!

また月額に掛かる料金は高品質であるにも関わらず低価格なのも嬉しいところ。
有名VPNのExpressVPNは最安で$8.32(約900円)なのに比べ、NordVPNは約495円と半値近く違うので毎月のコストが掛かりません。
| 1ヶ月プラン | 6ヶ月プラン | 1年プラン | 2年プラン | |
| ExpressVPN | 月額1500円 | $月額1000円 | 月額900円 | |
| NordVPN | 月額1434円 | 月額590円 | 月額495円 |
更に【契約期間30日なら100%保証の制度】付きなので気に入らなかったり、自分の環境ではうまく動作しないなどどのような理由でも返金保証が適応されるので安心!!
⇒30日間無料のNordVPNををお試ししたい方はこちらから!!
まとめ
Chromebookのログインオプションについてお読みいただければ幸いです。
これらに加えて、子供向けにChromebookを設定したり、Chromebookからリモートでログアウトしたり、メインのGoogleアカウントからログアウトしたりすることもできます。
また先程紹介したNordVPNを利用することで【Chromebookの煩わしい仕様回避+セキュリティ強化】にもつながるので気になった方は導入してみてはいかがでしょうか??
金額的にもセキュリティソフトよりも安く、気に入らなければ返金保証ありといたせりつくせりの内容なのでおすすめです!!