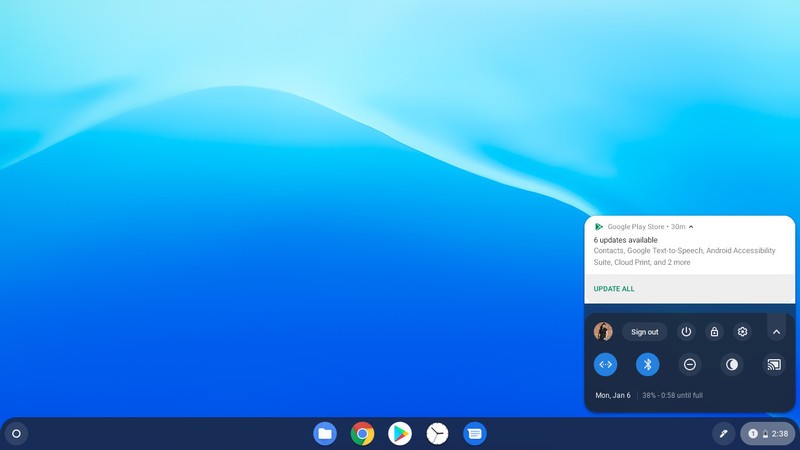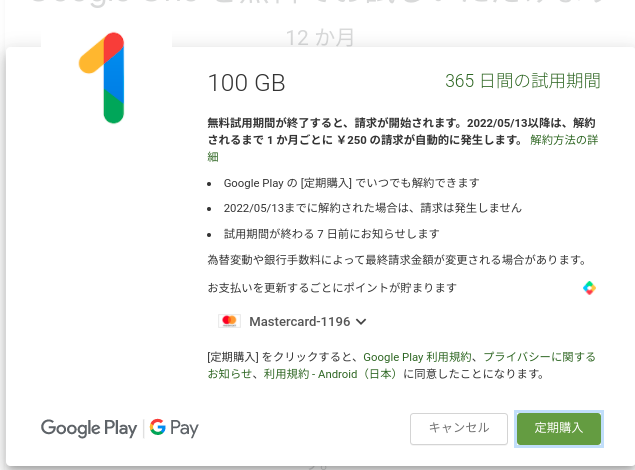先月リリースされたChromeOS 91がいくつかの問題が発生し、Googleは今月初めにChrome OS 92 StableChannelアップデートをリリースしました。
アップデートが始まって、直ぐにアップデートをしたわけではありませんが、アップデートから5日ほどしてからアップデートを行いました。
それから今までの所、特に支障なく動作していますので、前回あったような不都合はなさそうです。
Googleには、Chrome OS 92 Stableの更新された機能と修正の一部を紹介する公式ブログ投稿がありますが、いつものように、ソフトウェアにはさらに多くのものが追加されています。
公式アップデートを強調し、言及されていない可能性のある他のいくつかをカバーします。
Contents
GoogleMeetの改善とプレインストール
Chrome OS 92 Stableは、ビデオ会議アプリケーションがデフォルトでインストールされるようになったため、GoogleMeetを利用できるようになりました。
これでかんたんにビデオ会議を行うことが出来るようになりました。
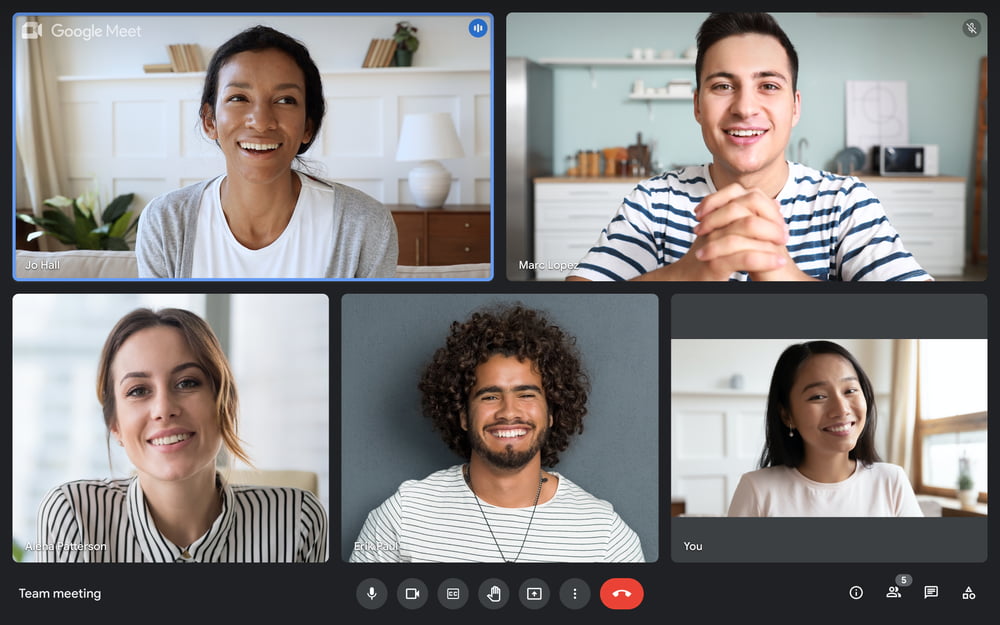
それは一部を苛立たせるかもしれませんが、私はここでグーグルのアプローチを理解しています。完全なエクスペリエンスに必要なすべてのオンラインツールを作成して提供したいと考えています。
絵文字用のものを含む新しいキーボードショートカット
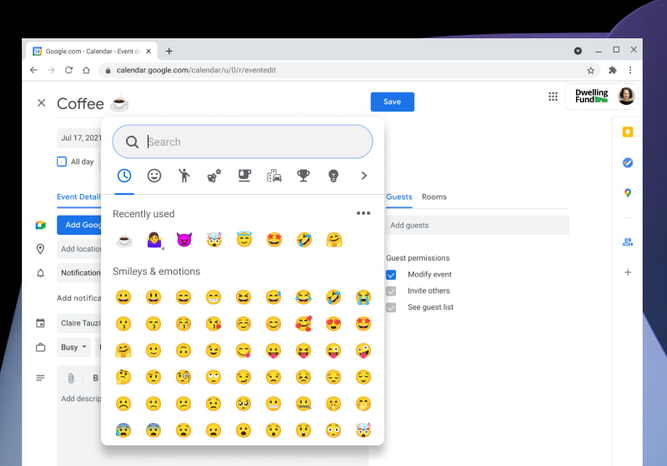
ChromebookをChromeOS 92 Stable Channelに更新すると、新しいキーボードショートカットに関する通知が表示されました。
それらすべてを見たわけではありませんが、1つは改良された絵文字になります。
新しいキーボードショートカット(検索キーまたはランチャーキー+ Shift +スペース)をクリックするだけで、コンパクトな絵文字が表示されます。
最近使用した絵文字が表示され、Chromebookのほぼすべてのテキストフィールドで他の絵文字を検索できます。 👍
eSIMのサポートですが、現時点では2つのデバイスのみです
Chrome OSでeSIMがサポートされるようになったことは、今後の展開を含めて非常に重要になります。
本来のChromebookの利用方法はオンラインでの使用が前提になり、現在の環境では自宅や職場のWi-Fiに接続するか、もしくはスマートフォンを利用してデザリングで接続する必要がありました。
現実としてはeSim対応のChromebookが少なく、日本で販売されている機種の中はもちろんアメリカでも非常に少ないのが現状になります。
この機能を使用すると、ChromebookのeSIMを介して、データプランを変更して利用できるようになります。
しかも、日本国内だけではなく海外に行った場合でも現地の対応通信会社と必要なデーター量や必要な日数の契約を行う事によって、かんたんに効率的にChromebookを利用できるようになります。
eSIMといえば一昔前はAppleがAppleSIMとして展開していました。(現在も継続中です)
海外に行っているときにAppleSIMは非常に便利でした。
設定も申し込みもかんたんで、Chromebookでも同じようにかんたんに使えるようになると思います。
一例としてAppleSIMの設定方法を記載しておきます。
eSIMの活用
iPhoneの一部ではeSIMを利用することによってデュアル SIM で利用することができます。
対応する機種はiPhone XS、iPhone XS Max、iPhone XR 以降になり、nano-SIM と eSIM を使ったデュアル SIM に対応しています。
eSIM はデジタル SIM なので、物理的な nano-SIM を使うことなく、通信事業者 (キャリア) のモバイル通信プランを利用することができます。
この機能を利用してメイン回線はahamoを利用した状態で海外での利用が更に便利になります。
現地の通信事情社を使ってデーター通信をeSIMを利用して行うこともできますが、ahamoである程度のデーター通信ができる状態なので、その部分はahamoを利用します。
人によって利用するデーター量は違うと思います。
個人的な使い方なら海外でストリーミングなどを行わない限り5日程度の日程なら7GB程度で十分なので、その部分はahamoがあれば十分です。
eSIMの設定
eSIMの設定に関しては事業者によって若干の違いがあります。
以下に一般的な方法を記載します。
機種はiPhoneを利用します。
eSIM でモバイル通信プランを設定する
2 つ目のモバイル通信プランを利用するためには、通信事業者から支給された QR コードをスキャンするか、通信事業者の iPhone App を使うか、割り当てられたプランを設定からインストールするか、情報を手動で入力します。
QR コードをスキャンする
カメラ App を開いて QR コードをスキャンします。
「モバイル通信プランが検出されました」という通知が表示されたら、その通知をタップします。
画面の下部の「続ける」をタップします。
「モバイル通信プランを追加」をタップします。
eSIM をアクティベートするために確認コードの入力を求められた場合は、通信事業者から支給された番号を入力してください。
通信事業者の専用プランを使う
キャリアのアプリをインストールし「モバイル通信プランのインストールの準備ができました」という通知が表示されたら、この通知をタップします。
設定 App で、「モバイル通信プランのインストールの準備ができました」をタップします。
画面の下部の「続ける」をタップします。
情報を手動で入力する
手作業で
以前はこの方法が一般的でした。
「設定」を開きます。
「モバイル通信」または「モバイルデータ通信」をタップします。
「モバイル通信プランを追加」をタップします。
iPhone の画面の下部にある「情報を手動で入力してください」をタップしてください。
iPhone には複数の eSIM を設定することができますが、一度に利用できるのは 1 つだけです。
eSIM を切り替えるには、「モバイル通信」または「モバイルデータ通信」をタップし、使いたいプランをタップして、「この回線をオンにする」をタップします。
デュアル SIM の利用時アイコンについて
画面の上部にあるステータスバーのアイコンが、2 つの通信事業者の信号強度を表します。

通信事業者 1 を使用中で、もう片方の回線は「圏外」になっています。
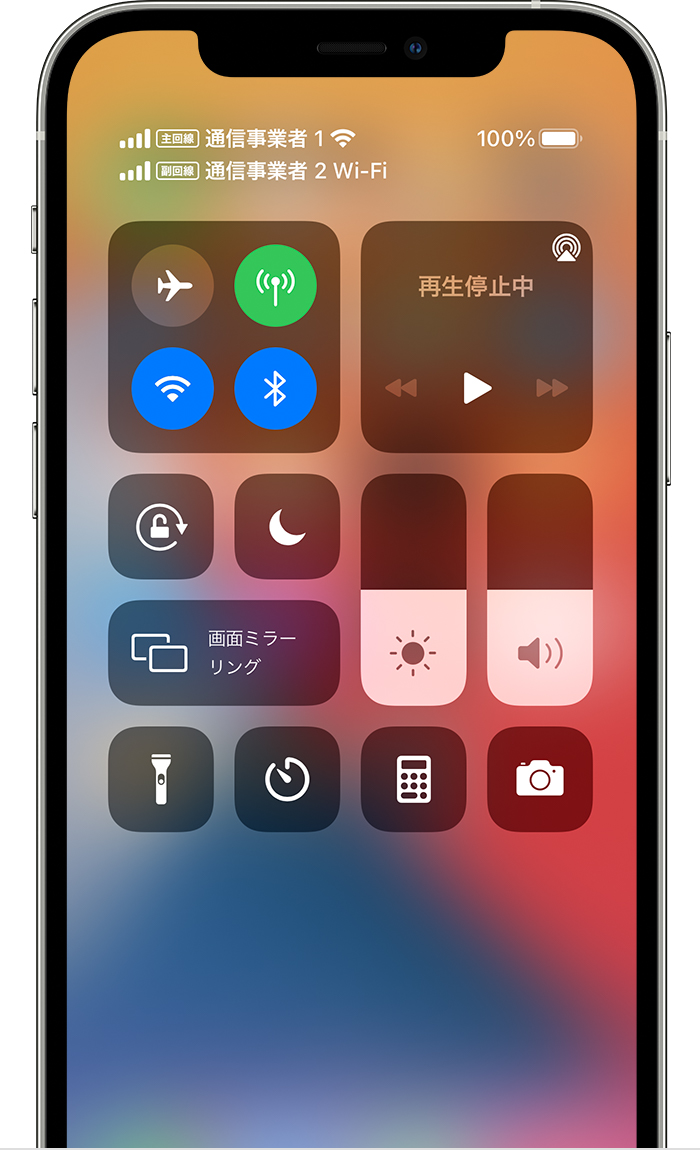
このステータスバーでは、デバイスが Wi-Fi に接続されていて、通信事業者 2 で Wi-Fi 通話を使っていることがわかります。
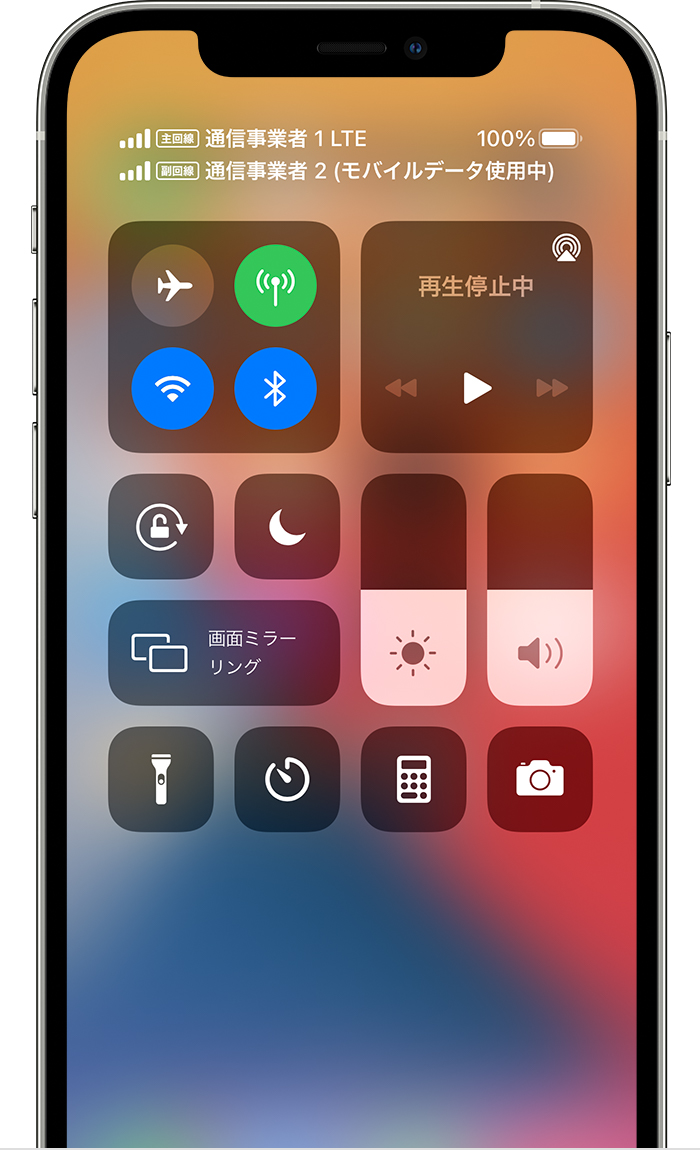
「モバイルデータ通信の切り替えを許可」が有効になっています。このステータスバーでは、通信事業者 1 が LTE を使っていて、通信事業者 2 が通信事業者 1 のモバイルデータ通信を使っていて、Wi-Fi 通話が有効になっていることがわかります。
Apple SIMを開始すると画面にはキャリアの選択になります。

AT&TやSprint、T-Mobileはキャリアになりますのでドコモやソフトバンクのようなもの。
AlwaysOnline やGigSkyはグローバルで使え、ドイツやイタリアでもこの2社は表示されます。
この2社はどの国でも使用することが(今のところ90国くらい)できて便利なのですが料金が割高になります。
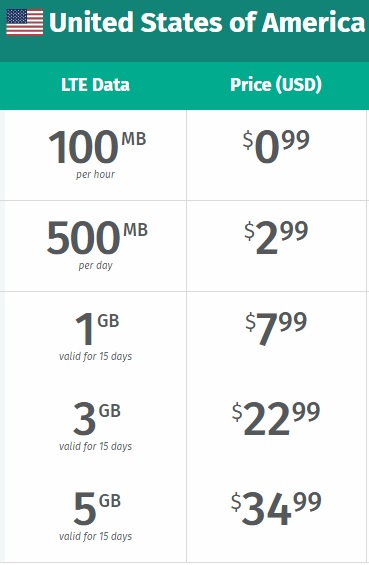
AT&TやSprintも先ほど記載したようにプリペイドSIMと変わらない値段設定でした。
そして今回契約したのはT-Mobileになります。
理由は5GBが10USDと非常に安く、また有効期限が1ヶ月ではなく5ヶ月間有効なのもメリットは大きいことでした。
もちろん1ヶ月1GBではないので1回の旅行で5GBを使用することが出来ます。
仕事で毎月2回アメリカに行って主要な通信はホテルや事務所からするのでサブ的に使うにはこのプランは最適です。
アカウントを作成する段階でも名前や住所、メールアドレス、クレジットカード番号などを入力します。
住所についてはアメリカの住所を入力する必要がありますので、例えば滞在中のホテルの住所でも対応できます。
クレジットカードに関しては、アメリカで作成されたクレジットカードしか受けてくれないキャリアもありますがT-Mobileは日本で発行されたクレジットカードに対応していました。
入力をして、アカウントが作成されるとネットワークの表示がT-Mobileに切り替わりましす。
アカウント作成後はインターネットでも使用状況などを確認出来ます。
上記のプランは新型コロナウィルスの関係でしばらくアメリカに行っていないので2年ほど前の内容になり、今は変更がある可能性がありますので参考程度に
Googleがブログ投稿で言及しなかったその他の機能(これまでのところ)
Chrome OS 92 Stableリリースのその他の機能の概要は次のとおりです。これらの機能の多くは、開発チャネルとベータチャネルのユーザーが対象になります。
- AndroidおよびLinuxアプリは、特定の仮想デスクまたはすべてのデスクに割り当てることができます。
- 外部のパン-チルト-ズームカメラは、カメラアプリでPTZをサポートしています。
- これで、Dictationを使用して継続的な音声認識を行うことができます。
- トートには、最近インストールされたAndroidアプリとブラウザから保存されたPDFが表示されます。
- 米国以外のキーボードレイアウトでVirtualDeskキーボードショートカットができなかった2019年のバグを修正しました。
試すべき新しいフラグ
- ツールバーの代わりにタブストリップに「新しいタブ」ボタンを表示する新しい実験フラグ:
chrome://flags#webui-tab-strip-ntb-in-tab-strip - 「サブアプリ」または「マルチアプリ」をサポートする新しい実験フラグ。これにより、インストールされたPWAは、サブアプリをインストールしてショートカットを作成できるようになります。
chrome://flags#enable-desktop-pwas-sub-apps - メディアコントロールの再生速度ボタンを有効にする新しい実験フラグ:
chrome://flags#playback-speed-button - 前回のセッションからタブとアプリを完全に復元できるようにする新しい実験的なフラグ:
chrome://flags#full-restore。この機能を設定して使用する方法の詳細については、こちらの投稿をご覧ください。
Chromebookをより安全に便利に利用したいならVPNがおすすめな理由

Chromebookは値段も安価で動作も快適と作業用パソコンとしては、かなり優れておりますが利用している段階で気になる点が2点ございました。
- ファイルのダウンロードがブロックされる。
- HTTPサイトに接続できない
上記2点の問題点を解説します。
ファイルのダウンロードがブロックされる

作業中にサイトからファイルをダウンロードする際に上記のような【不正なファイルのためファイルをブロックしました】と頻繁に表示されます。
これがかなり面倒で明らかに危険なファイルではないはずの
[PDF資料をまとめたZIP]
[仕事で使用するフリーツール]
なども跳ねられることも頻繁で正直ストレスがたまります・・・
通常のWindowsパソコンやMACであればブロックされる頻度はかなり少ないですが、後で後述する理由が原因でChromebookの場合1日に何回もこのような事態が発生します。
HTTPサイトに接続されない

また【HTTPサイトにアクセスしても表示されない】問題もあります。
インターネット上でWebページを閲覧するとき、URLの上部に「http」や「https」で始まっていますが「データが暗号化されていないhttp」の場合自動的にブロックされてしまいます。

↑上の画像のようにHTTPの場合はセキュリティ警告が表示
最近では「https」に移行しているサイトも増えてはいますが、まだまだ「http」サイトが多い現状で仕事上情報を集めたい際に苦労しています。
上記の2点の問題を解決する方法を調べた結果【VPN】を適応することで解決致しました!
なぜChromebookにVPNが必要なのか???
なぜ上記のような問題がVPNで解決するのか?
「実はChromebookで標準で搭載されているセキュリティが強固すぎる+セキュリティ機能をオフができないため回避するにはWEB通信時のネット回線を変更する」
必要があることが判明!!!

https://www.cman.jp/network/term/vpn/
通常であればセキュリティソフトなどを手動でインストールを行い、問題がある場合は一時的にオフするなどで[ブロック問題]を解決できるのだが、Chromebookはデフォルトでセキュリティソフトが搭載されているような物なので外すことが出来ない。
そこで活躍するのがVPN!!!
VPNとは??
「Virtual Private Network」の略。
簡単に言うと仮想の「専用回線」を使って、インターネットを利用することができます。
IPアドレスを自由に変更することができるので匿名性が向上します。
無料のサービスもありますが、回線品質が悪く速度が遅い問題があります。
そのため、回線品質が良い「NordVPN」等が人気です。

↑こんな感じで各国にあるサーバーをワンクリックで使用できるので匿名性は抜群!
VPNを使うとChromebook経由の回線ではないという扱いになるため上記のような理不尽なブロック祭りから開放されるというわけだ!!!
VPNを利用することで得られるその他のメリット!!
更にVPNはもともとセキュリティ強化のためのツールなので様々な利点あり。
- 個人情報の流出阻止の強化
- 海外サーバに繋げて外国在住の限定の動画視聴
- 海外のゲームを格安で購入できる
- 通信が高速化する
など仕事でもプライベートでも役に立つ機能が多く、Chromebookを快適かつ安全に使用したいのであれば割と導入必須のツールといっても過言ではありません。
ChromebookにおすすめVPNはNORDVPN!
といってもVPN会社は日本・海外含めると何百社も存在しており、正直どのような基準でVPNを選べばいいか悩ましいと思っている方も多いのではないでしょうか??
個人的に色々試した結果絶対選んではいけないVPNの条件は以下の3項目
【完全無料を謳うVPN】
他社が有料で展開しているサービスが無料で提供できるはずがない。たいてい利用者の個人情報を盗み出して売買しているケースが多数(一部研究目的など例外あり)
【日本で運営しているVPN】
VPNは海外に多数のサーバーを持つことで安定性が増す。日本運営のVPNはサーバー数が非常に少なく速度が遅いなど実用性に乏しい
【運営歴が浅すぎるVPN】
運営歴が短いVPNは個人情報をハッキングされ情報流出などの危険性が高い。長年運営を行い目立った不祥事を起こしていない会社が望ましい
この3項目に一つでも該当するものがあるVPNは地雷確定なのでおすすめしません(立証済み)

以上の条件に当てはまらない中でおすすめなのが【NordVPN】
ダウンロード・操作履歴が残らない
料金が安い・返金制度
やましいことしていないなら保存されていても特に問題ないのでは??と思いがちですが通常のVPNはサーバー利用の履歴などが保存されるのでもし本体サーバーにハッキングされたら個人情報が流出する危険性があります。
実際にVPN会社本元のサーバーがハッキングされて個人情報が流出したことも・・・
ただNordVPNに関してはそもそも個人情報を残さないので仮にハッキングされたとしても警察や政府・ハッカーに個人履歴が渡ることがないです。
一月分無料お試しでどんな理由でも100%返金保証付き!!

また月額に掛かる料金は高品質であるにも関わらず低価格なのも嬉しいところ。
有名VPNのExpressVPNは最安で$8.32(約900円)なのに比べ、NordVPNは約495円と半値近く違うので毎月のコストが掛かりません。
| 1ヶ月プラン | 6ヶ月プラン | 1年プラン | 2年プラン | |
| ExpressVPN | 月額1500円 | $月額1000円 | 月額900円 | |
| NordVPN | 月額1434円 | 月額590円 | 月額495円 |
更に【契約期間30日なら100%保証の制度】付きなので気に入らなかったり、自分の環境ではうまく動作しないなどどのような理由でも返金保証が適応されるので安心!!
⇒30日間無料のNordVPNををお試ししたい方はこちらから!!
まとめ
個人的にはOSの動作が安定したことは安心してChromebookを使用することができます。
また、eSIMのサポートはこれから対応した機種が販売されてから、またその機種が増えてから利用価値がある機能になります。
それでも、OSがそれをサポートすることによって標準の機能としてChromebookの開発や製造がされると思いますので1年後にはある程度普及していると思います。
また先程紹介したNordVPNを利用することで【Chromebookの煩わしい仕様回避+セキュリティ強化】にもつながるので気になった方は導入してみてはいかがでしょうか??
金額的にもセキュリティソフトよりも安く、気に入らなければ返金保証ありといたせりつくせりの内容なのでおすすめです!!

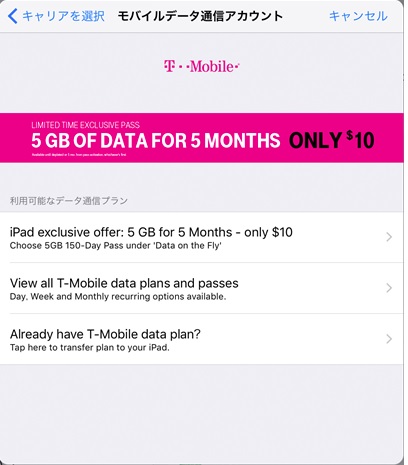
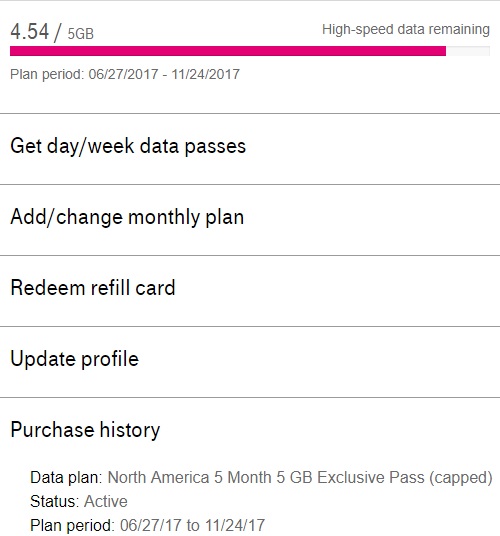

-150x150.png)