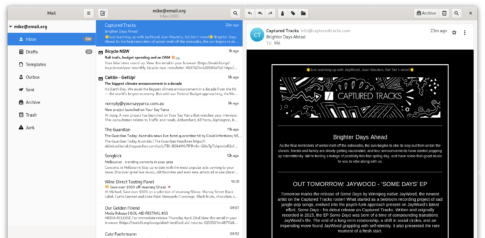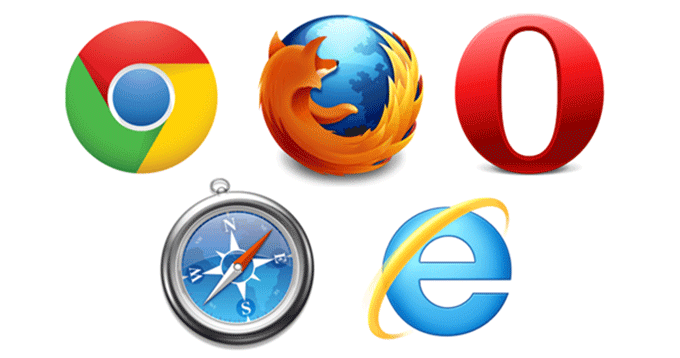Chromebookは、ChromeOSでブラウザーベースの作業をするだけではありません。
5年ほど前にAndroidアプリをインストールして利用できるようになったときに多くの可能性を感じました。
しかし、未だに一部のAndroidアプリはchromeOSに十分な最適化がされておらず、利用できないアプリや動作しても画面がスーマートフォンの画面に固定されていたり、不安定なアプリなども多くあります。
また、WindowsやMacのアプリと比較していくつかの機能が不足しています。
chromeOSでもともと想定していない、もしくは不得意な写真編集、ビデオ編集、アプリを開発するためのツール、ゲームなどはAndroidアプリで補うにはAndroidアプリも機能が不足しています。
そういった場合に、活躍するのがLinuxある地の活用になります。
Linuxのアプリケーションは、パソコンのレイアウトで使用するために開発され、本格的な機能を提供しています。
また、Android Studioなどの多くのアプリを使用して、これまで不可能だったアプリを開発することもできます。
開始するには、まずChromebookがLinuxをサポートしているかどうかを確認します。
すべてのChromebookがLinuxをサポートしているわけではなく、ハードウェアとソフトウェアの要件がいくつかありますが、システム設定にLinuxオプションが表示されている場合は、Chromebookがサポートしていると考える事ができます。
表示されている場合は、有効にする必要があります。
これを行うには、[設定]を開き、詳細設定の「デペロッパー」[Linux開発環境(ベータ版)]をオンにします。
Linuxをインストールするかどうかのポップアップが表示されます。
[インストール]をクリックして、Linuxがダウンロードおよびインストールされるまで数分待ちます。関連:
Contents
Chromebookに最適なLinuxアプリ
Linuxを有効にすると、にターミナルが表示され、アプリのインストール、更新、削除を行うことができます。
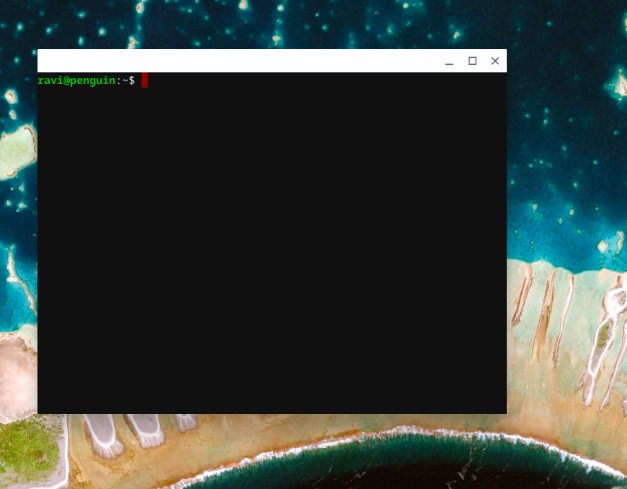
1.GIMP 市販ソフト並みの画像処理ソフト
GIMPは画像ファイルを加工・編集するための高機能画像処理ソフトになります。
人気のあるPhotoshopのからりに使用することが可能で、無料で写真編集の作業をGIMPを使用することができます。
レイヤー機能を使って複数の画像を独立した状態で重ね合わせて個別に加工・編集、配置も自由に変更ができますのでPhotoshopが持つのとほとんど同じ機能を利用することができます。
ユーザーインターフェイスはPhotoshopとはかなり異なっていますので、少しなれる必要があります、
GIMPは、Photoshopと同じようにハーに対する必要性能が高く、ASUS Chromebook FlipC101ではうまく機能しませんでした。
そのため、ASUS Chromebook FlipC434などの強力なChromebookで実行することをお勧めします。
インストールするには、ターミナルを開き、次のコマンドを入力します。GIMPのダウンロードとインストールには数分かかります。
sudo apt-get install gimp
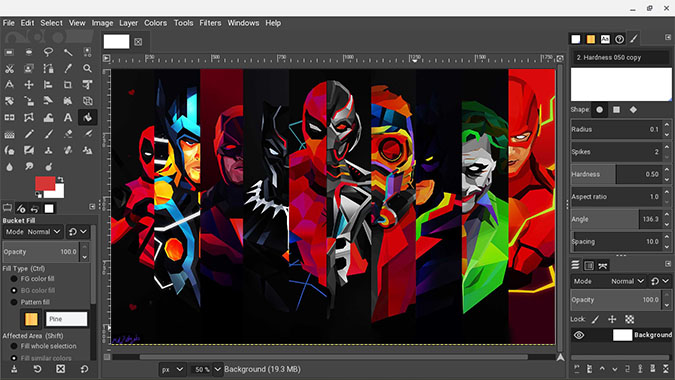
2.Sublime Textまたはgedit 動作が軽快で本格的なテキストエディタ
Sublime Textとgeditはどちらも、コーディングに最適なテキスト編集アプリです。Chromebookでコード編集アプリを探している場合は、どちらかを使用できます。
Sublime Textは機能満載のアプリで、構造全体のミニマップを取得し、複数行を選択して編集したり、オートコンプリートしたりできます。
geditはWindowsのメモ帳に相当するアプリですがそれよりも遙かに高機能です。
どちらも軽量で高速。そして無料で使用できます。その他にもVisual Studio CodeをChromebookにインストールすることもできますが、アプリ自体の動作が遅いと思います。Sublime Textとgeditはその分軽いアプリであるため、お勧めです。
インストールするには、ターミナルを開き、次のコマンドを入力します。
sudo apt-get installsublime-text
sudo apt-get install gedit
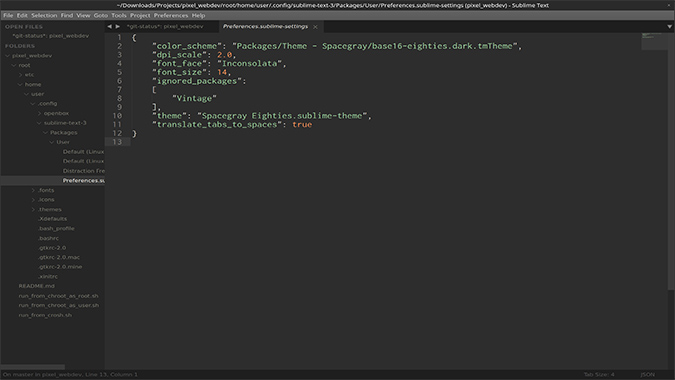
3. Kdenlive 操作が簡単な動画編集ソフト
Kdenliveは、Linux用の最も人気のある動画編集ソフトで動画のカットや統合、エフェクトうを追加したり、文字入れの編集をして、など大抵のことはできるようになっています。操作がとても直感的なのもポイントで指定されたファイル形式で出力することができます。
マルチトラックビデオ編集からエフェクトやトランジションまで、動画編集に必要な大体の機能を使う事ができます。
その他にオーディオ編集ソフトウェアとしても使用できます。
しかし、残念なことには、ほとんどのChromebookで実行難しいかもしれません。Kdenliveはハードの性能が必要な部分もありますので、スペックが対応していないと機能はしますが、動作が遅く時にフリーズすることもあります。
はやり動画編集をするためにはそれなりの性能が必要になります。
インストールするには、ターミナルを開いて「
sudo apt-get install kdenlive
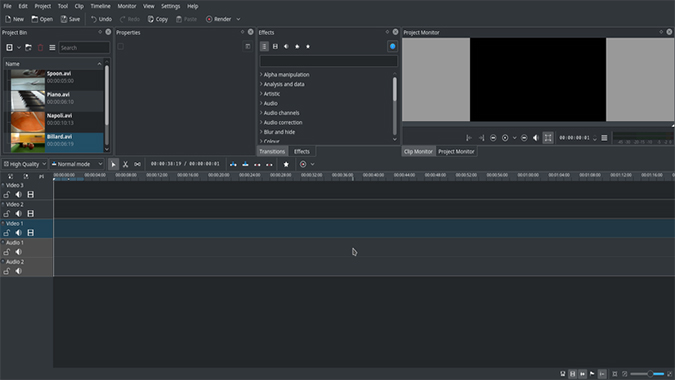
4.Transmission(トランスミッション) ファイルを分散処理で高速ダウンロード
Transmissionはファイル共有のBitTorrentのクライアントソフトになり、これは最も人気のあるBitTorrentクライアントの1つです。
Transmissionは人気のあるファイルをダウンロードするときに、直接ダウンロードするとアクセスが集中してダウンロード速度が遅くなることを防ぐために、そのファイルを持っている複数のパソコンにアクセスして、それらから一部分を分散してダウンロードすることによって高速なダウンロードを行うソフトです。
インストールするには、ターミナルを開いて次のように入力します
sudo apt-get install Transmission
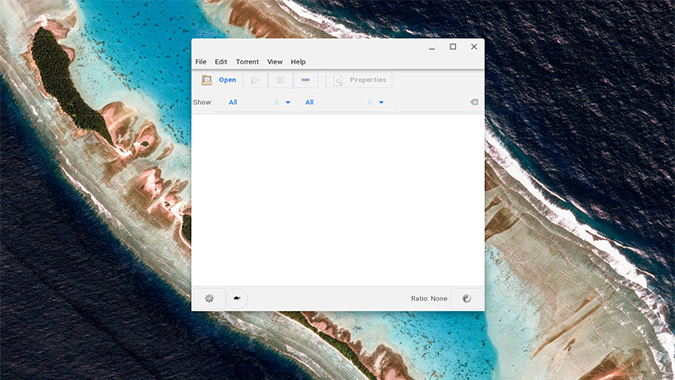
5. Firefox 拡張性の高い機能が充実したブラウザー
Google ChromeはChromebookで軽快に動作しますが、他のブラウザを使用したい場合は、FirefoxのLinuxバージョンを試してください。
AndroidアプリでもFirefox はありますが、使い勝手はタブインターフェイスも使えるFirefoxのLinuxバージョンが便利です。
Chromebookで使っているchromeブラウザーはLinuxアプリとの連携に関しては、Transmissionのようにまだ改善の余地があります。
したがって、ChromebookでLinuxを利用する場合にはFirefoxを使用してダウンロードすることができます。
これは、編集用のLinuxアプリをたくさん使用している場合に便利です。
インストールするには、次のように入力します
sudo apt install firefox-esr
それがうまくいかない場合は、次のように入力してください。
sudo apt install iceweasel
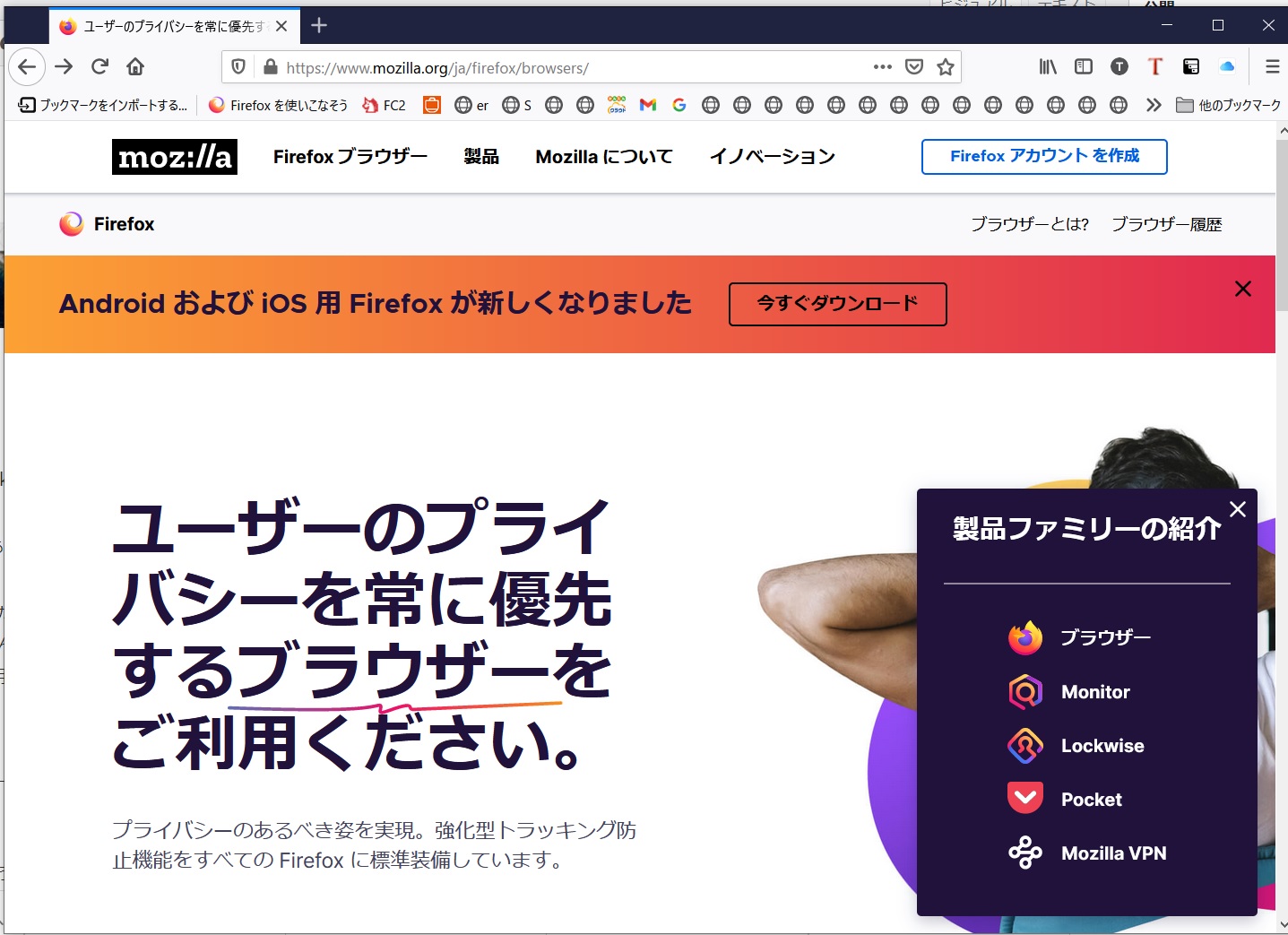
6. FileZilla FTPクライアントソフト
FileZillaは、ローカルマシンからWebサーバーに、またはその逆にファイルを転送するための一般的なFTPクライアントソフトになります。
Android用のFTPクライアントソフトもありますが、やはりLinuxのFileZillaを利用した方が操作性も良く、さらに、FileZillaは、Amazon S3、Dropbox、OneDriveなどのサービスの追加のプロトコルサポートを必要とするユーザー向けにProバージョンを提供します。
「Filezilla」を日本語化することもでき、日本語入力も可能になります。
インストールするには、次のように入力します
sudo apt-get install filezilla
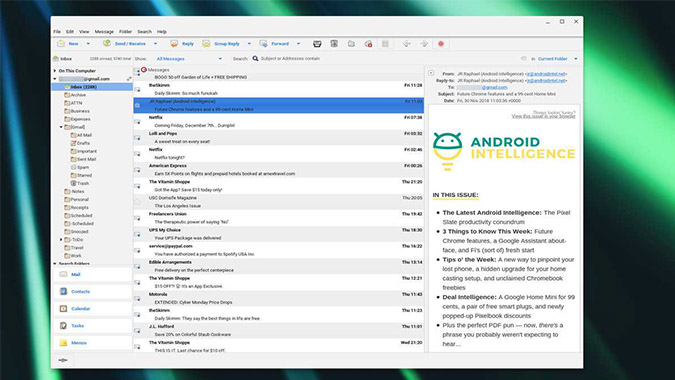
7. Android Studio Androidアプリ作成に
Android studio by Googleは、独自のAndroidアプリを作成するための人気のあるツールキットですが、Linuxを有効にしないとChromebookで実行することはできません。
ChromebookでAndroidStudioを実行すると、WindowsやMacで実行するよりも作業が簡単になります。
その理由はChromebookに関してAndroidアプリを実行することができるため、エミュレータや外部デバイスに依存するのではなく、同じデバイスでアプリをネイティブに確認できます。
ChromebookにAndroidStudioをインストールすることは簡単です。Android StudioWebサイトから.debファイルをダウンロードするだけです。
ファイルを開き、ポップアップで[インストール]をクリックします。AndroidStudioは数分でインストールされます。
ChromebookでAndroidStudioを実行するための基本的な要件は次のとおりです
- 最小8GBのRAM
- 最小4GBの使用可能なディスク容量
- 1280 x800の最小画面解像度
- Intel i5以降(Uシリーズ以降)
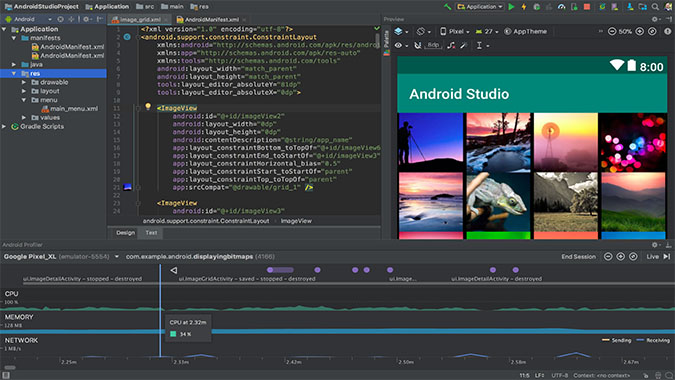
8.Gnomeソフトウェアセンター Linuxの更新に
残念ながら、Linuxには自動更新機能がなく、使用していてアップデートの通知もありません。「sudo apt-get update」、「apt-getupdate」と入力して自分で確認し、「sudo apt-get update && sudo 」と入力して確認して更新する必要があります。
また、アプリを簡単にダウンロードできるAppStoreもありません。
Gnomeはそれを簡単にします。アプリ内でLinuxアプリの更新を確認でき、Linuxアプリストアとしても機能します。
インストールするには、次のコマンドを入力します。
sudo apt-get install gnome-software gnome-packagekit
他のいくつかのアプリは、ソフトウェアセンターと一緒にアプリドロワーにあります。これらは、Gnomeソフトウェアセンターで使用される単なるパッケージとインストーラーです。それらをアンインストールしないでください。Gnomeアプリを実行するのに役立ちます。
ストアにアプリが表示されない場合は、これら2つのコードを試してから、再起動してください。
sudo apt-get update sudo apt-get dist-upgrade
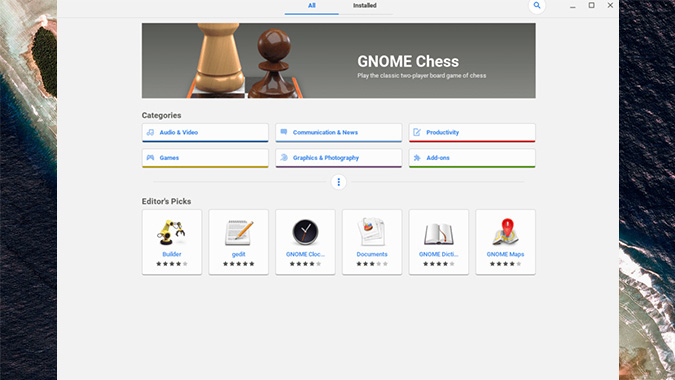
Chromebookをより安全に便利に利用したいならVPNがおすすめな理由

Chromebookは値段も安価で動作も快適と作業用パソコンとしては、かなり優れておりますが利用している段階で気になる点が2点ございました。
- ファイルのダウンロードがブロックされる。
- HTTPサイトに接続できない
上記2点の問題点を解説します。
ファイルのダウンロードがブロックされる

作業中にサイトからファイルをダウンロードする際に上記のような【不正なファイルのためファイルをブロックしました】と頻繁に表示されます。
これがかなり面倒で明らかに危険なファイルではないはずの
[PDF資料をまとめたZIP]
[仕事で使用するフリーツール]
なども跳ねられることも頻繁で正直ストレスがたまります・・・
通常のWindowsパソコンやMACであればブロックされる頻度はかなり少ないですが、後で後述する理由が原因でChromebookの場合1日に何回もこのような事態が発生します。
HTTPサイトに接続されない

また【HTTPサイトにアクセスしても表示されない】問題もあります。
インターネット上でWebページを閲覧するとき、URLの上部に「http」や「https」で始まっていますが「データが暗号化されていないhttp」の場合自動的にブロックされてしまいます。

↑上の画像のようにHTTPの場合はセキュリティ警告が表示
最近では「https」に移行しているサイトも増えてはいますが、まだまだ「http」サイトが多い現状で仕事上情報を集めたい際に苦労しています。
上記の2点の問題を解決する方法を調べた結果【VPN】を適応することで解決致しました!
なぜChromebookにVPNが必要なのか???
なぜ上記のような問題がVPNで解決するのか?
「実はChromebookで標準で搭載されているセキュリティが強固すぎる+セキュリティ機能をオフができないため回避するにはWEB通信時のネット回線を変更する」
必要があることが判明!!!

https://www.cman.jp/network/term/vpn/
通常であればセキュリティソフトなどを手動でインストールを行い、問題がある場合は一時的にオフするなどで[ブロック問題]を解決できるのだが、Chromebookはデフォルトでセキュリティソフトが搭載されているような物なので外すことが出来ない。
そこで活躍するのがVPN!!!
VPNとは??
「Virtual Private Network」の略。
簡単に言うと仮想の「専用回線」を使って、インターネットを利用することができます。
IPアドレスを自由に変更することができるので匿名性が向上します。
無料のサービスもありますが、回線品質が悪く速度が遅い問題があります。
そのため、回線品質が良い「NordVPN」等が人気です。

↑こんな感じで各国にあるサーバーをワンクリックで使用できるので匿名性は抜群!
VPNを使うとChromebook経由の回線ではないという扱いになるため上記のような理不尽なブロック祭りから開放されるというわけだ!!!
VPNを利用することで得られるその他のメリット!!
更にVPNはもともとセキュリティ強化のためのツールなので様々な利点あり。
- 個人情報の流出阻止の強化
- 海外サーバに繋げて外国在住の限定の動画視聴
- 海外のゲームを格安で購入できる
- 通信が高速化する
など仕事でもプライベートでも役に立つ機能が多く、Chromebookを快適かつ安全に使用したいのであれば割と導入必須のツールといっても過言ではありません。
ChromebookにおすすめVPNはNORDVPN!
といってもVPN会社は日本・海外含めると何百社も存在しており、正直どのような基準でVPNを選べばいいか悩ましいと思っている方も多いのではないでしょうか??
個人的に色々試した結果絶対選んではいけないVPNの条件は以下の3項目
【完全無料を謳うVPN】
他社が有料で展開しているサービスが無料で提供できるはずがない。たいてい利用者の個人情報を盗み出して売買しているケースが多数(一部研究目的など例外あり)
【日本で運営しているVPN】
VPNは海外に多数のサーバーを持つことで安定性が増す。日本運営のVPNはサーバー数が非常に少なく速度が遅いなど実用性に乏しい
【運営歴が浅すぎるVPN】
運営歴が短いVPNは個人情報をハッキングされ情報流出などの危険性が高い。長年運営を行い目立った不祥事を起こしていない会社が望ましい
この3項目に一つでも該当するものがあるVPNは地雷確定なのでおすすめしません(立証済み)

以上の条件に当てはまらない中でおすすめなのが【NordVPN】
ダウンロード・操作履歴が残らない
料金が安い・返金制度
やましいことしていないなら保存されていても特に問題ないのでは??と思いがちですが通常のVPNはサーバー利用の履歴などが保存されるのでもし本体サーバーにハッキングされたら個人情報が流出する危険性があります。
実際にVPN会社本元のサーバーがハッキングされて個人情報が流出したことも・・・
ただNordVPNに関してはそもそも個人情報を残さないので仮にハッキングされたとしても警察や政府・ハッカーに個人履歴が渡ることがないです。
一月分無料お試しでどんな理由でも100%返金保証付き!!

また月額に掛かる料金は高品質であるにも関わらず低価格なのも嬉しいところ。
有名VPNのExpressVPNは最安で$8.32(約900円)なのに比べ、NordVPNは約495円と半値近く違うので毎月のコストが掛かりません。
| 1ヶ月プラン | 6ヶ月プラン | 1年プラン | 2年プラン | |
| ExpressVPN | 月額1500円 | $月額1000円 | 月額900円 | |
| NordVPN | 月額1434円 | 月額590円 | 月額495円 |
更に【契約期間30日なら100%保証の制度】付きなので気に入らなかったり、自分の環境ではうまく動作しないなどどのような理由でも返金保証が適応されるので安心!!
⇒30日間無料のNordVPNををお試ししたい方はこちらから!!
Chromebookに最適なLinuxアプリ
今回紹介したLinuxアプリはAndroidアプリにいくつかの機能が追加されたものや操作性や表示の優れているソフト、Playストアからインストールできないソフトを特に選んでみました。
これらのアプリのほとんどはChromebookのPlayストアから簡単にダウンロードできるため、同じ内容であればLinux版を利用することはありません。
LibreOffice、Steamなどのアプリも機能しますが、PlayストアにはChromebook用に最適化されたGoogleドキュメントとMicrosoft Officeがすでにあり、Androidアプリもあります。
今使えるLinuxはまだChromeのベータ版であり、.debバージョンで利用可能なファイルしか実行できないため、Unity、Discord、Wireshark、Hanbreakなどの他のアプリも試しました。
また先程紹介したNordVPNを利用することで【Chromebookの煩わしい仕様回避+セキュリティ強化】にもつながるので気になった方は導入してみてはいかがでしょうか??
金額的にもセキュリティソフトよりも安く、気に入らなければ返金保証ありといたせりつくせりの内容なのでおすすめです!!