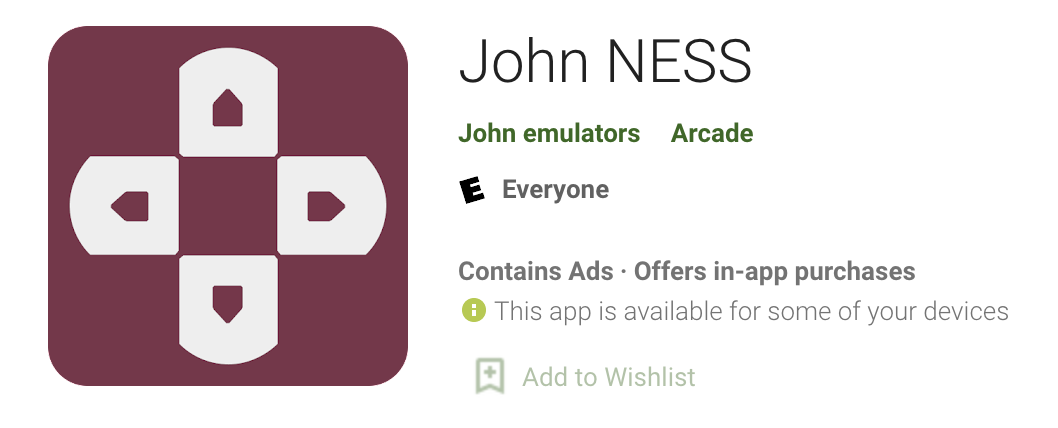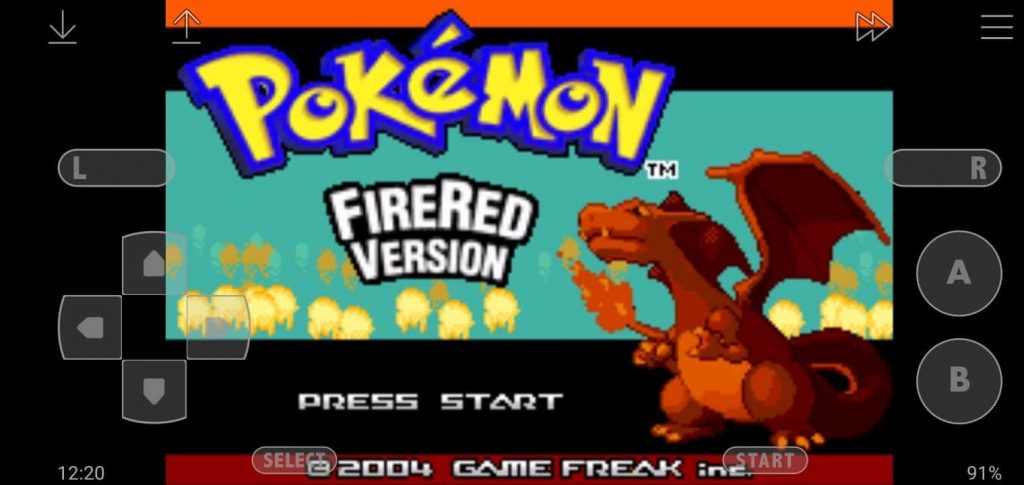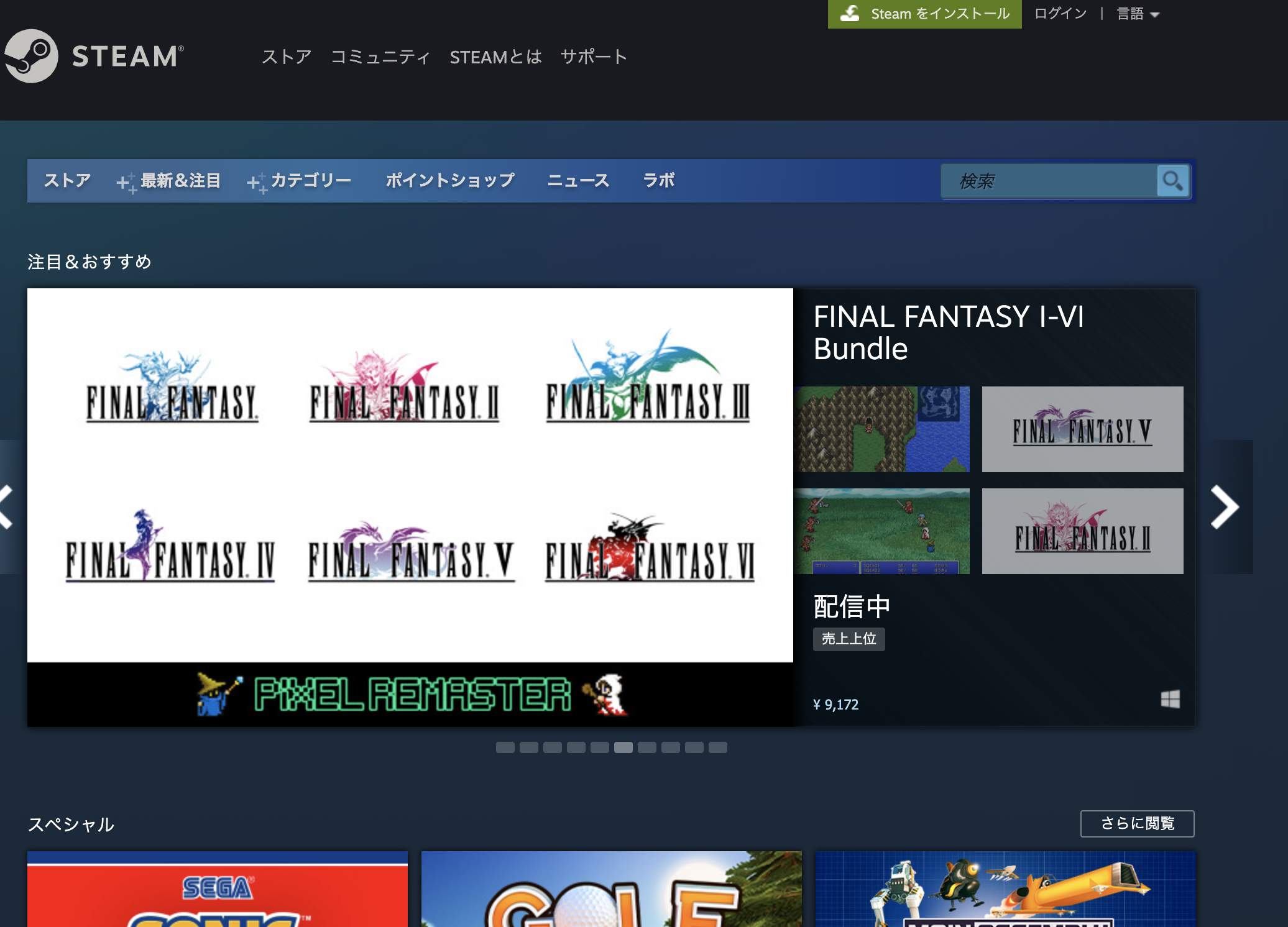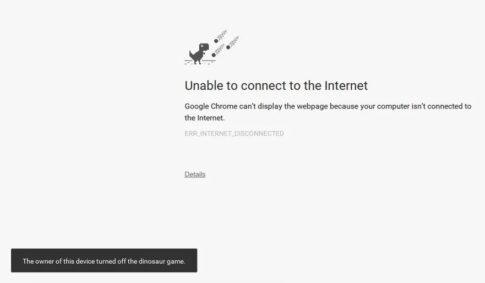Contents
Chromebookでプレイできるエミュレータ
Chromebook は、メールの送信やウェブの閲覧など、日常の作業に最適なパソコンです。
優れたChrome OSノートパソコンは、写真やビデオの編集も行うことができます。
Chrome OS ではゲームもできることをご存知ですか?
Chromebookは、起動が簡単なブラウザをを中心としたChromeOSを提供するだけでなく、Androidアプリをインストールして実行することもできます
ChromebookではAndroidアプリとブラウザアクセスの組み合わせにより、ゲーム機として安価にシステムを構築することが可能になります。
残念ながら、すべてのChromebookでAndroidアプリを実行できるわけではありません。
ここ4年くらいで発売されたChromebookは、ほぼAndroidアプリが動作するので、今回は2024年にお勧めのAndroidアプリで利用できるエミュレータを中心に紹介します。
実際にChromebookで利用できるエミュレータを紹介します。
エミュレータの使用は合法ですか?
その前に、エミュレータは合法性の点で少しグレーゾーンにあることを知っておいてください。
少なくともエミュレータの使用自体は必ずしも違法ではありません。
問題は、プレイするゲームのROMファイルが必要になるということです。
ROM のダウンロードや配布は著作権侵害とみなされる可能性があります。
ゲームを購入し、個人的な目的で ROM を作成し、共有しない限り、ROM の使用は合法であると考える人もいます。
とにかく、個人的にROMからイメージを作成して楽しむことに関しては問題が少ないと思います。
適切な Chromebook エミュレータを選択する方法
Chromebook に適切なエミュレータを選択する際には、考慮すべき点が複数あります。主なものをいくつか見てみましょう。
エミュレータは、プレイしたいゲームをサポートしていますか?:
Chromebook で利用できるエミュレータは、殆ど単一のゲームシステムのみをエミュレートします。
どのゲームをプレイしたいのか、どのゲームがどのコンソールで利用できるのかを判断することが重要です。
エミュレータをどこから入手しますか?:
Chromebook エミュレータは複数のソースから入手できます。
Google Play ストアの安全性を好む人もいますが、それ以外にも多くの入手方法があります。
一部のエミュレータはブラウザから実行されます。
より完全なものが必要な場合は、一部のエミュレータが Linux アプリの形式で提供されており、Chromebook が Linux アプリをサポートしている場合に使用できます。
コントローラーのサポート:
一部のエミュレーターでは多くのコントローラーをサポートしていますが、その他のエミュレーターではこれらの点で制限があります。
ゲームパッドでプレイする場合は、エミュレータを選択する前にサポートを調べてください。
有料ですか、それとも無料ですか?:
ほとんどのエミュレータは無料ですが、有料のエミュレーターもあります。これは、エミュレータを Google Play ストアから直接入手している場合によく起こります。
ただし、基本的には無料でプレイ可能になり、有料にすることで広告などの表示がなくなります。
Chromebook はエミュレータを処理できますか? :
多くの Chromebook は非常に手頃な価格なので、リソースを大量に消費するエミュレータを実行するには仕様が不十分である可能性があります。
たとえば、 NES ゲームは安価な Chromebookで実行できる可能性がありますが、 PlayStation 4 ゲームをエミュレートするにはハイエンドまたはゲーム用 Chromebook が必要になります。
前に述べたように、新しいコンソールに適したエミュレータを見つけるのは少し難しいです。どういうわけか、これは特に Nintendo 64 に当てはまりますが、M64Plus FZ はかなり良いエミュレーターになります。
その優れた機能には、ローカル マルチプレーヤー サポート、ビデオ プラグインなどが含まれます。
通常のエミュレータの基本機能と同様に。
ただし、一部のビデオ プラグインは他のプラグインよりもサポートが優れているため、すべてのビデオ プラグインがすべてのデバイスで動作するわけではありません。
プロ版の価格は 410円であるため、通常、最初に無料版を試してみることをお勧めするのはこのためです。
主な違いは、ネットプレイ サーバーにアクセスできることです。
- セットアップガイドとコントローラーマッピングガイドへのリンク。
- 設定で多くの調整が可能。
- ゲームごとに異なるプロファイルが必要になる場合があります。
- 「ベータ版」としてリストされているアプリのステータス。
Mupen64Plusアプリを使用すると、多くのNintendo64のゲームを実行することができます。
カスタマイズできる多くのコントロールと、セットアップと構成を説明するガイドへのリンクが用意されています。
NESまたはSNESゲームをプレイする:John NESS
:max_bytes(150000):strip_icc():format(webp)/John-NES-SNES-883afc0a33df4e6788805265d8540f08.jpg)
- アプリ内の2つのエミュレーターへのアクセス。
- 管理可能な設定数。
- 更新されたバージョンで広告を表示。
- キーマッピングは、構成が複雑になる可能性があります。
John NESSは、ニンテンドーエンターテインメントシステム(NES)とスーパーファミコン(SNES)の両方のゲームで動作することを目的としたエミュレーターを提供します。
アプリには広告が含まれていますが、オプションのアップグレードで広告は削除することができます。
GBAまたはGBCゲームをプレイする:John GBAC
:max_bytes(150000):strip_icc():format(webp)/John-GBC-GBA-06ebea260bb54496926c0fc8d155d3b1.jpg)
- アプリ内の2つのエミュレーターへのアクセス。
- 設定にはいくつかのオプションがあります。
- マルチプレイヤーのサポートが不足しています。
- すべてのゲームとコントローラーが動作するわけではありません。
上記の対応するものと同様に、ジョンGBACは、ゲームボーイアドバンス(GBA)とゲームボーイカラー(GBC)の両方のゲーム用のエミュレーターを提供します。
広告付きのアプリを無料で使用することも、広告を削除するために1回限りの料金を支払うこともできます。
Chromebook 用の最高の PlayStation Portable エミュレータを探しているなら、PPSSPP に勝つのは難しいでしょう。
オープンソースであるため、ほとんどの競合他社がそのコードを使用しているほど優れています。
状態の保存/ロード、早送り、ハードウェア コントローラーなどの多くの機能をサポートしています。
画面上のコントロールやキーボードでも機能します。
PPSSPP はさまざまなプラットフォームでも利用できます。
これらには、Windows、macOS、Android、iOS、Linux、さらには VR が含まれます。
唯一の欠点は、PSP ゲームのエミュレーションにしか使用できないことですが、その分再現度は高い。
ファイナルファンタジー IV: ジ アフター イヤーズを 2 台のデバイスで問題なくプレイしました。
PPSSPP は無料ですが、チームをサポートしたい場合は 4.99 ドルでゴールド バージョンを入手できます。
:max_bytes(150000):strip_icc():format(webp)/PPSSPP-c7bd3b20d37c45ccb29cff8cddd07da9.jpg)
- 便利で詳細な製品サポートサイト。
- アップデートは多くの問題点を修正しています。
- 一部の設定では、グラフィックやオーディオの問題が発生する可能性があります。
- 頻繁ではない更新。
多くのプレイステーションポータブルーPlayStationPortable(PSP)エミュレーターとは異なり、無料のPPSSPP-PSPエミュレーターには、ダウンロードできるさまざまな自作アプリやデモにすべて無料で簡単にアクセスすることができます。
もちろん、独自のファイルを使用することもできます。
このPPSSPPでは、膨大なグラフィック、オーディオ、ネットワーク、およびその他のシステム設定を調整できます。
PPSSPPエミュレータは基本的に無料で利用することができます。
その他に有料版があり、エミュレータを維持し、開発者をサポートすることができます。
ニンテンドーDSゲームをプレイする:DraSticDSエミュレーター
:max_bytes(150000):strip_icc():format(webp)/DraSticDS-b4eb27d7dcf246f1ad57e8d4b840ac1e.jpg)
- 豊富な構成オプション。
- 詳細なヘルプと手順。
- WiFiまたはマルチプレイヤーのサポートはありません。
- 無料の試用版やテスト版はありません。
この有料のニンテンドーDSエミュレーターはいくつかのカスタマイズを提供する機能があり、元の解像度よりも大きな解像度でゲームを調整してプレイすることができます。
このDraSticDSエミュレーターは、調整可能な多くのビデオ設定、オーディオ、およびコントローラーの設定を行うことが可能です。
最高のコモドール64エミュレーター:モバイルC64
:max_bytes(150000):strip_icc():format(webp)/MobileC64-ce4c615be2404c51b6f07337e6e1242e.jpg)
- コモドール64ベーシックでプログラムを入力できます。
- ゲーム用のアクセスしやすいオーバーレイコントロール。
- キーボードは、最新のレイアウトをコモドール64設定に再マップしません(たとえば、引用キーはC64の場合のようにShift-2です)。
- Chromebookにはないコモドール64スタイルのファンクションキー。
Mobile C64を使用すると、コモドール64ベーシックアプリを入力して実行したり、コモドール64ゲームを読み込んで実行したりできます。
このアプリには、コントロール用のいくつかの大きなオーバーレイ領域と、エミュレートされたストレージの設定が含まれているため、今では見つけにくい5¼インチフロッピーディスクを検索する必要はありません。
ePSXe for Android
- 簡単に動作し、多数のオプションがあります。。
- PS1のゲームディスクからの抽出が簡単。
- 一部ゲームでは応答が遅れます。
ePSXe for Androidは、プレイステーションエミュレーター(PSXおよびPSOne)になります。
これは、有名なPC用ePSXeの移植版になり、非常に高い互換性(> 99%)、優れた速度、および同期のとれたサウンドを提供します。
Chromebookにも対応していてフル画面で操作することも可能で(1〜4プレーヤー用)向けに設計されており、分割画面モードで2プレーヤーオプションが含まれています。
また、コントローラーがなくても画面上に、仮想タッチスクリーンパッドがありますので、最低限の操作は可能です。
起動後自動的にSDカードを検索してゲームソフトを一覧で表示するので、ゲームを楽しむまで非常に簡単です。
Eclipse:
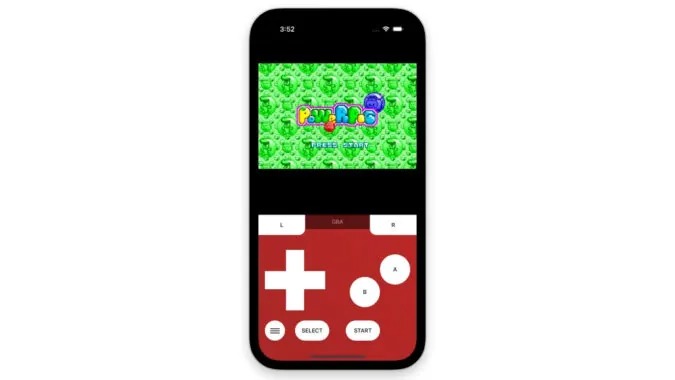
EclipseはWeb上でエミュレートできるため、インストールスる事なく遊ぶことが可能になります。
ブラウザから直接実行できるため、Chrome OS コンピュータを含むあらゆるデバイスで使用できます。Chromeを起動してブラウザでEclipseemu.meにアクセスし、ROM をロードするだけで、ゲームを開始できます。
ROMは画面右上にある「+」を押すことでGoogleドライブなどを選択する事ができるので、そちらにROMを保存しておくことで簡単にゲームをするための準備ができます。
また、かなり充実したエミュレータでもあります。
これは、Game Boy、Game Boy Color、Game Boy Advance、NES、Super Nintendo、Sega Master System、Sega Game Gear など、さまざまなゲーム機をエミュレートできます。
タッチとキーボードの両方のコントロールもサポートしています。ゲームパッド コントロールは完全にネイティブではありませんが、キーボード ボタンをゲームパッド コントロールに手動でマッピングできるため、確実にコントローラを使用できます。
長所
- 無料で利用可能
- 多くのゲーム機をエミュレートします。
- どのブラウザからでも利用いただけます。
- フルタッチとキーボードをサポートしています。
短所
- コントローラーを使用するにはいくつかの設定が必要です。
RetroArch:
ほとんどのプラットフォームをサポートし、ほとんどのコンソールをエミュレートします。
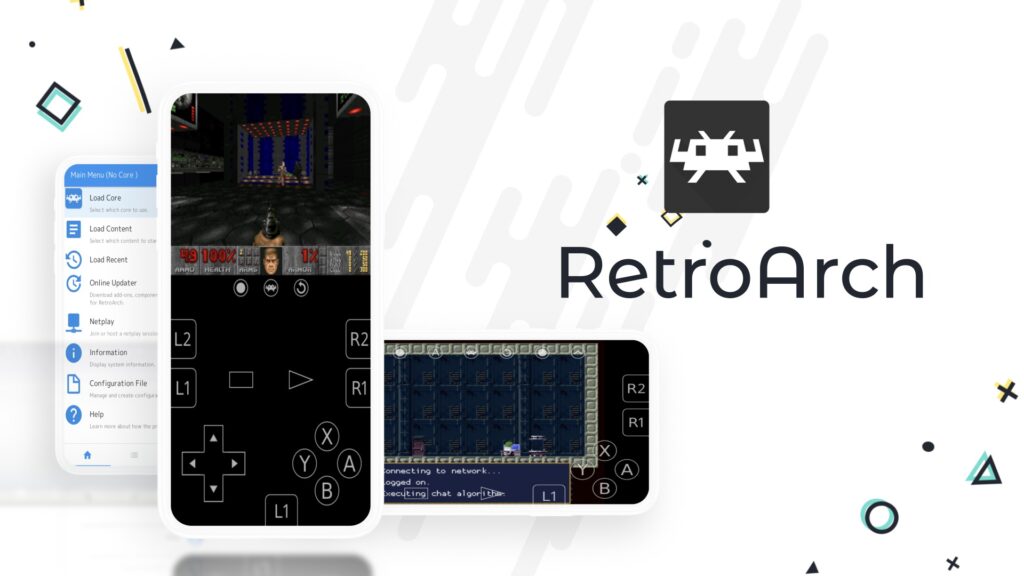
RetroArch は、唯一のエミュレータかもしれません。
それがどれほど広く利用できるOSや機材が対象となります。
Windows、MacOS、Android、iOS、Linux、Raspberry Pi、Apple TV、Xbox、PlayStation、PS Vita、PSP、PS3、PS4、Nintendo Switch、Nintendo Wii、Nintendo WiiU、Steam、ブラウザ、さらには GameCube で使用できます。
これは、Chromebook 用のこのエミュレータをどのようにプレイするかを選択できることを意味します。 Android アプリ、Linux アプリ、またはブラウザーを使用できます。
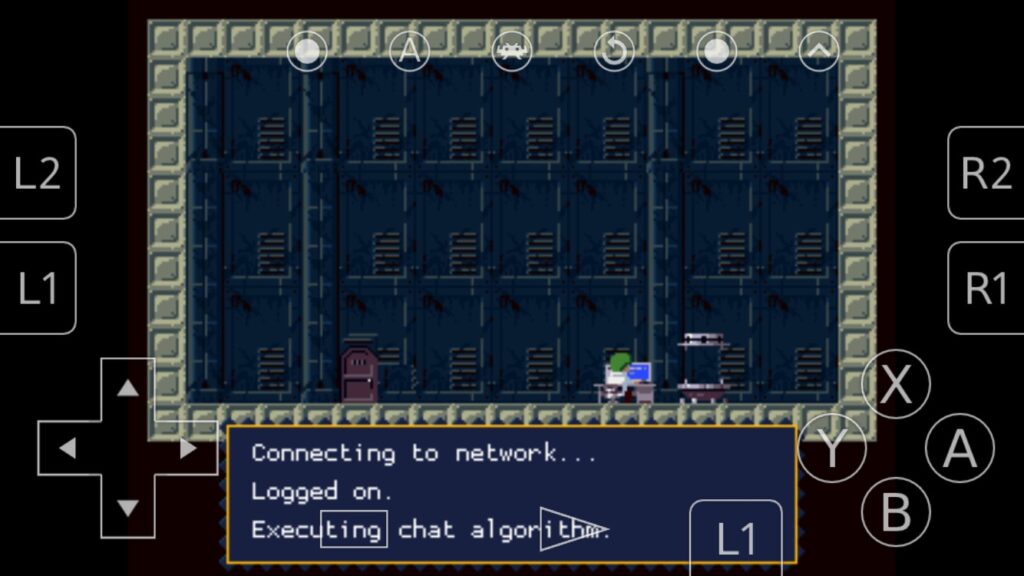
RetroArch は、PS、PS2、PSP、セガサターン、セガドリームキャスト、セガゲームギア、NES、SNES、Nintendo 64、GameCube、Nintendo Wii、Game Boy、Game Boy Advance、Atari などをエミュレートします。
オリジナルのゲームディスクの実行もサポートしているため、ROM をスキップできます。
タッチ コントロール、キーボード、またはコントローラーを使用してプレイすることもできます。
長所
- 多くのプラットフォームで利用できます。
- 最も人気のあるすべてのゲーム機をエミュレートします。
- 無料
- フルタッチ、キーボード、コントローラーのサポート。
短所
- 設定メニューは少しわかりにくいかもしれません
NES.emu:
最高の NES エミュレータ
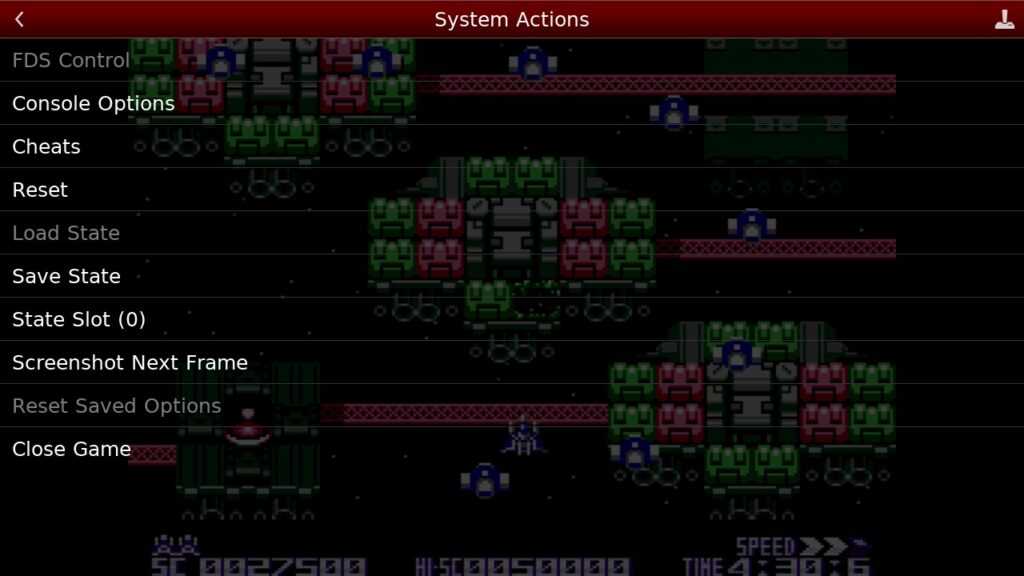
UIは古いように見えますが、NESエミュレータなのでレトロな雰囲気がぴったりです。
NES.emu は、Nintendo Entertainment System のクラシックにこだわりたい場合に最適な NES エミュレータの 1 つです。
機能には、状態の保存/ロード、FDS ファイルのサポート、Zeppers やコントローラーなどの周辺機器のサポートが含まれます。
もちろん、タッチコントロールやキーボードも機能します。
Google Play ストアから直接入手できますが、これは無料ではありません。価格は410円です。
無料の NES エミュレータを探している人は、John NESSがあります。
広告が表示されますが、優れたエミュレータであり、有料で広告を削除することもできます。
そして、これはSNES ROMでも動作します!
長所
- 動作が軽い。
- UIは古いように見えますが、シンプルでレトロです。
- フルタッチ、キーボード、コントローラーのサポート。
- Google Play ストアから直接入手できます。
短所
- モバイルでのみ利用可能です。
- ファミコンのゲームしかプレイしません。
- 無料ではありません。
Dolphin:
Wii と GameCube のベスト
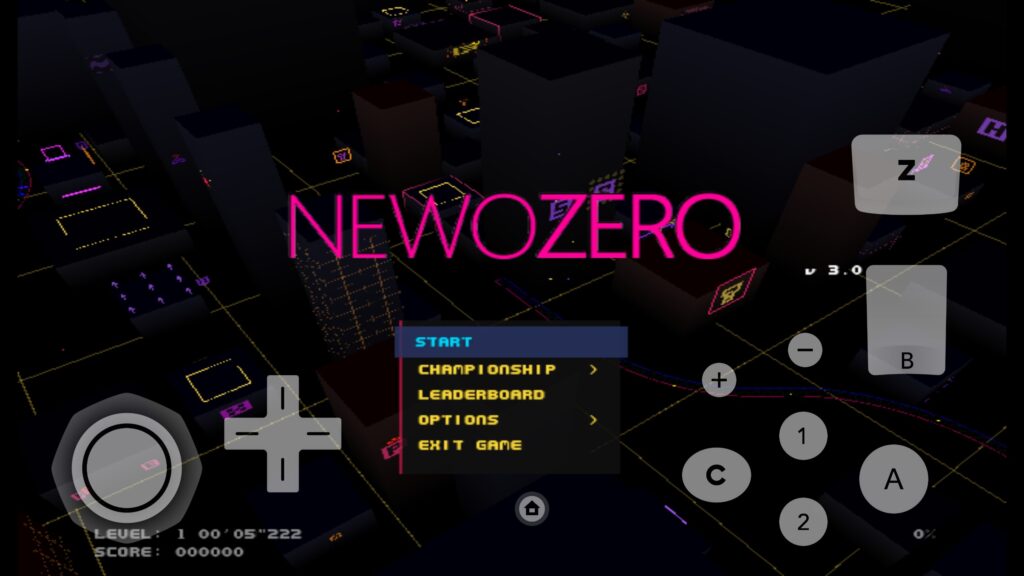
Dolphinエミュレータは、Wii や GameCube ゲームをプレイするためのお気に入りのエミュレーターです。
最新のコンソールに移行すると、状況が少し複雑になるため、適切なエミュレータを選択することが特に重要です。
UI は非常にきれいで、ゲームのサポートも優れています。
キーボード、画面上のボタン、物理コントローラーもサポートします。
テスト中に発生したフレーム スキップや途切れは最小限でした。
Wii と GameCube をエミュレートするには Dolphin が最適です。
Google Play ストアから直接入手できます。
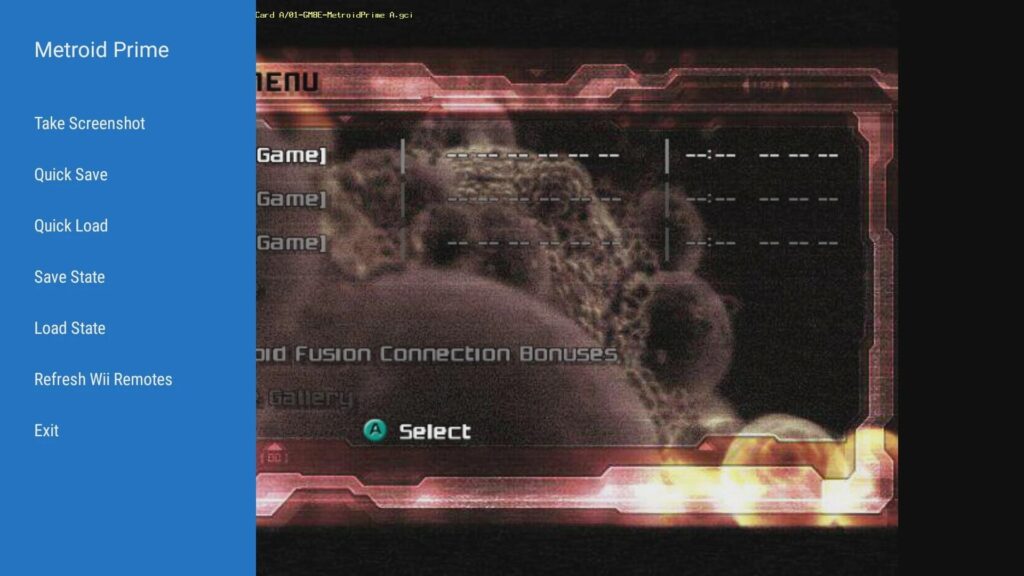
ただし、必要に応じてLinux バージョンを入手することもできます。
長所
- Wii および GameCube ゲームの優れたサポート。
- 無料
- フルタッチ、キーボード、コントローラーのサポート。
- Google Play ストアから入手できます。
短所
- いくつかのコンソールのみをサポートします。
Snes9X EX+:
最高の SNES エミュレータ
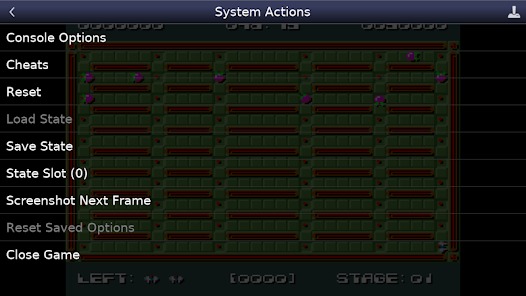
SNES 専用の優れたエミュレータを探しているなら、Snes9X EX+は間違いなく候補に挙がります。
これは最も有名なAndroid SNES エミュレータの1 つであり、Google Play ストアから入手できるため、Chromebook に最適なエミュレータの 1 つとなっています。
状態の保存/ロード、早送り、コントローラーのサポート、キーボードの互換性、タッチ コントロールなどの通常の機能をすべてお楽しみいただけます。
ゲーム互換性も抜群です。パフォーマンスも非常に安定しており、チートコードも使用可能です。
長所
- 非常にフル機能です。
- エミュレータは無料です。
- Google Play ストアから入手できます。
短所
- 1 つのコンソールのみをエミュレートします。
Shadow PC:
これ1台でハイエンドPCタイトルがプレイ可能

これが厳密にはエミュレータではないことはわかっていますが、Chromebook からあらゆる種類のゲームをプレイするには最適な方法かもしれません。
Shadow PC は、クラウド上の完全な Windows PC へのアクセスを可能にするクラウド コンピューティング サービスです。また、Windows、MacOS、Linux、Raspberry Pi、Android、iOS、Android TV、tvOS、Oculus Quest ヘッドセットで利用できます。
リモートの Windows PC もかなり高性能です。
基本構成の仕様には、Intel XEON プロセッサ、12 GB の RAM、NVIDIA GeForce GTX 1080 GPU、および 512 GB のストレージが含まれます。
もう少し支払うことで、AMD Epyc チップ、RTX 3070 Ti、28GB RAM にアップグレードできます。
これが Chromebook 用の最高のエミュレータの 1 つである理由は、その自由度です。
有能な Windows マシンなので、実際に Chromebook から完全なデスクトップ品質のゲームを実行できます。
Windows で利用可能なエミュレータを入手することもでき、非常に多様な使用方法があります。
1 つの欠点は、Shadow PC が高価であることです。
価格は月額 29.99 ドルからで、アップグレードされたリモート PC の料金は月額 49.98 ドルです。
これはかなりの金額ですが、より強力な PC が欲しくて、それをゲーム以外にも活用できるのであれば、それだけの価値はあるかもしれません。
ゲーム専用のものをお探しの場合は、少し安価な GeForce Now を検討する価値があります。
長所
- 完全な Windows PC にアクセスできます。
- リモート PC は非常に強力になります。
- 完全な Windows ゲームをプレイしたり、Windows エミュレータを実行したりできます。
- リモート PC のデータ速度は 1Gb/s です。
短所
- それは、とても(値段が)高いです。
Chromebookをより安全に便利に利用したいならVPNがおすすめな理由

Chromebookは値段も安価で動作も快適と作業用パソコンとしては、かなり優れておりますが利用している段階で気になる点が2点ございました。
- ファイルのダウンロードがブロックされる。
- HTTPサイトに接続できない
上記2点の問題点を解説します。
ファイルのダウンロードがブロックされる

作業中にサイトからファイルをダウンロードする際に上記のような【不正なファイルのためファイルをブロックしました】と頻繁に表示されます。
これがかなり面倒で明らかに危険なファイルではないはずの
[PDF資料をまとめたZIP]
[仕事で使用するフリーツール]
なども跳ねられることも頻繁で正直ストレスがたまります・・・
通常のWindowsパソコンやMACであればブロックされる頻度はかなり少ないですが、後で後述する理由が原因でChromebookの場合1日に何回もこのような事態が発生します。
HTTPサイトに接続されない

また【HTTPサイトにアクセスしても表示されない】問題もあります。
インターネット上でWebページを閲覧するとき、URLの上部に「http」や「https」で始まっていますが「データが暗号化されていないhttp」の場合自動的にブロックされてしまいます。

↑上の画像のようにHTTPの場合はセキュリティ警告が表示
最近では「https」に移行しているサイトも増えてはいますが、まだまだ「http」サイトが多い現状で仕事上情報を集めたい際に苦労しています。
上記の2点の問題を解決する方法を調べた結果【VPN】を適応することで解決致しました!
なぜChromebookにVPNが必要なのか???
なぜ上記のような問題がVPNで解決するのか?
「実はChromebookで標準で搭載されているセキュリティが強固すぎる+セキュリティ機能をオフができないため回避するにはWEB通信時のネット回線を変更する」
必要があることが判明!!!

https://www.cman.jp/network/term/vpn/
通常であればセキュリティソフトなどを手動でインストールを行い、問題がある場合は一時的にオフするなどで[ブロック問題]を解決できるのだが、Chromebookはデフォルトでセキュリティソフトが搭載されているような物なので外すことが出来ない。
そこで活躍するのがVPN!!!
VPNとは??
「Virtual Private Network」の略。
簡単に言うと仮想の「専用回線」を使って、インターネットを利用することができます。
IPアドレスを自由に変更することができるので匿名性が向上します。
無料のサービスもありますが、回線品質が悪く速度が遅い問題があります。
そのため、回線品質が良い「NordVPN」等が人気です。

↑こんな感じで各国にあるサーバーをワンクリックで使用できるので匿名性は抜群!
VPNを使うとChromebook経由の回線ではないという扱いになるため上記のような理不尽なブロック祭りから開放されるというわけだ!!!
VPNを利用することで得られるその他のメリット!!
更にVPNはもともとセキュリティ強化のためのツールなので様々な利点あり。
- 個人情報の流出阻止の強化
- 海外サーバに繋げて外国在住の限定の動画視聴
- 海外のゲームを格安で購入できる
- 通信が高速化する
など仕事でもプライベートでも役に立つ機能が多く、Chromebookを快適かつ安全に使用したいのであれば割と導入必須のツールといっても過言ではありません。
ChromebookにおすすめVPNはNORDVPN!
といってもVPN会社は日本・海外含めると何百社も存在しており、正直どのような基準でVPNを選べばいいか悩ましいと思っている方も多いのではないでしょうか??
個人的に色々試した結果絶対選んではいけないVPNの条件は以下の3項目
【完全無料を謳うVPN】
他社が有料で展開しているサービスが無料で提供できるはずがない。たいてい利用者の個人情報を盗み出して売買しているケースが多数(一部研究目的など例外あり)
【日本で運営しているVPN】
VPNは海外に多数のサーバーを持つことで安定性が増す。日本運営のVPNはサーバー数が非常に少なく速度が遅いなど実用性に乏しい
【運営歴が浅すぎるVPN】
運営歴が短いVPNは個人情報をハッキングされ情報流出などの危険性が高い。長年運営を行い目立った不祥事を起こしていない会社が望ましい
この3項目に一つでも該当するものがあるVPNは地雷確定なのでおすすめしません(立証済み)

以上の条件に当てはまらない中でおすすめなのが【NordVPN】
ダウンロード・操作履歴が残らない
料金が安い・返金制度
やましいことしていないなら保存されていても特に問題ないのでは??と思いがちですが通常のVPNはサーバー利用の履歴などが保存されるのでもし本体サーバーにハッキングされたら個人情報が流出する危険性があります。
実際にVPN会社本元のサーバーがハッキングされて個人情報が流出したことも・・・
ただNordVPNに関してはそもそも個人情報を残さないので仮にハッキングされたとしても警察や政府・ハッカーに個人履歴が渡ることがないです。
一月分無料お試しでどんな理由でも100%返金保証付き!!

また月額に掛かる料金は高品質であるにも関わらず低価格なのも嬉しいところ。
有名VPNのExpressVPNは最安で$8.32(約900円)なのに比べ、NordVPNは約495円と半値近く違うので毎月のコストが掛かりません。
| 1ヶ月プラン | 6ヶ月プラン | 1年プラン | 2年プラン | |
| ExpressVPN | 月額1500円 | $月額1000円 | 月額900円 | |
| NordVPN | 月額1434円 | 月額590円 | 月額495円 |
更に【契約期間30日なら100%保証の制度】付きなので気に入らなかったり、自分の環境ではうまく動作しないなどどのような理由でも返金保証が適応されるので安心!!
⇒30日間無料のNordVPNををお試ししたい方はこちらから!!
まとめ
今回は2024年の時点で簡単にChromebookに導入できるエミュレータの紹介をしました。
今後は詳しい使い方などをアップしていますので、リンクをたどってください。
ゲームのROMなどを用意する必要はありますが、自分の持っているデームをROM化しておくとChromebookでできるゲームが飛躍的に増えます。
また、Androidスマートフォンでもエミュレータは動作可能ですが、Chromebookなら大画面でスムーズなゲームを楽しむことができます。
また先程紹介したNordVPNを利用することで【Chromebookの煩わしい仕様回避+セキュリティ強化】にもつながるので気になった方は導入してみてはいかがでしょうか??
金額的にもセキュリティソフトよりも安く、気に入らなければ返金保証ありといたせりつくせりの内容なのでおすすめです!!
.png)

:max_bytes(150000):strip_icc():format(webp)/Mupen64-555df052979e4de8bced976cd7065c25.jpg)