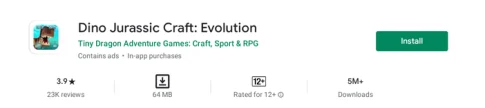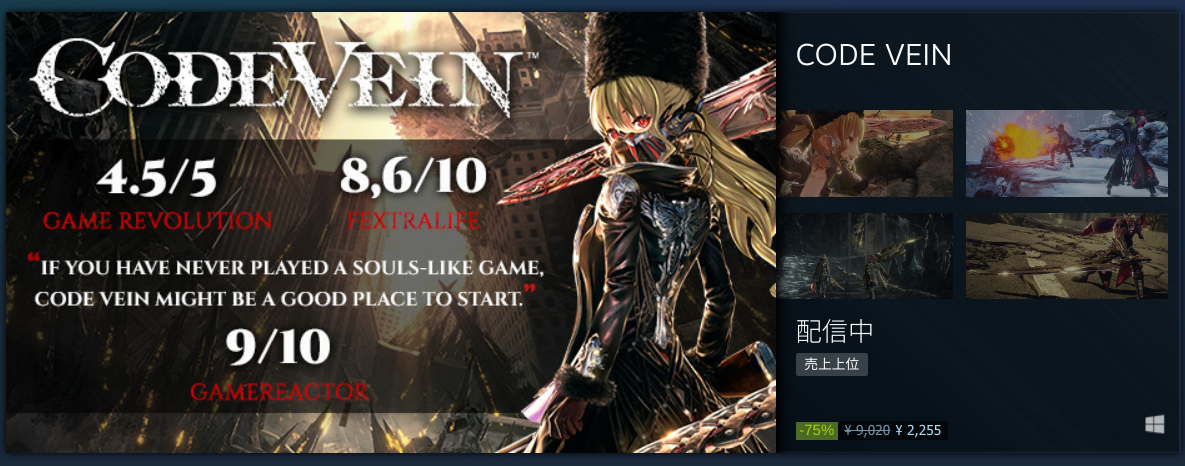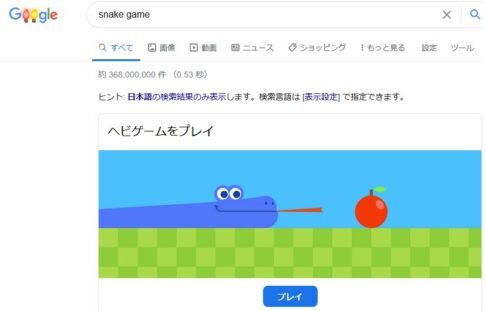Contents
ニンテンドーDSのエミュレーター
Chromebookで懐かしいゲームをプレイしてみませんか?
前回はニンテンドーDSのエミュレーターの一つDrasticDSエミュレーターを紹介しました。
ニンテンドーDSは人気のあるゲーム機なので他と比較すると数多くのエミュレータがあります。
次に、Chromebookで期待どおりに機能するニンテンドーDSエミュレーターを記載します。
Chromeウェブストアのブラウザ拡張機能、PlayストアのAndroidエミュレーター、さらにはLinuxベースのDSエミュレーターをいくつかインストールして、多くのエミュレーターを試しました。
試行錯誤の末、これらのニンテンドーDSエミュレーターが推奨できるエミュレータになります。
ニンテンドーDSのエミュレーター各種
1 ChromeウェブストアのChroNDSを使用する
ChroNDSは、Chromebook専用に作成された専用エミュレータであり、その他のWindowsパソコンなどにインストールされているChromeでは利用することはできません。
ChroNDSは、ChromebookでニンテンドーDSゲームをプレイするために使用するものです。
最近追加されたサイズ変更機能により、無料で高速に動作し、ゲームをなめらかにプレイすることが可能です。
ただし、ニンテンドーDSゲームのパフォーマンスは、Chromebookの仕様と処理能力に大きく依存することになります。
ある程度の性能を搭載したChromebookであれば問題なく動作しますが、3年ほど前の機種の中にはなめらかに動作しない機種もあります。
Chromebookでを機能させる方法を示しましょう。
以下の手順は、ここから実行します。
1) このリンクをクリックすると、ChromeウェブストアのChroNDSの公式ダウンロードページに直接アクセスできます。
利用する場合は「Chromeに追加」を選択します。
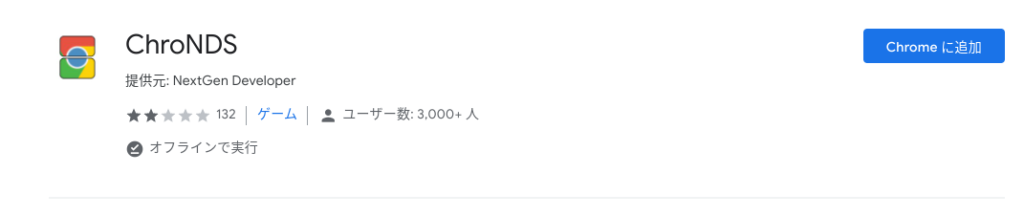
ChromeブラウザへのChroNDSの追加
2) 完了すると、ダウンロードが一時的に開始されます。
インストールが完了すると、「アプリの起動」が表示されます。それをクリックして起動します。Chromebookのランチャーにアクセスして、別の方法としてChroNDSがそこにあることを確認することもできます。
3) ただし、ChroNDSを起動しても今のところ何の役にも立たないため、次のステップはニンテンドーDSゲームを入手することです。
ここでは、2つの利用可能なオプションがあります。選択したDSゲームをオンラインで合法的に購入してSDカードにダウンロードするか、プレイしたいゲームのROMを機械から吸い出してファイルとして保存するかになります。
その他にもゲームROMをダウンロードできるサイトも有るようですが、そういったサイトを選択することは決してお勧めしません。
4) ニンテンドーDSのゲームROMを用意した後、ChromebookのランチャーからChroNDSを起動し、最小限のインターフェースの読み込みが完了したら、[ROMの読み込み]オプションをクリックします。

ChroNDSにROMをロードしています
最初の方法は以上です。
ファイルのChroNDSへのロードが完了するとすぐに、ニンテンドーDSゲームが自動的に開始されます。
ただし、ChroNDSがChromebookで機能しないことがあります。
これは個別のことなので確認はできませんが特定の問題である可能性があり、同じ症状になることもあると思います。
動作する場合でも、ChroNDSはハードウェアに大きく依存しているため、Chromebookが仕様上この性能に対応していないと、全体的に非常に遅くなり、ゲームの動作も遅くなります。
その場合は、HP Chromebook x360 14cのようなChromebookを購入して最高のパフォーマンスを実現するか、ChromebookでニンテンドーDSゲームをプレイするためのその他の方法を試す必要があります。
2 ニンテンドーDSゲームをプレイできるCitra
ChromebookでニンテンドーDSゲームをプレイできるようにする、他の方法としては、C +++プログラミング言語で記述されたCitraと呼ばれるオープンソースの軽量エミュレーターがあります。
互換性を何よりも優先して構築されています。CitraビルドはLinux用に定期的に更新されており、ChromeOSにインストールするために使用します。
Citraをインストールするプロセスは少し長いので、注意して各ステップを実行するようにしてください。
1) Linuxターミナルを開くことから始めます。

Linuxターミナルを開く
2) ターミナルを開いた後、まずChromeOSにLinuxアプリケーションをインストールするためのプラットフォームであるFlatpakをインストールする必要があります。
sudo apt install flatpak
Flatpakのインストール
3) それがインストールされたら、Flathubリポジトリをインストールします。これを行うには、次のコマンドを使用します。
flatpak --user remote-add --if-not-exists flathub https://flathub.org/repo/flathub.flatpakrepo
Flathubリポジトリの追加
4) 完了したら、ターミナルを閉じてから再起動します。これは、Flatpakの開発者からアドバイスを受けています。再び準備ができたら、以下のコマンドを使用して、Citraを最後にインストールします。ただし、600〜700 MB程度であるため、この設定には時間がかかります。
flatpakインストールflathuborg.citra_emu.citra

LinuxアプリとしてのCitraのインストール
5) 6つのダウンロード段階がすべて完了すると、CitraがChromebookにインストールされます。「Linuxapps」フォルダにあるか、ターミナルウィンドウで次のコマンドを使用してCitraを内部から直接起動することで見つけることができます。
flatpak run org.citra_emu.citra
Citraの起動
Citraについては以上です。
3 SuperNDSエミュレーター
これは、無料版と有料版の両方があるAndroidアプリになります。
唯一の違いは、有料版には広告がなく、210円の費用がかかることです。
SuperNDSエミュレータの2つの主な利点は、ニンテンドーDSの2つのディスプレイを並べて表示するデスクトップレイアウトをサポートし、キーボードとマウスもサポートしていることです。
1.まず、Playストアを開き、SuperNDSアプリをインストールします。
検索すると無料版と有料版が表示されますので、お好きな方をインストールします。
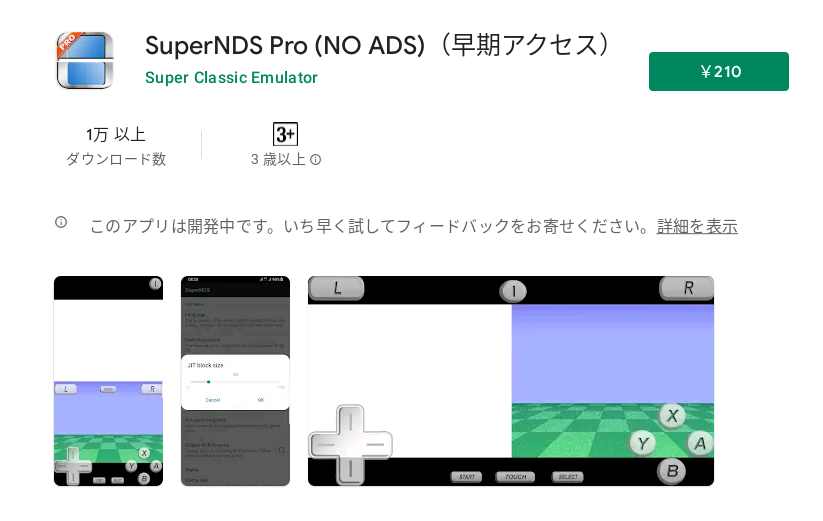
2.インストールしたら、Playストアの[再生]ボタンをクリックしてアプリを開きます。
次に、ストレージとマイクの権限を付与します。
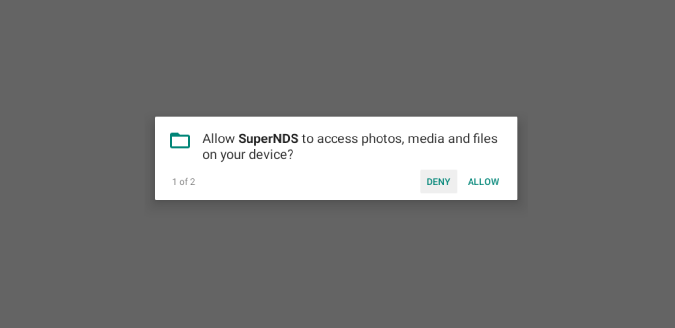
3.ホームページで[再スキャン]をクリックすると、SuperDNSがデバイス上のすべてのDSROMを検索します。
ロードに時間がかかる場合は、[ファイルブラウザ]オプションをクリックし、zipファイルを選択してゲームを開き、すぐにプレイを開始します。
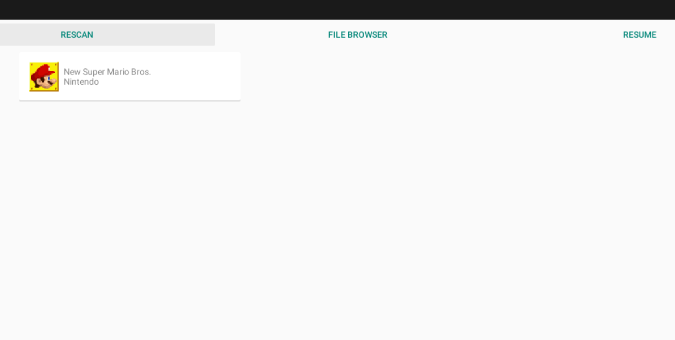
4.これで、ゲームがデスクトップレイアウトで開き、プレイできるようになります。
ただし、これはAndroidアプリであるため、デフォルトでタッチで動作するように最適化されています。
タッチパネル搭載のChromebookであれば問題なくコントロールすることができます。
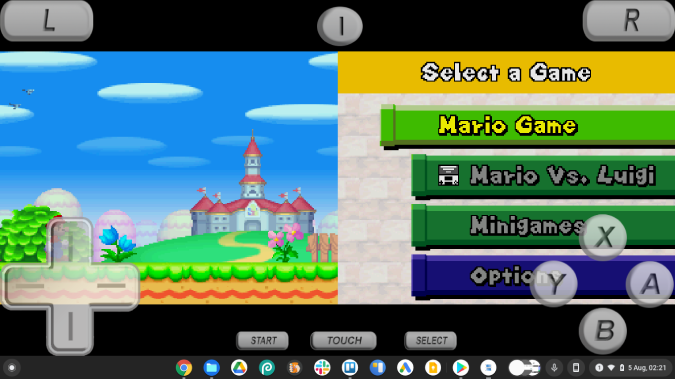
5.キーパッドで遊ぶ場合は、上部中央のメニューオプションをクリックし、左上隅のポップアップメニューで[設定]オプションを選択します。
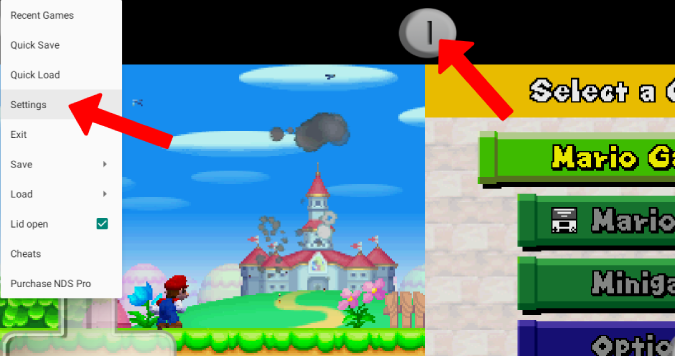
6.下にスクロールして[キーマッピングの編集]を開き、必要に応じてキーボードキーをマッピングします。たとえば、進むにはW、Aボタンにはスペースバーなどです。
7.次に、ゲームページに戻り、下部にある[タッチ]ボタンをクリックして、画面上のコントロールを非表示にし、キーボードとマウスでゲーム全体をプレイします。
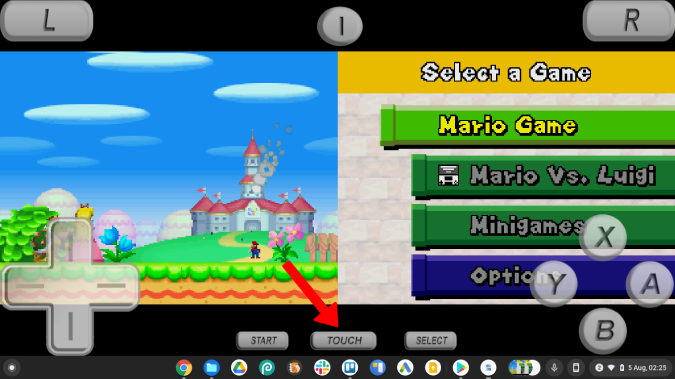
これで、他のデスクトップゲームと同じように、ゲームを開始してDSゲームをプレイできます。
長所
- 無料で簡単にセットアップできます
- キーボードのサポートとデスクトップのレイアウト
- 豊富な構成オプション
短所
- リストにある他のDSエミュレーターアプリと比較してFPSが低い
4 melonDS(メロンDS)
Drastic DSエミュレーターを購入せずにFPSを向上させたい場合は、melonDSがChromebook用の優れたニンテンドーDSエミュレーターになります。
melonDSはLinuxアプリであるため、インストールするのに非常に面倒な設定があります。
しかし、無料で優れたゲームを得るには、この1回限りのセットアップに時間を費やす価値があります。
melonDSのインストールを開始するには、ChromebookでLinuxをまだ有効にしていない場合は、最初に有効にする必要があります。方法は次のとおりです。
Linuxが有効になると、アプリドロワーにLinuxフォルダーが表示されます。
それを開き、ターミナルをクリックします。
デフォルトで有効になっていないFlatpakを使用してmelonDSをインストールしています。
最初にターミナルでこのコマンドを実行してFlatpakをインストールします。
sudo apt install flatpak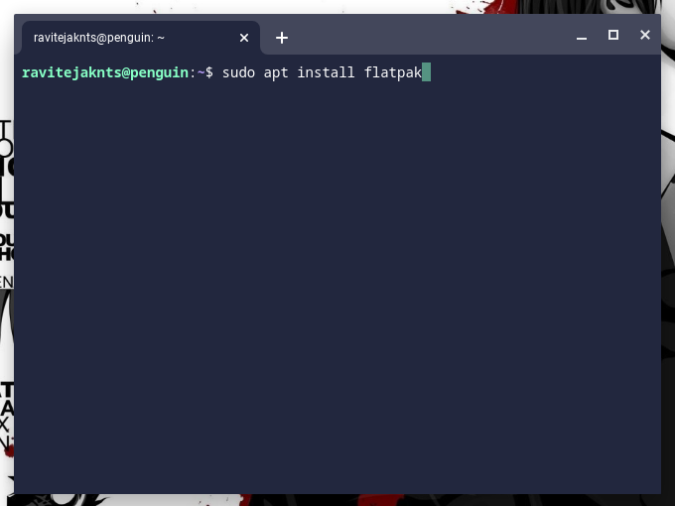
5. Flathubは、Flatpakアプリを入手するのに最適な場所です。Flathubリポジトリを有効にするには、次のコマンドを実行します。
flatpak --user remote-add --if-not-exists flathub https://flathub.org/repo/flathub.flatpakrepo6.次に、melonDSLinuxアプリをダウンロードします。Flathubストアからそれを行うことができます。
melonDSページをクリックしてインストールしてアプリをダウンロードします。
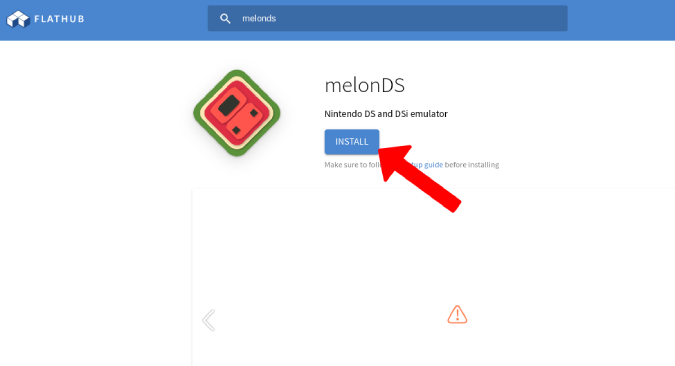
7.ターミナルで次のコマンドを実行してインストールします。これには数分かかる場合があります。
flatpak install flathub net.kuribo64.melonDS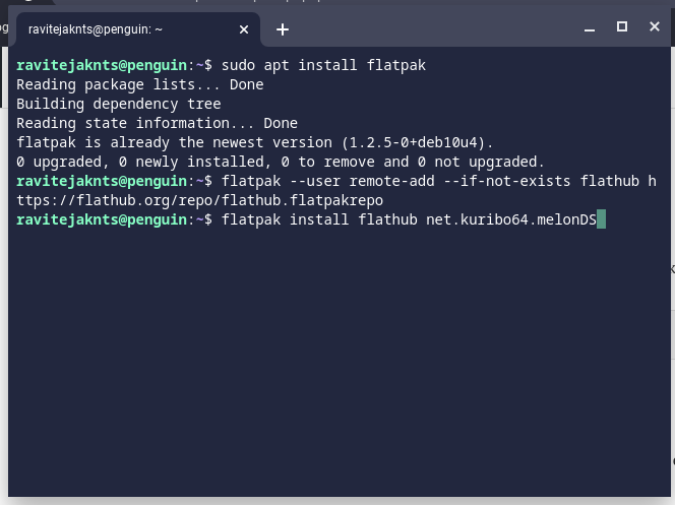
8.完了すると、LinuxAppsフォルダーにmelonDSアプリが見つかります。ただし、今は開かないでください。
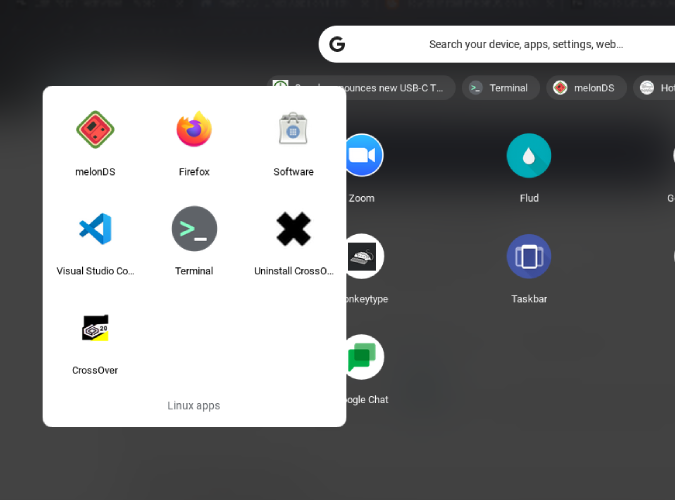
9. DSゲームを実行できるようにするには、NDSファームウェアもインストールする必要があります。これを行うには、このリンクを開き、NDSファームウェアをダウンロードします。
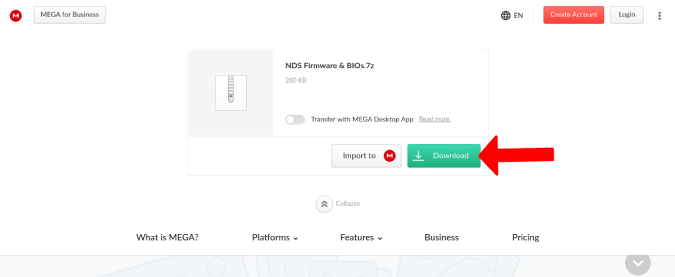
10. Linuxはこれらのファイルにしかアクセスできないため、ファームウェアとゲームのROMファイルの両方をファイルアプリのLinuxフォルダーに移動します。
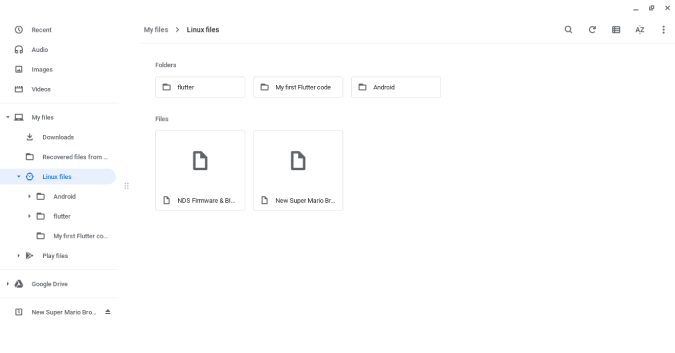
11.ファームウェアは圧縮された7zzipファイルでダウンロードされます。抽出するには、次のコマンドを次々に使用します。
sudo apt install p7zip-full
7z x NDS\ Firmware\ \&\ BIOs.7z 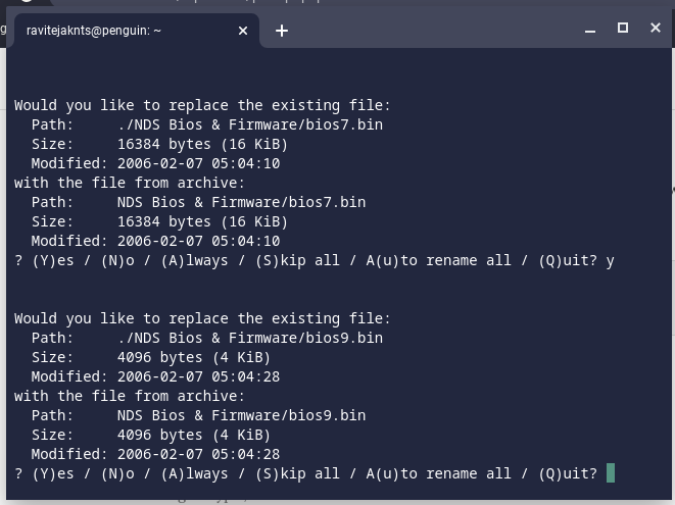
12.これにより、5つのファイルが含まれるファームウェアフォルダーが抽出されます。

13。次に、アプリドロワーからmelonDSアプリを開きます。ここで、congif> EmuSettingsを選択します。
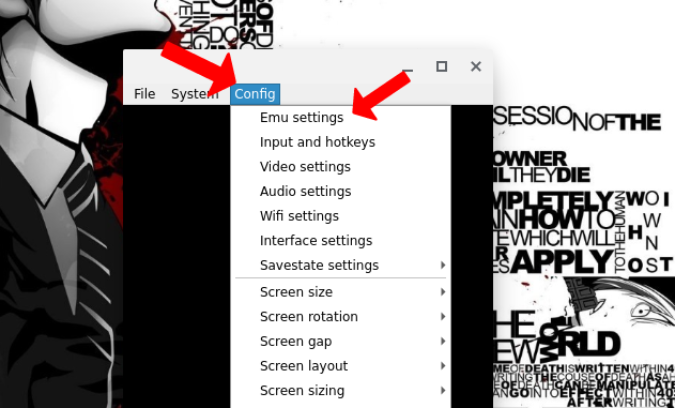
14. [DSモード]タブで、DSファームウェアの横にある[参照]ボタンをクリックし、抽出したファームウェアフォルダーからfirmware.binファイルを選択します。
15.次に、他の2つのオプションの横にある[参照]ボタンをクリックし、ファームウェアフォルダーでそれぞれのファイルを選択します。
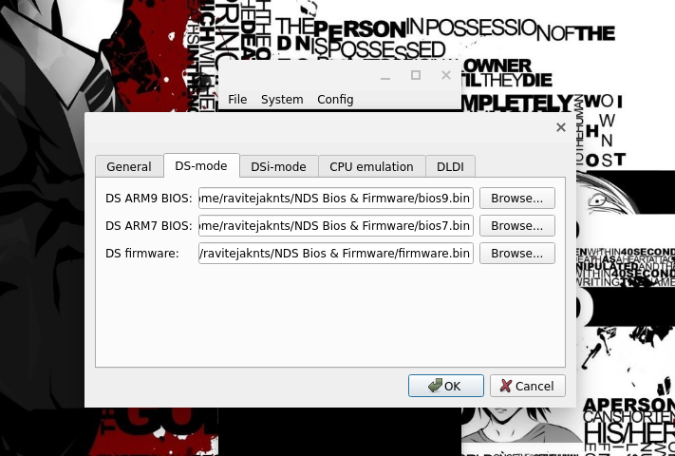
16.次に、[ファイル] > [ROMを開く]をクリックして、Linuxフォルダーに移動したゲームを選択します。
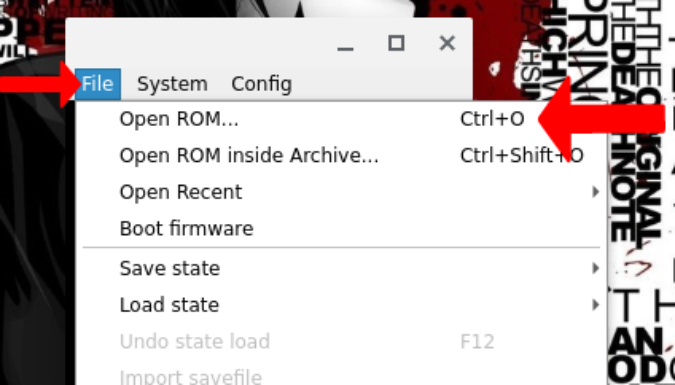
17.ゲームが開き、プレイを開始できます。再度config> Inputおよびhotkeysを開いてキーボードコントロールを変更できますが、他のエミュレーターとは異なり、KeyboardControlsはデフォルトで有効になっている必要があります。
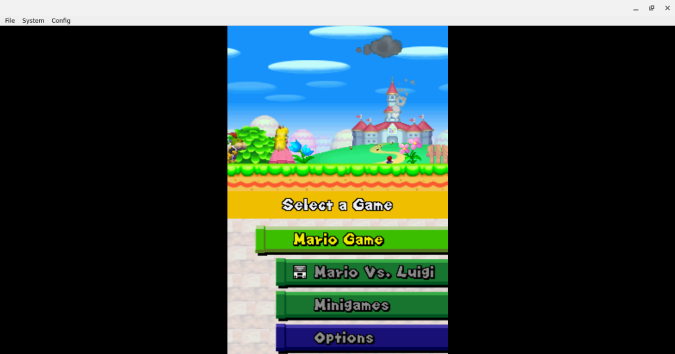
長所
- より良いパフォーマンスと全体的なゲーム体験
短所
- DSと同じように垂直レイアウト
- 面倒なインストールプロセス
- キーボードとコントローラーのみをサポートし、タッチコントロールはサポートしません
Chromebookをより安全に便利に利用したいならVPNがおすすめな理由

Chromebookは値段も安価で動作も快適と作業用パソコンとしては、かなり優れておりますが利用している段階で気になる点が2点ございました。
- ファイルのダウンロードがブロックされる。
- HTTPサイトに接続できない
上記2点の問題点を解説します。
ファイルのダウンロードがブロックされる

作業中にサイトからファイルをダウンロードする際に上記のような【不正なファイルのためファイルをブロックしました】と頻繁に表示されます。
これがかなり面倒で明らかに危険なファイルではないはずの
[PDF資料をまとめたZIP]
[仕事で使用するフリーツール]
なども跳ねられることも頻繁で正直ストレスがたまります・・・
通常のWindowsパソコンやMACであればブロックされる頻度はかなり少ないですが、後で後述する理由が原因でChromebookの場合1日に何回もこのような事態が発生します。
HTTPサイトに接続されない

また【HTTPサイトにアクセスしても表示されない】問題もあります。
インターネット上でWebページを閲覧するとき、URLの上部に「http」や「https」で始まっていますが「データが暗号化されていないhttp」の場合自動的にブロックされてしまいます。

↑上の画像のようにHTTPの場合はセキュリティ警告が表示
最近では「https」に移行しているサイトも増えてはいますが、まだまだ「http」サイトが多い現状で仕事上情報を集めたい際に苦労しています。
上記の2点の問題を解決する方法を調べた結果【VPN】を適応することで解決致しました!
なぜChromebookにVPNが必要なのか???
なぜ上記のような問題がVPNで解決するのか?
「実はChromebookで標準で搭載されているセキュリティが強固すぎる+セキュリティ機能をオフができないため回避するにはWEB通信時のネット回線を変更する」
必要があることが判明!!!

https://www.cman.jp/network/term/vpn/
通常であればセキュリティソフトなどを手動でインストールを行い、問題がある場合は一時的にオフするなどで[ブロック問題]を解決できるのだが、Chromebookはデフォルトでセキュリティソフトが搭載されているような物なので外すことが出来ない。
そこで活躍するのがVPN!!!
VPNとは??
「Virtual Private Network」の略。
簡単に言うと仮想の「専用回線」を使って、インターネットを利用することができます。
IPアドレスを自由に変更することができるので匿名性が向上します。
無料のサービスもありますが、回線品質が悪く速度が遅い問題があります。
そのため、回線品質が良い「NordVPN」等が人気です。

↑こんな感じで各国にあるサーバーをワンクリックで使用できるので匿名性は抜群!
VPNを使うとChromebook経由の回線ではないという扱いになるため上記のような理不尽なブロック祭りから開放されるというわけだ!!!
VPNを利用することで得られるその他のメリット!!
更にVPNはもともとセキュリティ強化のためのツールなので様々な利点あり。
- 個人情報の流出阻止の強化
- 海外サーバに繋げて外国在住の限定の動画視聴
- 海外のゲームを格安で購入できる
- 通信が高速化する
など仕事でもプライベートでも役に立つ機能が多く、Chromebookを快適かつ安全に使用したいのであれば割と導入必須のツールといっても過言ではありません。
ChromebookにおすすめVPNはNORDVPN!
といってもVPN会社は日本・海外含めると何百社も存在しており、正直どのような基準でVPNを選べばいいか悩ましいと思っている方も多いのではないでしょうか??
個人的に色々試した結果絶対選んではいけないVPNの条件は以下の3項目
【完全無料を謳うVPN】
他社が有料で展開しているサービスが無料で提供できるはずがない。たいてい利用者の個人情報を盗み出して売買しているケースが多数(一部研究目的など例外あり)
【日本で運営しているVPN】
VPNは海外に多数のサーバーを持つことで安定性が増す。日本運営のVPNはサーバー数が非常に少なく速度が遅いなど実用性に乏しい
【運営歴が浅すぎるVPN】
運営歴が短いVPNは個人情報をハッキングされ情報流出などの危険性が高い。長年運営を行い目立った不祥事を起こしていない会社が望ましい
この3項目に一つでも該当するものがあるVPNは地雷確定なのでおすすめしません(立証済み)

以上の条件に当てはまらない中でおすすめなのが【NordVPN】
ダウンロード・操作履歴が残らない
料金が安い・返金制度
やましいことしていないなら保存されていても特に問題ないのでは??と思いがちですが通常のVPNはサーバー利用の履歴などが保存されるのでもし本体サーバーにハッキングされたら個人情報が流出する危険性があります。
実際にVPN会社本元のサーバーがハッキングされて個人情報が流出したことも・・・
ただNordVPNに関してはそもそも個人情報を残さないので仮にハッキングされたとしても警察や政府・ハッカーに個人履歴が渡ることがないです。
一月分無料お試しでどんな理由でも100%返金保証付き!!

また月額に掛かる料金は高品質であるにも関わらず低価格なのも嬉しいところ。
有名VPNのExpressVPNは最安で$8.32(約900円)なのに比べ、NordVPNは約495円と半値近く違うので毎月のコストが掛かりません。
| 1ヶ月プラン | 6ヶ月プラン | 1年プラン | 2年プラン | |
| ExpressVPN | 月額1500円 | $月額1000円 | 月額900円 | |
| NordVPN | 月額1434円 | 月額590円 | 月額495円 |
更に【契約期間30日なら100%保証の制度】付きなので気に入らなかったり、自分の環境ではうまく動作しないなどどのような理由でも返金保証が適応されるので安心!!
⇒30日間無料のNordVPNををお試ししたい方はこちらから!!
まとめ:Chromebook用のDSエミュレータ
使ってみて最善のニンテンドーDSエミュレーターは間違いなくmelonDSですが、Chromebookの仕様が適切でない場合、またはインストールする方法が少し面倒な場合は、melonDSと同じくらい優れているが有料のDrasticNDSを選択することになります。
それらの代替手段が必要な場合は、SuperNDSを選択することもできます。
Chromebookでエミュレーターを動かすのは単に時間をつぶしたりするのに最適な方法です。
ニンテンドーDSは、2000年初頭のほぼすべての家庭で使用されてきたゲーム機になります。
今更ニンテンドーDSのハードを購入してゲームをする方はいないと思います。
Chromebookをお持ちの場合は、上記で説明したエミュレータをインストールして、ニンテンドーDSゲームをプレイすることができます。
DraStic DSエミュレーターを選択することを強くお勧めします。
これは、ニンテンドーDSゲームをプレイするための機能が豊富で便利な方法だからです。
また先程紹介したNordVPNを利用することで【Chromebookの煩わしい仕様回避+セキュリティ強化】にもつながるので気になった方は導入してみてはいかがでしょうか??
金額的にもセキュリティソフトよりも安く、気に入らなければ返金保証ありといたせりつくせりの内容なのでおすすめです!!

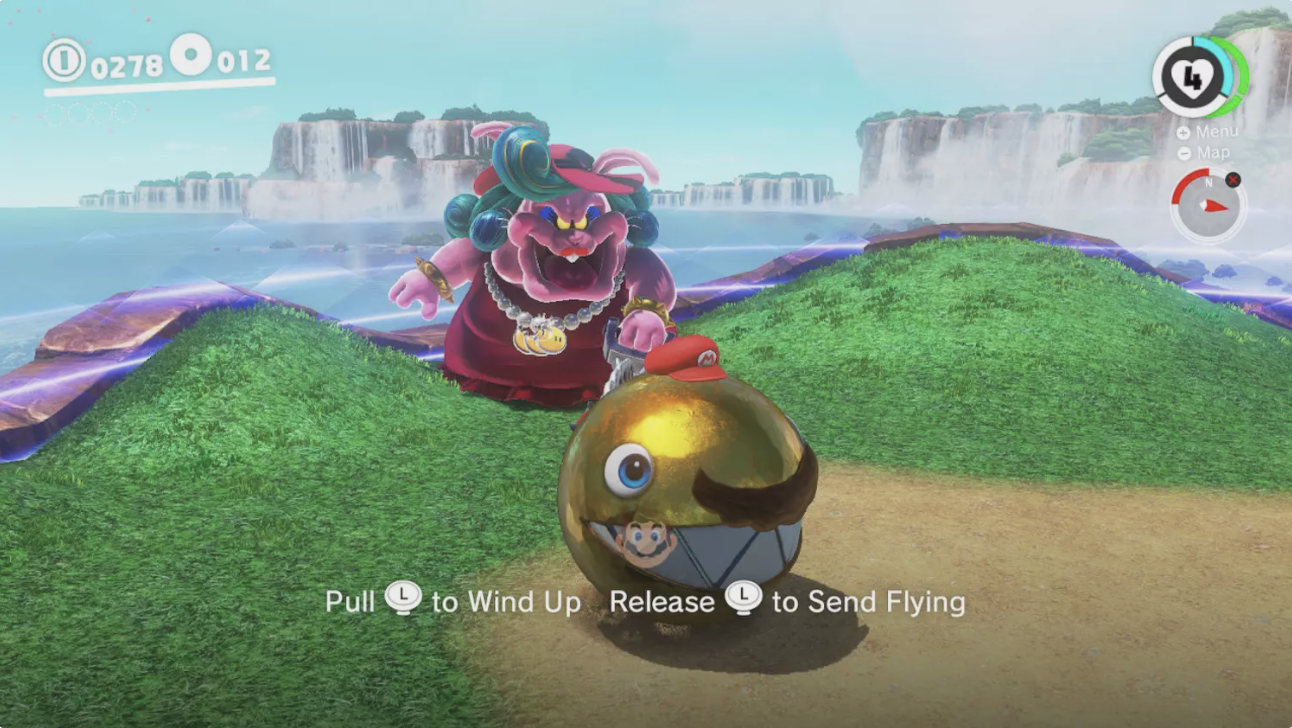




.png)