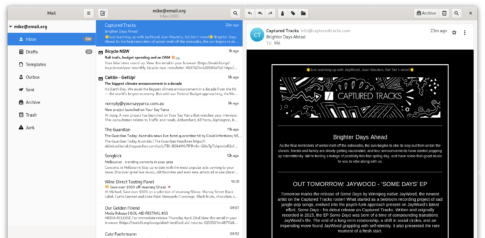Contents
LinuxソフトBEST22
Linuxソフトをクロームブックで利用する際にお勧めを紹介します。
Project Crostini(Linuxサポート)が発表されてから6年以上が経過し、
現在、ChromebookでLinuxソフト利用する事が一般的になっています。
そして、Linuxソフトの使用は安定していて安心して使用することができます。
そのため、この記事では、Chromebookで今すぐ快適に使用できる
22の最高のLinuxソフトを紹介します。
WebまたはAndroidアプリのプラットフォームでは利用できない
便利なプログラムが多数含まれています。
関連:
【クロームブック/Chromebook】Chromebook向けのベストLinuxアプリ
【クロームブック/Chromebook】ChromebookでLinuxを設定する方法
Linuxソフト Chromebook
ChromeOSで最高のLinuxソフト22個と
そのインストールガイドについて説明しました。
このChromebookでLinuxを初めて使用する場合は、
まずChrome OSでのLinux設定を実行してから、この記事をお読みください。
ChromebookでLinuxソフトを使い際に注意することとして、
Linux側で行うことはすべて、
ファイルアプリのLinuxファイルセクションに保存だれます。
したがって、一部のファイル、イメージ、またはフォルダーを
Chromebookと共同で使用する場合は、
事前にLinuxとChromebookのダウンロードフォルダーを共有にしてください。
それでは、今度は最高のLinuxアプリのリストを見てみましょう。
LinuxソフトBest22
Linuxソフトは長い間利用されているソフトが多く、ある意味定番のソフトが多いと思います。
1..GIMP 市販ソフト並みの画像処理Linuxソフト
GIMPは画像ファイルを加工・編集するための高機能画像処理ソフトになります。
人気のあるPhotoshopのからりに使用することが可能で、
無料で写真編集の作業をGIMPを使用することができます。
レイヤー機能を使って複数の画像を独立した状態で重ね合わせて
個別に加工・編集、配置も自由に変更ができますので
Photoshopが持つのとほとんど同じ機能を利用することができます。
ユーザーインターフェイスはPhotoshopとはかなり異なっていますので、
少しなれる必要があります、
GIMPは、Photoshopと同じようにハーに対する必要性能が高く、
ASUS Chromebook FlipC101ではうまく機能しませんでした。
そのため、ある程度性能の高いChromebookで実行することをお勧めします。
インストールするには、ターミナルを開き、次のコマンドを入力します。
GIMPのダウンロードとインストールには数分かかります。
以下のコマンドを入力
sudo apt-get install gimp
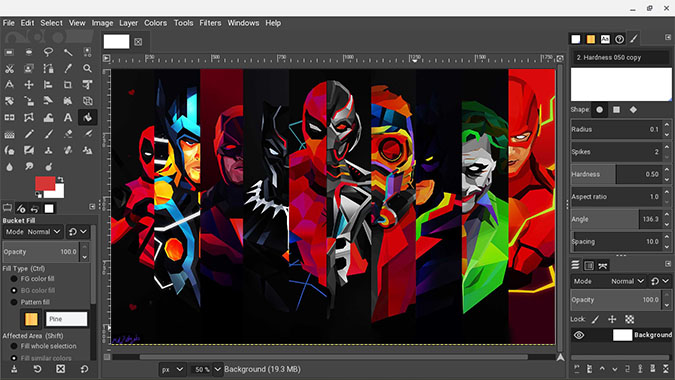
2. Libre Office MS-Officeとの互換性も高い無料オフィスソフト
Chromebookはオンライン上でGoogleドキュメントを利用して
表計算やワープロ機能を利用することができます。
ChromeOSアプリについては、いくつかのOfficeプログラムを利用することができます。
しかし、表計算やワープロ機能を持ったオフィスソフトも
いくつかのLinuxプログラムを使用できます。
この点で、Libre Officeは完全に無料でオープンソースであるため、
Chromebookで最高のLinuxアプリの1つになります。
Microsoft Officeに似た4つのプログラムがバンドルされており、
ワープロ、スプレッドシート、プレゼンテーション用のプログラム、
そしてグラフィックエディタが含まれています。
それとは別に、MicrosoftWordからApplePagesやKeynoteに至るまでの
多数のファイル形式もサポートしていますので、
このオフィスソフトを使うことによってChromebookで
すべてのファイルとドキュメントを簡単に編集し保存することができます 。
Libre Officeに関して機能的には一般的な事務作業から学生が
レポートや集計に利用するには問題のない内容になっており、
MS-Officeとの互換性も高く生産性は上がると思います。
- インストール方法: ターミナルを開き、以下のコマンドを実行します。
sudo apt install libreoffice
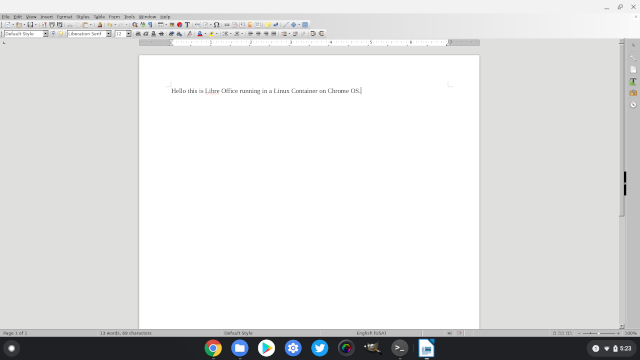
3.Master PDF Editor Linuxソフト
上記の2つのLinuxアプリでは、ChromeOS上のAdobePhotoshop と
MicrosoftOfficeの代替機能として利用できるソフトを掲載しました。
ここでは、AdobeAcrobatに似たPDFを編集するためのLinuxアプリを紹介します 。
マスターPDFエディターは、PDFファイルを作成および
編集するための優れたソフトになります。
また、PDFドキュメントを暗号化、署名、変更、分割、および注釈付けすることもできます。
基本的に、LinuxサポートのおかげでChromeOSで
PDFエディターのすべての機能を利用できます。
- インストール方法: ここから.debファイルを ダウンロードし、
ダブルクリックしてアプリケーションをインストールします。 - その後、ターミナルで以下のコマンドを実行します。最後に、
アプリドロワーからアプリケーションを実行します。
sudo apt-get install libsane
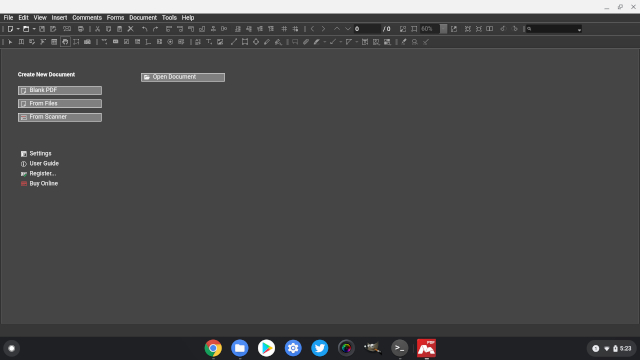
4.Wine5.0
WineはGUIベースのアプリではありませんが、
Chromebookにインストールする必要がある最も強力なLinuxアプリの1つです。
Wineは、ChromebookにWindowsアプリをインストールできる
互換性レイヤー(エミュレーターではありません) です。
ChromebookではLinuxを使い得ることにより、
本格的なWindowsバージョンのMicrosoft Officeをはじめ様々なツール、
OCRソフトウェアなどをインストールして使用することができます 。
実際、最新のWine 5.0アップデート後は、
重いWindowsソフトウェアでも問題なくインストールできます。
詳しくは別に記事を書いていますので、そちらをご覧ください。
関連:Chromebook Windowsソフトウェアを使用することができます。
- インストール方法:
Wine5.0を使用してChromeOSに
Windowsプログラムをインストールする方法に関しては
上記の関連を参照してください。
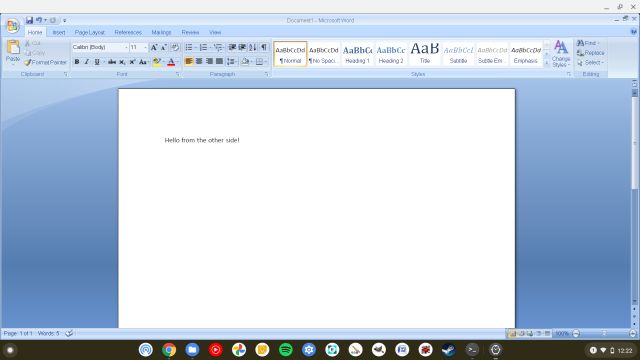
5.Steam
Linuxのサポートのおかげで、
SteamはChromebookでうまく機能します。
また、ChromebookでWindowsゲームをプレイするために使用できる
プロトンレイヤー(Wineの修正バージョン)も備えています 。
ただし、すべてのWindowsゲームがサポートされているわけではありません。
Linuxゲームに関する記事から、Linuxゲームの状態に関する
詳細情報を見つけることができます 。
インストールと設定は非常に簡単であり、以下に詳細なガイドを記載しました。
- インストール方法:
このSteam Webページ を開き 、.
DEBファイルをダウンロードします。
次に、Linuxファイルセクションに移動してダブルクリックします。
Steamインストーラーが自動的にインストールを開始します。
または、ChromebookにSteamをインストールする方法に関する
詳細なガイドに従うこともできます 。
インストールについて詳しくはこちらの記事にまとめています。
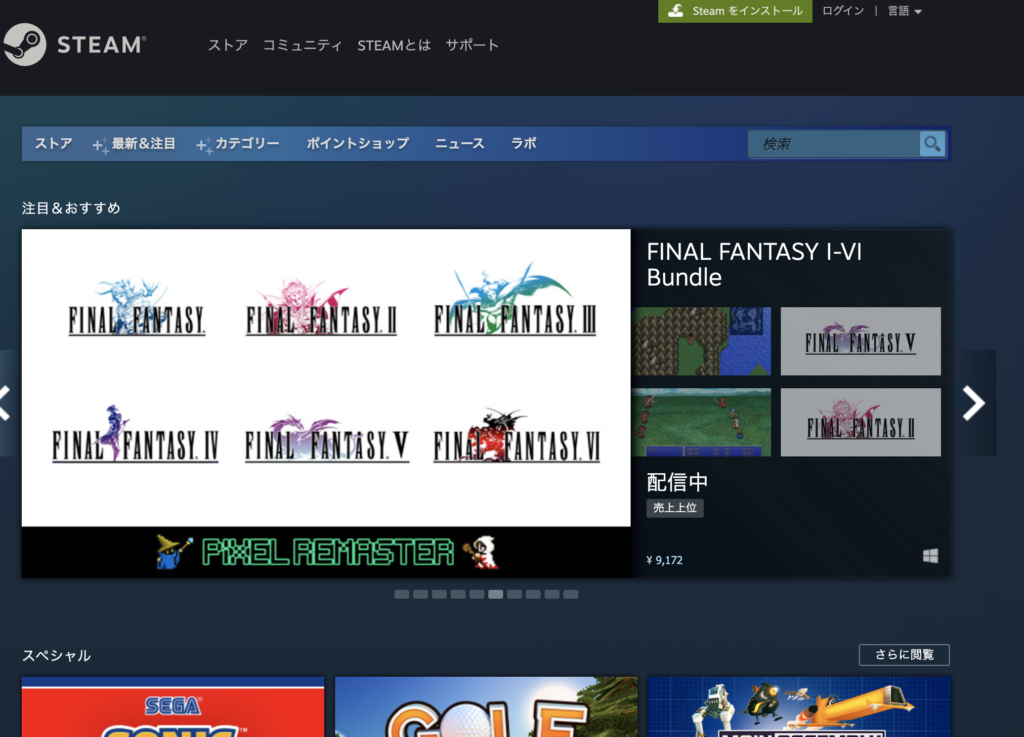
6. Flatpak
Chrome OSにはLinuxがサポートされていますが、
ユーザーが簡単にアプリをインストールできるユーザー向けの
Linuxアプリストアはありません。
そのため、Chromebookと互換性のあるLinuxアプリを
見つけることができないかを考えているなら、Flatpakが必要になります。
FlatpakはLinuxアプリの最新バージョンをパッケージとして提供します。
そのオンラインアプリストアであるFlathubには、
Chromebookでサポートされているアプリが多数保存されています。
アプリをクリックしてコマンドをコピーし、ターミナルに貼り付けると、
Linuxアプリを簡単にインストールできます。
- Flatpakのインストール方法:
ガイドに従って、ChromebookにFlatpakをインストールする方法を
読むことである程度わかると思います。
ただし、簡単に説明するために、以下のコマンドを実行してFlatpakをインストールします。
その後、flathub.orgを開き、任意のアプリを開きます。
次に、下部にあるコマンドをコピーし、ターミナルで実行してアプリをインストールします。
sudo apt install flatpak flatpak --user remote-add --if-not-exists flathub https://flathub.org/repo/flathub.flatpakrepo
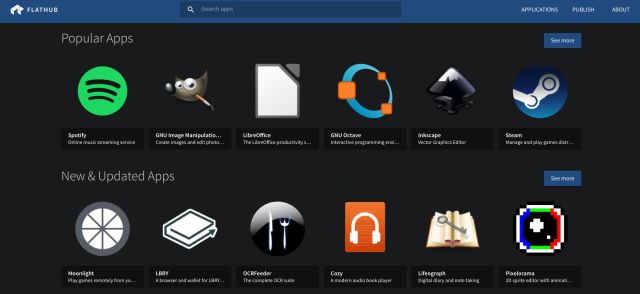
7. Firefox
ChromebookはすべてChromeブラウザが基本になりますが、
Linuxのサポート後に状況が変わりました。
これで、FirefoxをChromebookにインストールして、
問題なくWebブラウザを使用できるようになりました。
実際にインストールをすると速度や使い勝手に関して特に不便に感じたり不足はありません。(AndroidアプリのFirefioxは使い勝手が悪い)
Firefoxはコンテナで実行されているにもかかわらず 、
いくつかのタブを開いた状態で1080pのYouTubeビデオを簡単に再生できました。
同時に、Firefoxは安定して速度を落とすことなく使用することができました。
インストールに関しては、ChromebookにインストールできるFirefoxのビルドが2つあります。
1つ目は、基本的に 拡張サポートリリースであるFirefoxESRです。
これは通常、3〜6か月後に更新を取得するエンタープライズおよび
大規模な組織向けに構築されています。
Firefoxの標準バージョンをダウンロードすることもできますが、
インストールプロセスは少し厄介です。
それでも、ChromebookでFirefoxを入手する方法は次のとおりです。
インストール
- Firefox ESRのインストール方法:
ターミナルで以下のコマンドを実行します。アプリはアプリドロワーにあります。
sudo apt-get install firefox-esr
- 標準のFirefoxをインストールする方法:
公式WebサイトからFirefoxをダウンロードし、
Linuxファイルセクションに移動します。
その後、ファイルの名前をに変更してからfirefox.tar.bz2、
以下のコマンドを実行します。
インストール後、Firefoxにアクセスするには、
最後の2つのコマンドのみを使用する必要があります。
tar -xvf firefox.tar.bz2
cd firefox
./firefox
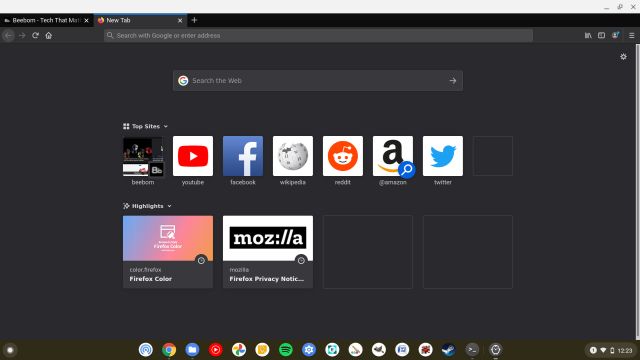
8. Microsoft Edge
ChromebookのChromeまたはFirefoxに満足できず、
新しくリリースされたLinux用のMicrosoft Edgeを試してみたい場合は、
ChromebookにChromiumEdgeをインストールすることをお勧めします。
Edgeは、ブラウザーとしてはかなりうまく動作します。
Netflix、Prime Video onEdgeからのフル解像度の
DRMコンテンツでの利用はお勧めできませんが、
他の用途なら問題なく使用する事ができます。
また、Linuxコマンドを処理する代わりに、
DEBファイルをインストールするだけでよいため、
インストールプロセスは非常に簡単になります。
- Microsoft Edgeのインストール方法:
ここをクリックして、Microsoft Edge forLinuxの開発ビルドを
ダウンロードしてください。
DEBファイルをダウンロードしてください 。
Linux用のベータ版または安定版ビルドはまだリリースされていないため、
開発ビルドをダウンロードすることになります。
今後数か月以内に、安定性を高めるためにベータ版または
安定版のビルドをダウンロードすることを選択できます。
その後、ダブルクリックしてすぐにインストールします。
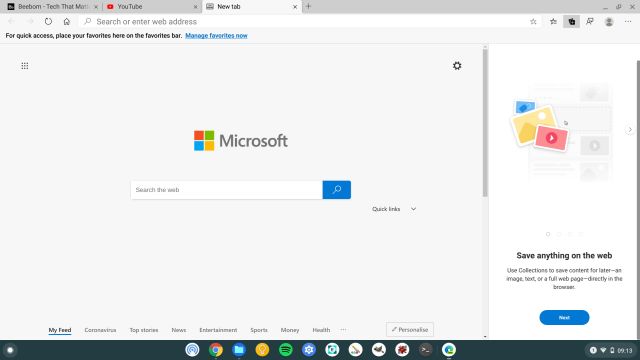
9. Kdenlive / OpenShot
Chrome OSには本格的なビデオエディタはありませんが、
Linuxではビデオ編集用にKdenliveと呼ばれる動画編集ソフトを
インストールすることができます 。
Linuxユーザーコミュニティの間で非常に人気のあるアプリであり、
Chromebookで試してみましたが、問題なく動作しました。
確かに、アプリの応答が遅い場合もありましたが、テストでは確かに機能しました。
それとは別に、非常に機能満載の別の広く人気のある
オープンソースビデオエディタOpenShotを使用できます。
また、chrome://flags/#crostini-gpu-support フラグを有効にすると、
リソースを大量に消費するLinuxアプリを処理する際のパフォーマンスが大幅に向上します。
Kdenliveのインストール方法:
ターミナルを開き、以下のコマンドを実行します。
インストール後、Linuxアプリフォルダー内のアプリドロワーにアプリが表示されます。
sudo apt-get install kdenlive
- OpenShotのインストール方法:
ターミナルを開き、以下のコマンドを実行します。
インストール後、Linuxアプリフォルダー内のアプリドロワーにアプリが表示されます。
最新のAppImageファイルをダウンロードしてOpenShotを
インストールすることもでき ます。
ChromebookにAppImageプログラムをインストールする方法については、
ガイドをご覧ください。
sudo apt-get install openshot
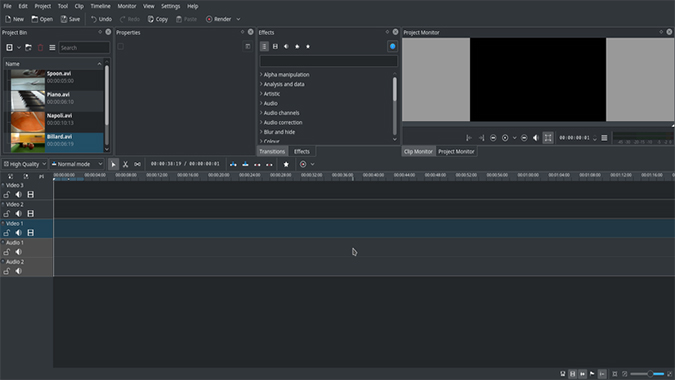
10. uGet
ダウンロードマネージャーはChromeOSでは利用できないため、
人気のあるオープンソースのダウンロードマネージャーである
uGetをインストールできます 。
Linuxコンテナを使用するとかなりうまく機能し、
Chromebookで問題は発生しませんでした。
リンクを貼り付けるだけでuGetで問題なくYouTubeから動画をダウンロードできました。
速度も非常に安定しており、アプリケーションの安定性を確認するために
さまざまなテストを行いました。
ダウンロードを数回停止して再開しましたが 、
ダウンロードそのものは中断されませんでした。
全体として、Chrome OSで最も信頼性の高いLinuxアプリの1つがuGetになると思います。
ぜひ、試してみてください。
- インストール方法:
ターミナルを開き、以下のコマンドを実行します。
インストール後、Linuxアプリフォルダー内のアプリドロワーにアプリが表示されます。
sudo apt-get install uget
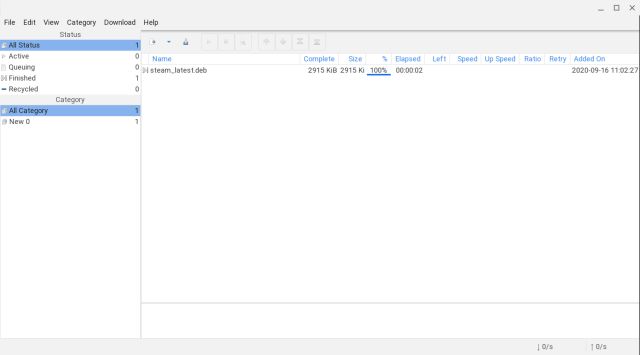
11.Transmission
多くの Linux でデフォルトの BitTorrent クライアントとして
使われているTransmissionは、Linuxを使ってChromeOSをカバーしています。
Linuxシステムを使用して、人気のあるTransmissionアプリを
Chromebookにインストールできます。
Linux版のTransmissionを使う事によってWindowsまたは
macOSで得るすべての機能が付属しています。
しばらく使っていたのですが、機能が豊富で、 日常の運用でもかなり安定しています。
また、プログラムのパフォーマンスは非常に優れていたため、
Transmissionは現在Chromebookで最高のLinuxアプリの1つです。
- インストール方法:
ターミナルを開き、以下のコマンドを実行します。
インストール後、Linuxアプリフォルダー内のアプリドロワーにアプリが表示されます。
sudo apt-get install Transmission-qt
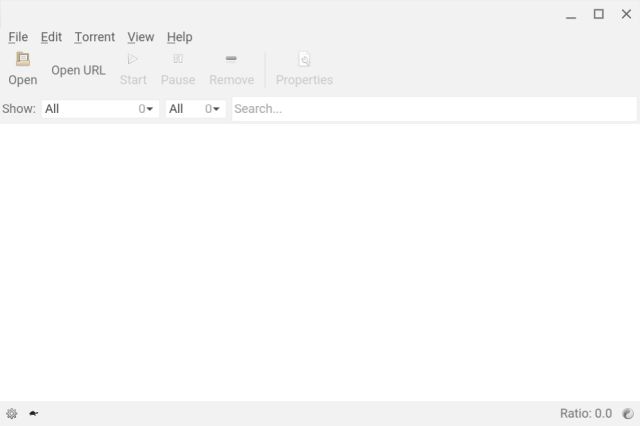
12. Inkscape
イラストやベクターグラフィック用のプログラムを探しているなら、Inkscapeがお勧めです。
ChromeOS上のAdobeIllustratorの代替手段として利用することができます。
その理由だけでも、InkscapeはChromebookで最高のLinuxアプリの1つです。
プログラムは非常に高度で、複雑な絵画、アート、ロゴなどに
必要なすべての機能を利用することができます。
イラストレーターとして、柔軟な描画ツール、ベジェ曲線 、スピロ曲線、
そして最後に強力なテキストツールが使えます。
とはいえ、アプリケーションは非常に重く、Chrome OSで利用できる
ハードウェアアクセラレーションがないため、パフォーマンスが低下します。
それでも、強力なChromebookをお持ちの場合は、
間違いなくお使いのChromebookで試すことができます。
- インストール方法:
ターミナルを開き、以下のコマンドを実行します。
インストール後、Linuxアプリフォルダー内のアプリドロワーにアプリが表示されます。
sudo apt-get install inkscape
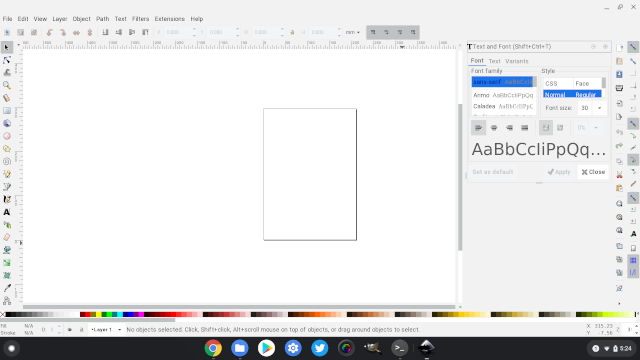
13. Kolourpaint Linuxソフト
Kolourpaintは、Windowsで使用しているMSペイントに非常に近く、
主要な機能を省略していません。
実際、ファイル形式の選択、画像部分による拡大縮小、
モノクロ効果など、より高度な機能を提供します。
Kolourpaintは非常に優れたパフォーマンスを発揮し、
アプリがコンテナー内で実行されているようには感じる事はなく、
遅滞はなく、一度に大量の画像を作成および編集できます。
ChromeOS でMicrosoftペイントのようなアプリを使用したい場合は、
これが最良の選択であり、はるかに優れていると思います。
- インストール方法:
ターミナルを開き、以下のコマンドを実行します。
インストール後、Linuxアプリフォルダー内のアプリドロワーにアプリが表示されます。
sudo apt-get install kolourpaint
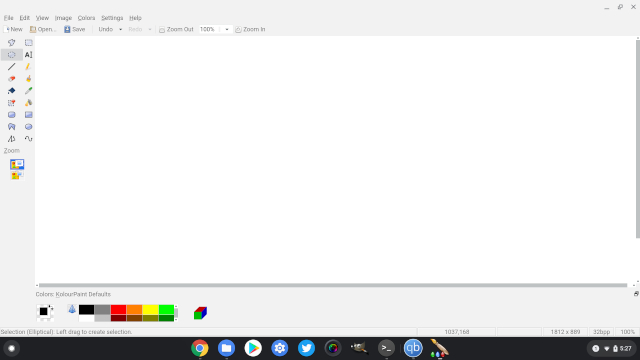
14.Pinta Linuxソフト
Pintaは、画像の基本的な編集に使用できるChromebookの
MSペイントのもう1つの代替手段です。
Kolourpaintよりやや高機能でなげなわツール、
マジックワンドとより多くの機能が利用することができます。
Pintaかなり軽量で、リソースをまったく消費することがなく
使い勝手は非常に良いと思います。
- インストール方法:
この記事の6、Flatpakに従い、ChromebookでFlatpakをセットアップします。
その後、このリンクをクリックして、ページの下部からリンクをコピーします。
次に、コマンドをターミナルに貼り付けると、
PintaがChromebookにインストールされます。
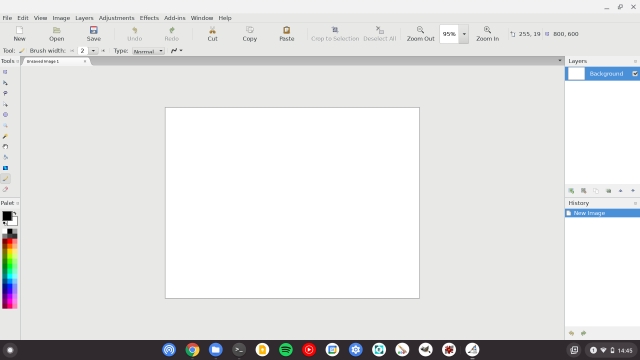
15.Thunderbird サンダーバード
Thunderbirdは広く普及しているメールクライアントであり、
LinuxだけではなくWindowsなどでもメール管理のため多くの方が利用しています。
そのThunderbirdをシンプルなLinuxコマンドを使用してChromebookで入手できます。
Thunderbirdはオープンソースの電子メールクライアントであり、
一般ユーザーと上級ユーザーの両方のプライバシーと
セキュリティを最大限に高めるように構築されています。
言うまでもなく、 Thunderbirdには、カレンダー、タスク、
リマインダーなどのすばらしい機能が すべて1つにまとめられています。
基本的にThunderbirdはWindowsおよびmacOSアプリで利用できる
すべてのデスクトップ機能を備えたオフラインの
電子メールクライアントと同じものになります。
Thunderbird予想よりもはるかに 優れたパフォーマンスを発揮し 、
ネイティブアプリのように感じます。
したがって、メールクライアントが必要で、Androidアプリに適切な
メール管理アプリがない場合は、Thunderbirdが必要なアプリです。
- インストール方法:
ターミナルを開き、以下のコマンドを実行します。
インストール後、Linuxアプリフォルダー内のアプリドロワーにアプリが表示されます。
sudo apt-get install thunderbird
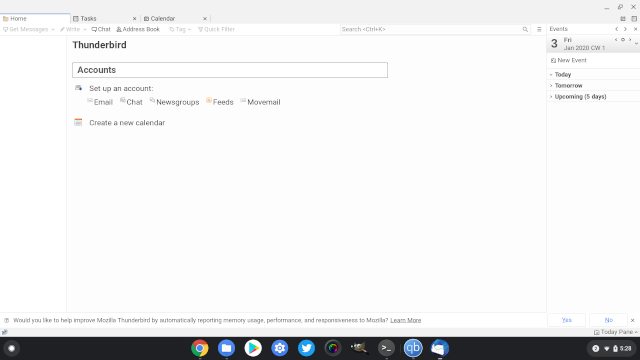
16.Bluemail ブルーメール
Thunderbirdは素晴らしいメールクライアントソフトですが、
Chromebook上のLinuxにThunderbirdの代わりに
メールクライアントが必要な場合は、Bluemailがお勧めです。
Google、Yahoo、Hotmailなどのさまざまなドメインをサポートする最新のUIを提供します。
BluemailでIMAP、POP3、Exchangeアカウントを手動で設定することもできます。
Bluemailで良いところは、Linuxバージョンが非常に機能が豊富で、
ダークモードもサポートしていることです。
- :インストール方法
このリンクを、「ダウンロードの.deb」ボタンをクリックします。
ダウンロードが完了したら、DEBファイルをダブルクリックして
すぐにインストールします。
インストールが完了したら、キーボードの[検索]ボタンを押して、Bluemailを検索します。
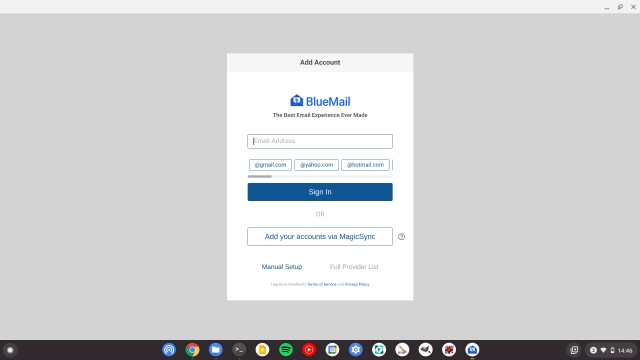
17. FocusWriter
FocusWriterはフルスクリーンのワードプロセッサになります。
背景画像、色、フォント、テーマなどを使用してカスタマイズ可能で
文章作成の作業に没頭できるように雰囲気を作成できます。
FocusWriterは、スペルチェック、毎日の目標、
ダークモードなどもサポートしています。
インストール方法:
まず、この記事のポイント#6に従ってFlatpakをセットアップします。
その後、このリンクを開き、ページの下部にあるコマンドをコピーします。
ここで、コマンドをLinuxターミナルに貼り付けると、
ChromebookにFocusWriterがインストールされます。
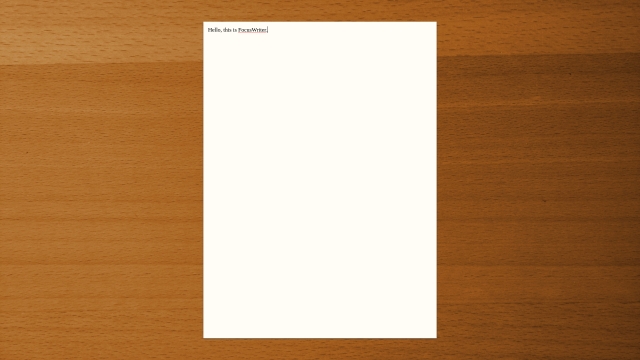
18.Audacity Linuxソフト
Audacityは高度な オーディオエディターであり、
クロスプラットフォームのレコーディングアプリケーションになります。
Audacityは機能が豊富で、曲をミックスしたり、トラックを録音したり、
任意の曲のカラオケを作成したりできるように音声ファイルを取り込むと、
時間軸に従って音声のフラフが表示されます。
選択範囲を削除したり、移動することで編集を進めます。
Audacityで利用できるプラグインも多数あり、
ソフトウェアを他のサウンド機器やプログラムに接続できます。
オーディオのデジタル化、サンプルレート変換、
周波数分析などが完全にサポートされています。
Audacityは選択範囲に特殊効果をかける「エフェクト」メニューを使って、
ノイズの除去、リバーブ(残響)を追加することで聞きやすくしたり、
音が小さすぎる場合は増幅やレベラーで補正することができます。
全体として、Audacityはプロフェッショナルのオーディオソフトウェアであり、
LinuxサポートのおかげChromebookで快適に使用できます。
- インストール方法:
ターミナルを開き、以下のコマンドを実行します。
インストール後、Linuxアプリフォルダー内のアプリドロワーにアプリが表示されます。
sudo apt-get install audacity
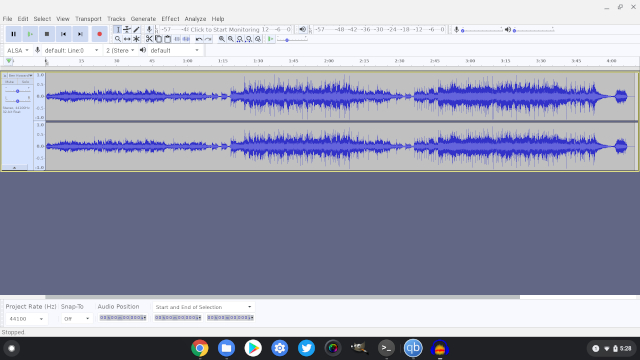
19.Nautilus ノーチラス
Nautilusは、Linuxディレクトリにアクセスできるため、
Chromebookで最高のLinuxアプリの1つです。
Chromebookのデフォルトのファイルアプリでは、
Linuxファイルセクションにのみアクセスできるのみです。
例えば、 アクセスシステムディレクトリ のような
mnt、 usr あるいは root など簡単にこれらのフォルダにアクセスすることが
Nautilusをインストールすることによって簡単にできます。
- インストール方法:
ターミナルで以下のコマンドを実行します。インストール後、
アプリドロワーにアプリが表示されます。
sudo apt-get install nautilus
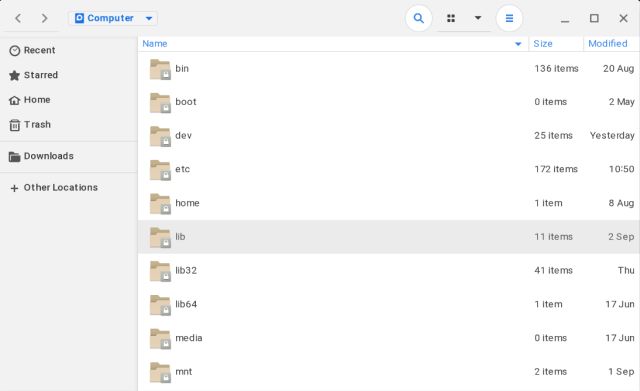
20. VisualStudioコード/ Android Studio
プログラマーなら、Chromebookはそこにある
最も人気のある開発ツールをカバーしています。
Android Studioと同様に、Visual StudioCodeを実行およびセットアップできます。
WindowsやmacOSの場合と同様に、
すぐに使用できるようにするために手間がかかりません。
Visual Studio Codeの場合、デバッグ、構文の強調表示、
コードの迅速な補完など、コードを使用してほぼすべてのことを実行できます。
また、 C、C ++、またはPythonをVSC に追加する場合は、
拡張機能を追加するだけで、問題なく実行できます。
Linuxのサポートにより、Chromebookは強力な開発マシンになり、
その可能性を完全に活用する事ができます。
インストール
- Visual Studioのコードをインストールする方法:
このページを開いて、.debファイルをダウンロードしてください。
次に、ファイルをLinuxファイルセクションに移動し、
ダブルクリックしてプログラムをインストールします。
インストールが完了すると、アプリドロワーにアプリが表示されます。 - Android Studioのインストール方法:
公式ウェブサイト を開き、.DEBファイルをダウンロードします。
次に、ファイルをLinuxファイルセクションに移動し、
ダブルクリックしてプログラムをインストールします。
インストールが完了すると、アプリドロワーにアプリが表示されます。
詳細については、chromeos.devを開くこともでき ます。
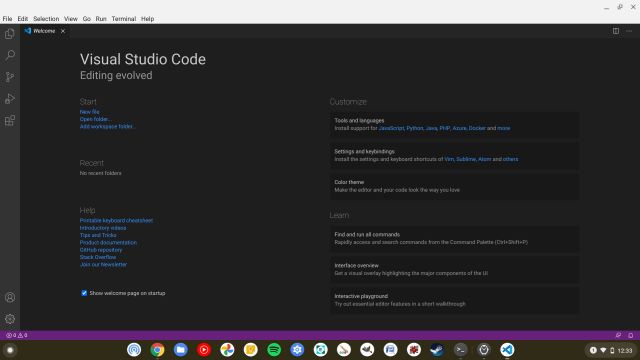
21.balenaEtcher Linuxソフト
簡単な手順で使えるブート USB 作成ツール。
Windowsでは、ISOイメージを起動可能なUSBドライブを作成したりする場合は、
RufusやPowerISOなどの信頼できるツールがあります。
Chromebookには対応できませんが、すべてのツールを提供できるLinuxがあります。
balenaEtcherを使用すると、フラッシュOSイメージをSDカード/ USBドライブに
インストールでき、Chromebookで問題なく動作します。
そのため、Chromebookで最高のLinuxアプリの中からアプリを選択しました。
インストール方法は次のとおりです。
イメージファイルを選択して、USBメモリーを挿してFlash!」ボタンを押す。
これだけでUSBメモリーの起動ディスクを高速に作成できます。
対応しているイメージファイルは ISO/IMG/ZIP/DMG/RAW/WIC/XZ など15種類。
- インストール方法:
このページ を開き、amd64.DEBファイルをダウンロードします。
次に、ファイルをLinuxファイルセクションに移動し、
ダブルクリックしてプログラムをインストールします。
インストールが完了すると、アプリドロワーにアプリが表示されます。
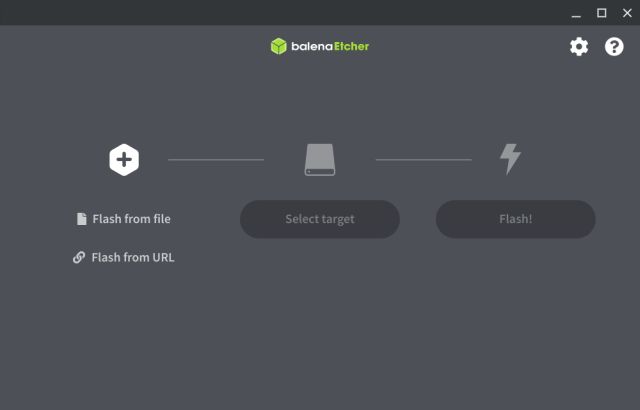
22.Gnomeソフトウェアセンター Linuxの更新に
残念ながら、Linuxには自動更新機能がなく、
使用していてアップデートの通知もありません。
「sudo apt-get update」、「apt-getupdate」と入力して自分で確認し、
「sudo apt-get update && sudo 」と入力して確認して更新する必要があります。
また、アプリを簡単にダウンロードできるAppStoreもありません。
Gnomeはそれを簡単にします。アプリ内でLinuxアプリの更新を確認でき、
Linuxアプリストアとしても機能します。
インストールするには、次のコマンドを入力します。
sudo apt-get install gnome-software gnome-packagekit
他のいくつかのアプリは、ソフトウェアセンターと一緒にアプリドロワーにあります。
これらは、Gnomeソフトウェアセンターで使用される
単なるパッケージとインストーラーです。
それらをアンインストールしないでください。Gnomeアプリを実行するのに役立ちます。
ストアにアプリが表示されない場合は、
これら2つのコードを試してから、再起動してください。
sudo apt-get update sudo apt-get dist-upgrade
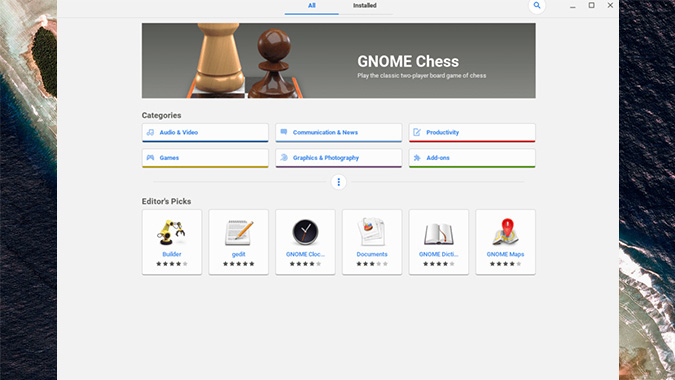
Chromebookをより安全に便利に利用したいならVPNがおすすめな理由

Chromebookは値段も安価で動作も快適と作業用パソコンとしては、かなり優れておりますが利用している段階で気になる点が2点ございました。
- ファイルのダウンロードがブロックされる。
- HTTPサイトに接続できない
上記2点の問題点を解説します。
ファイルのダウンロードがブロックされる

作業中にサイトからファイルをダウンロードする際に上記のような【不正なファイルのためファイルをブロックしました】と頻繁に表示されます。
これがかなり面倒で明らかに危険なファイルではないはずの
[PDF資料をまとめたZIP]
[仕事で使用するフリーツール]
なども跳ねられることも頻繁で正直ストレスがたまります・・・
通常のWindowsパソコンやMACであればブロックされる頻度はかなり少ないですが、後で後述する理由が原因でChromebookの場合1日に何回もこのような事態が発生します。
HTTPサイトに接続されない

また【HTTPサイトにアクセスしても表示されない】問題もあります。
インターネット上でWebページを閲覧するとき、URLの上部に「http」や「https」で始まっていますが「データが暗号化されていないhttp」の場合自動的にブロックされてしまいます。

↑上の画像のようにHTTPの場合はセキュリティ警告が表示
最近では「https」に移行しているサイトも増えてはいますが、まだまだ「http」サイトが多い現状で仕事上情報を集めたい際に苦労しています。
上記の2点の問題を解決する方法を調べた結果【VPN】を適応することで解決致しました!
なぜChromebookにVPNが必要なのか???
なぜ上記のような問題がVPNで解決するのか?
「実はChromebookで標準で搭載されているセキュリティが強固すぎる+セキュリティ機能をオフができないため回避するにはWEB通信時のネット回線を変更する」
必要があることが判明!!!

https://www.cman.jp/network/term/vpn/
通常であればセキュリティソフトなどを手動でインストールを行い、問題がある場合は一時的にオフするなどで[ブロック問題]を解決できるのだが、Chromebookはデフォルトでセキュリティソフトが搭載されているような物なので外すことが出来ない。
そこで活躍するのがVPN!!!
VPNとは??
「Virtual Private Network」の略。
簡単に言うと仮想の「専用回線」を使って、インターネットを利用することができます。
IPアドレスを自由に変更することができるので匿名性が向上します。
無料のサービスもありますが、回線品質が悪く速度が遅い問題があります。
そのため、回線品質が良い「NordVPN」等が人気です。

↑こんな感じで各国にあるサーバーをワンクリックで使用できるので匿名性は抜群!
VPNを使うとChromebook経由の回線ではないという扱いになるため上記のような理不尽なブロック祭りから開放されるというわけだ!!!
VPNを利用することで得られるその他のメリット!!
更にVPNはもともとセキュリティ強化のためのツールなので様々な利点あり。
- 個人情報の流出阻止の強化
- 海外サーバに繋げて外国在住の限定の動画視聴
- 海外のゲームを格安で購入できる
- 通信が高速化する
など仕事でもプライベートでも役に立つ機能が多く、Chromebookを快適かつ安全に使用したいのであれば割と導入必須のツールといっても過言ではありません。
ChromebookにおすすめVPNはNORDVPN!
といってもVPN会社は日本・海外含めると何百社も存在しており、正直どのような基準でVPNを選べばいいか悩ましいと思っている方も多いのではないでしょうか??
個人的に色々試した結果絶対選んではいけないVPNの条件は以下の3項目
【完全無料を謳うVPN】
他社が有料で展開しているサービスが無料で提供できるはずがない。たいてい利用者の個人情報を盗み出して売買しているケースが多数(一部研究目的など例外あり)
【日本で運営しているVPN】
VPNは海外に多数のサーバーを持つことで安定性が増す。日本運営のVPNはサーバー数が非常に少なく速度が遅いなど実用性に乏しい
【運営歴が浅すぎるVPN】
運営歴が短いVPNは個人情報をハッキングされ情報流出などの危険性が高い。長年運営を行い目立った不祥事を起こしていない会社が望ましい
この3項目に一つでも該当するものがあるVPNは地雷確定なのでおすすめしません(立証済み)

以上の条件に当てはまらない中でおすすめなのが【NordVPN】
ダウンロード・操作履歴が残らない
料金が安い・返金制度
やましいことしていないなら保存されていても特に問題ないのでは??と思いがちですが通常のVPNはサーバー利用の履歴などが保存されるのでもし本体サーバーにハッキングされたら個人情報が流出する危険性があります。
実際にVPN会社本元のサーバーがハッキングされて個人情報が流出したことも・・・
ただNordVPNに関してはそもそも個人情報を残さないので仮にハッキングされたとしても警察や政府・ハッカーに個人履歴が渡ることがないです。
一月分無料お試しでどんな理由でも100%返金保証付き!!

また月額に掛かる料金は高品質であるにも関わらず低価格なのも嬉しいところ。
有名VPNのExpressVPNは最安で$8.32(約900円)なのに比べ、NordVPNは約495円と半値近く違うので毎月のコストが掛かりません。
| 1ヶ月プラン | 6ヶ月プラン | 1年プラン | 2年プラン | |
| ExpressVPN | 月額1500円 | $月額1000円 | 月額900円 | |
| NordVPN | 月額1434円 | 月額590円 | 月額495円 |
更に【契約期間30日なら100%保証の制度】付きなので気に入らなかったり、自分の環境ではうまく動作しないなどどのような理由でも返金保証が適応されるので安心!!
⇒30日間無料のNordVPNををお試ししたい方はこちらから!!
LinuxソフトをChromebookにインストールする
これが、Chromebookで現在利用できる22の最高のLinuxソフトのリストです。
生産性からクリエイティブなソフトウェアに至るまで、
多くのアプリケーションが含まれています。
ご覧のとおり、Chrome OSでのLinuxのサポートは画期的であり、
ChromeOSユーザーにそのような多くの
Linuxソフトのプロフェッショナルソフトウェアをもたらしています。
Androidアプリが使えることも非常に便利ですが、
本来のパソコンでしたい作業に関してはLinuxソフトが
ChromeOSの事実上のアプリプラットフォームになると思います。
また先程紹介したNordVPNを利用することで【Chromebookの煩わしい仕様回避+セキュリティ強化】にもつながるので気になった方は導入してみてはいかがでしょうか??
金額的にもセキュリティソフトよりも安く、気に入らなければ返金保証ありといたせりつくせりの内容なのでおすすめです!!

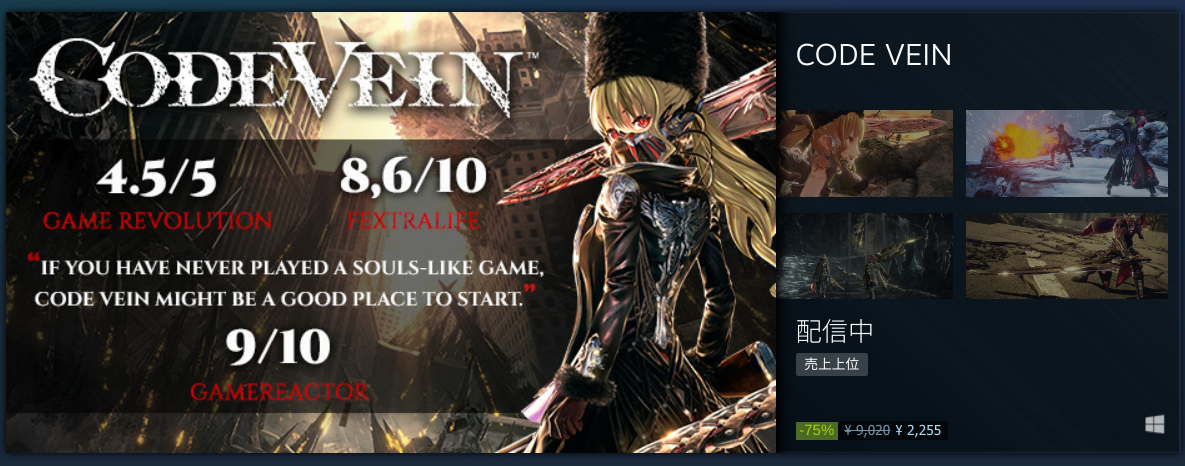

-150x150.png)