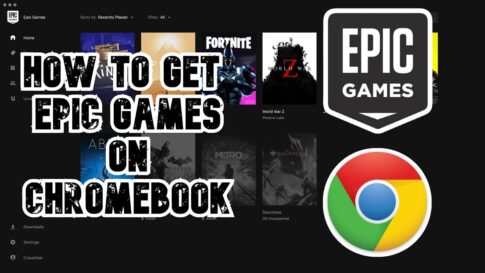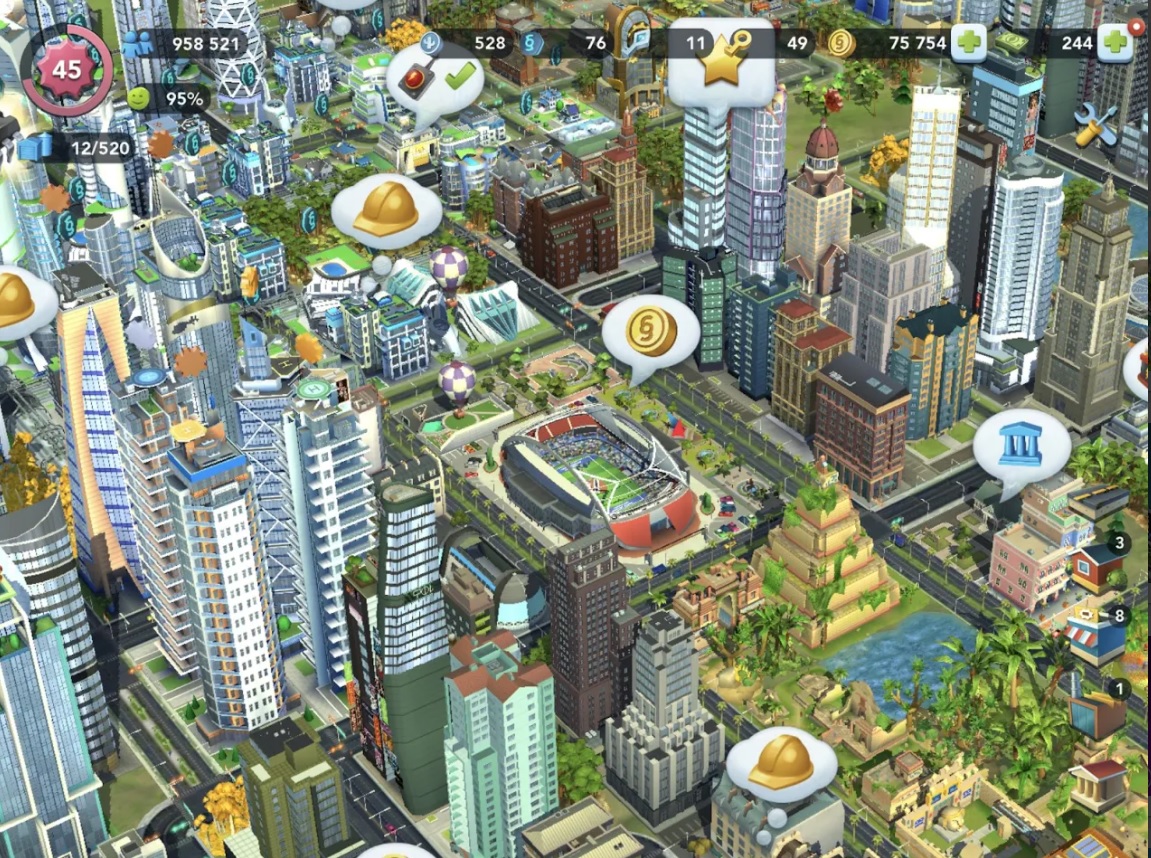2022 年の成熟した技術進歩の時代に、aming はこれまで以上に大きくなっています。比較的最近の PlayStation 5 や Xbox Series X|S のようなホーム コンソールのまぶしさと輝きを除けば、PC ゲームの領域は途方もなく活気にあふれています。 、そして眩しい。
ただし、 Steamのような PC デスクトップ上の通常のストアフロントは、最近では大流行しているわけではありません。話題の一部は現在、クラウド ゲームに移行しています。これは、ビデオ ゲームのプレイ方法を形作る新鮮な新しい概念です。
クラウド ゲーム向けの最高のビデオ ゲーム ストリーミング サービスの中でも、GeForce Now は特別なことを行っています。さまざまなユーザー パッケージが付属しているため、オプションを柔軟に選択できます。このユニークなサービスが Chromebook の所有者に提供するものはたくさんあるので、ChromeOS でこの最高の機能を利用してゲーム体験を再現する方法についての情報豊富なガイドを以下に示します.
Contents
Nvidia GeForce Now とは?

NVIDIA GeForce Now
ソニーが PlayStation Now でクラウド ゲーム シーンを管理する方法と同様に、Nvidia GeForce Now も同様のルートに沿って運営されています。これはクラウド中心のビデオ ゲーム サービスであり、最新の PC や ChromeOS などのモバイル プラットフォームで、最上位のタイトルをわざわざダウンロードすることなく実行できるようにします。米国を拠点とする巨人は、クラウドゲームの次世代としてそれを宣伝しており、これは当然のことだと考えています.
このサービスは、Steam や Epic Games Launcher などの人気のあるビデオ ゲームのストアフロントと統合されています。GeForce Now を ChromeOS で使用するには、主要なクラウド ゲーム アプリをダウンロードし、GeForce Now を接続するストアにソフトウェアをリンクするだけで、すぐにプレイを開始できます。物事の壮大な計画と同じくらい簡単です。
とはいえ、Nvidia GeForce Now は通常のクラウド ゲーム サービスとは異なります。たとえば、Xbox Cloud Gaming では、専用サーバーの助けを借りて、Need for Speed Hot Pursuit Remasteredを楽しむことができます。高速インターネット接続が必要なので、その点に注意してください。ただし、これは GeForce Now の仕組みではありません。開発者は、ゲームをプレイする「スーパーポッド」コンピューターを提供します。
現在、Nvidia GeForce Now が提供している複数のサブスクリプション層があります。無料版では、プライマリ アクセス権を持つ標準リグが付与されます。さらに、こちらのクラウドサービスパッケージで1時間のセッションをお楽しみいただけます。一方で、ChromeOS でオンライン ゲームを楽しむためのこのちょっとした方法をもっと楽しみたい場合は、より良い層を購入することもできます。
たとえば、購入可能な GeForce Now の最高レベルは 6 か月あたり約 100 ドルで、毎日 8 時間プレイできます。そしてそれは、「RTX 3080」サブスクリプション プランの結果としてもたらされるメリットの 1 つにすぎません。後者を使用すると、モニターで最大 1440p の解像度を得ることができ、120 Hz のフレーム レートは言うまでもありません。ハードウェアは Nvidia GeForce Now の層ごとに異なるため、それに応じてどちらを撮影するかを決定する必要があります。
公平を期すために、残りはケーキウォークです。ソフトウェアを Chromebook に接続し、適切なインターネット速度を提供すれば、出来上がりです! Superpod の提供により、ゲームはスムーズに実行され、汗をかくことなくビジネスで最高のゲームを体験できます。ChromeOS 向けの最先端のクラウド ゲーミング テクノロジーに注目しているゲーム愛好家なら、Nvidia GeForce Now が最適です。
ChromeOS で Nvidia GeForce Now を使用する
ChromeOS では、Nvidia GeForce Now の機能を簡単に利用できます。
Chromebook で GeForce を今すぐセットアップするために使用できるさまざまな方法について説明しましょう.
オプション1。Nvidia GeForce Now のブラウザー ベース バージョンの使用
ユーザーは何の問題もなく、Nvidia GeForce Now を Chrome で直接使用できます。開始するには、GeForce Now の公式Web サイトにアクセスしてください。そこに着いたら、「今すぐ参加」ボタンをクリックして次のステップに進みます。
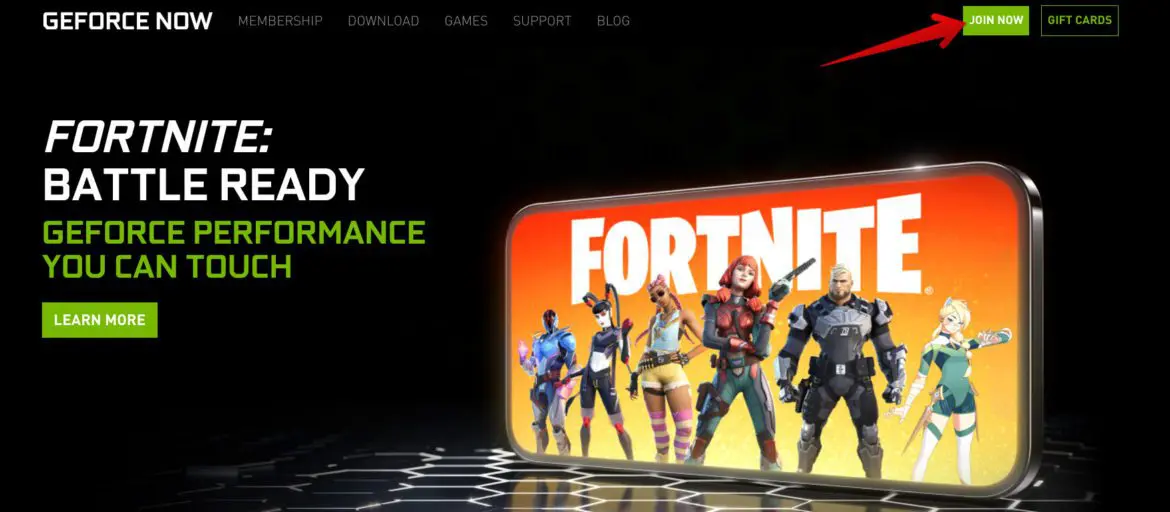
ChromeOS で GeForce Now に参加する
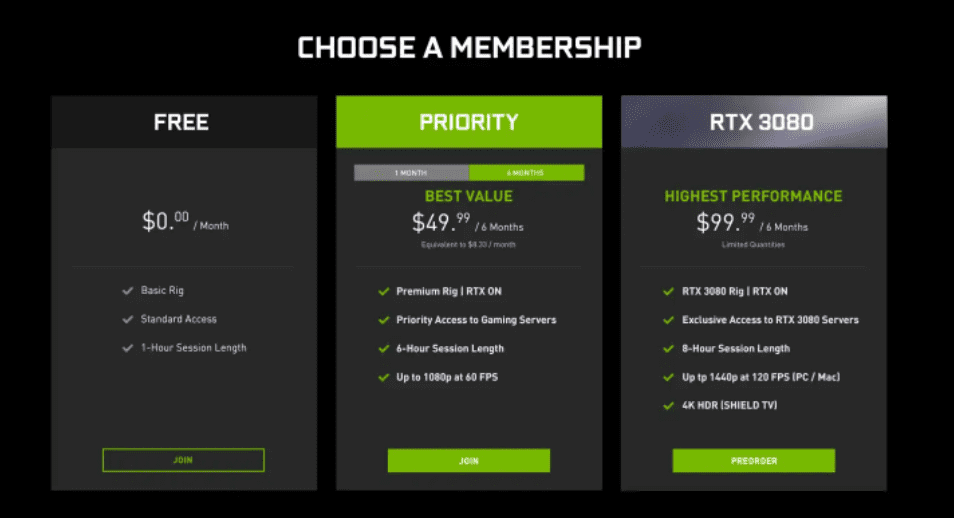
Nvidia GeForce Now サブスクリプション プラン
上記のいずれかの層を自由に選択してください。Nvidia GeForce Now の使用を開始するだけで、現時点で料金を支払う予定がない場合は、[無料] をクリックして次のステップに進みます。これにより、ユーザー側でまったく新しい Web ページが開き、ログインまたは登録ページにアクセスできるようになります。この概要については、次の Web ページを参照してください。プロバイダーとして Nvidia をクリックしてサインインします。
または、たとえば、まだアカウントを持っていない場合は、[今すぐ参加] をクリックして、新しいアカウントに登録できます。そのためのプロセスは無痛にほかならないので、その場で実行できるはずです。
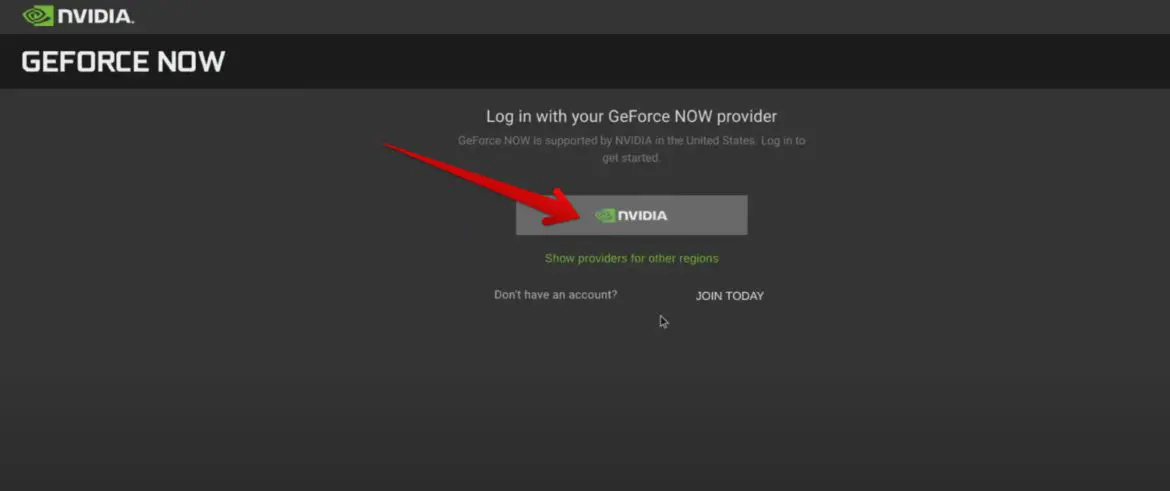
GeForce Now へのログイン
アカウントにログインし、すべての初期構成が処理されていることを確認すると、公式の GeForce Now ユーザー インターフェイスに直接移動します。アカウントを選択したストアフロントに接続した後、ゲームのライブラリをふるいにかけます。
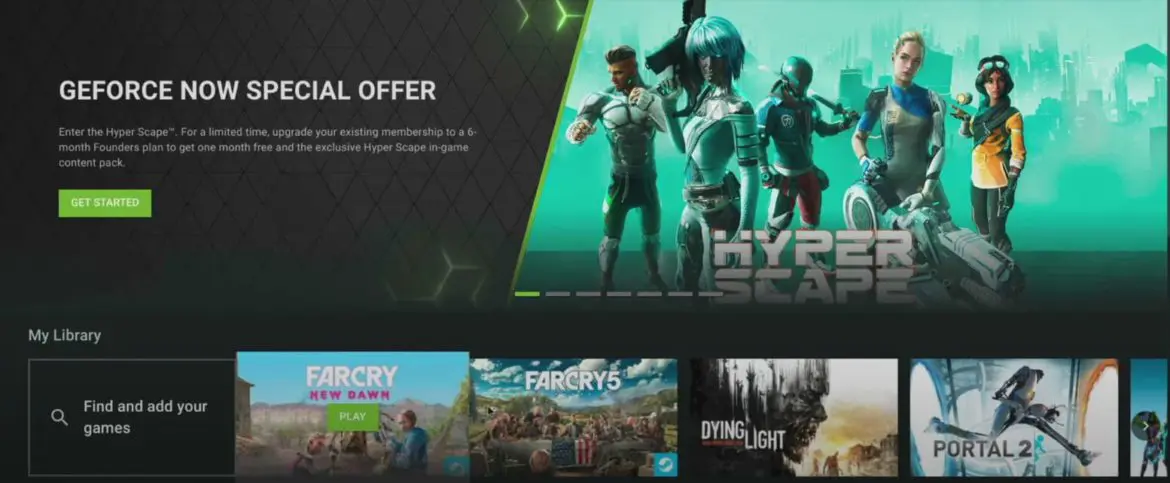
GeForce Now ユーザー インターフェイス
現在、Nvidia GeForce の無料利用枠では、1 時間のゲームプレイしか体験できません。そうは言っても、いつでもより高いソフトウェア層にアップグレードできます。
オプション #2。Nvidia GeForce Now Play ストア アプリの使用
意欲的なユーザーが Chromebooks で Nvidia GeForce Now を試せるようにするもう 1 つの方法は、Google Play ストアによって舗装されています。最近のほとんどの Chromebook には、この最先端の機能がインストールされています。それでも、デバイスでこの機能を使用したことがない場合は、特定のマシンが Google Play をまったくサポートしていない可能性がわずかにあります。
これに該当するかどうかを知りたい場合は、Android アプリを実行する Chromebookに関するガイドをご覧ください。Chromebook に Nvidia GeForce Now アプリをダウンロードする手順について説明します。
【設定の手順】
1. 最初のステップは、Chromebook で Google Play ストアを起動することです。これはかなり簡単に実行できるはずです。
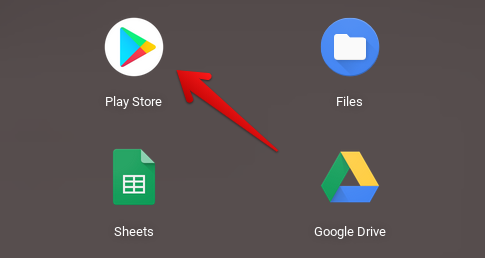
Play ストアを開く
2. 次に、Google Play ストアの検索バーを使用して、「Nvidia GeForce Now」と入力します。途中で複数の提案が表示されますが、「Enter」キーを押すだけで問題ありません。

Nvidia GeForce Now アプリの検索
3. 前のステップの後、公式の Nvidia GeForce Now アプリケーションに直接移動します。「インストール」ボタンをクリックしてダウンロードを開始します。すぐに完了する必要があります。
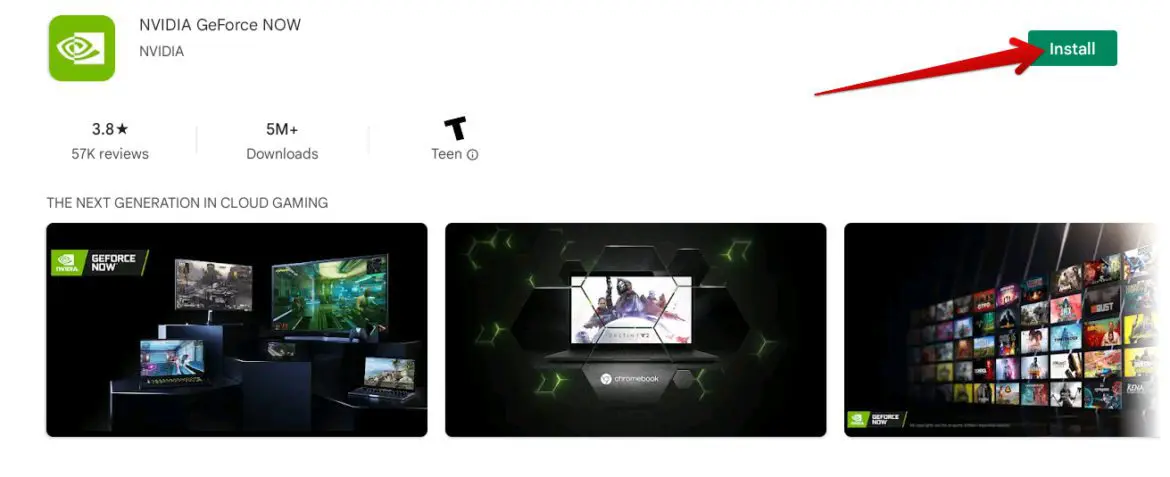
Nvidia GeForce Now アプリのインストール
アプリケーションのダウンロードに成功したら、Nvidia GeForce Now を簡単に起動できます。残りのプロセスは、非常に簡単に実行できるはずです。ChromeOS で Nvidia GeForce Now アプリを使用する方法についてです。
Chromebookをより安全に便利に利用したいならVPNがおすすめな理由

Chromebookは値段も安価で動作も快適と作業用パソコンとしては、かなり優れておりますが利用している段階で気になる点が2点ございました。
- ファイルのダウンロードがブロックされる。
- HTTPサイトに接続できない
上記2点の問題点を解説します。
ファイルのダウンロードがブロックされる

作業中にサイトからファイルをダウンロードする際に上記のような【不正なファイルのためファイルをブロックしました】と頻繁に表示されます。
これがかなり面倒で明らかに危険なファイルではないはずの
[PDF資料をまとめたZIP]
[仕事で使用するフリーツール]
なども跳ねられることも頻繁で正直ストレスがたまります・・・
通常のWindowsパソコンやMACであればブロックされる頻度はかなり少ないですが、後で後述する理由が原因でChromebookの場合1日に何回もこのような事態が発生します。
HTTPサイトに接続されない

また【HTTPサイトにアクセスしても表示されない】問題もあります。
インターネット上でWebページを閲覧するとき、URLの上部に「http」や「https」で始まっていますが「データが暗号化されていないhttp」の場合自動的にブロックされてしまいます。

↑上の画像のようにHTTPの場合はセキュリティ警告が表示
最近では「https」に移行しているサイトも増えてはいますが、まだまだ「http」サイトが多い現状で仕事上情報を集めたい際に苦労しています。
上記の2点の問題を解決する方法を調べた結果【VPN】を適応することで解決致しました!
なぜChromebookにVPNが必要なのか???
なぜ上記のような問題がVPNで解決するのか?
「実はChromebookで標準で搭載されているセキュリティが強固すぎる+セキュリティ機能をオフができないため回避するにはWEB通信時のネット回線を変更する」
必要があることが判明!!!

https://www.cman.jp/network/term/vpn/
通常であればセキュリティソフトなどを手動でインストールを行い、問題がある場合は一時的にオフするなどで[ブロック問題]を解決できるのだが、Chromebookはデフォルトでセキュリティソフトが搭載されているような物なので外すことが出来ない。
そこで活躍するのがVPN!!!
VPNとは??
「Virtual Private Network」の略。
簡単に言うと仮想の「専用回線」を使って、インターネットを利用することができます。
IPアドレスを自由に変更することができるので匿名性が向上します。
無料のサービスもありますが、回線品質が悪く速度が遅い問題があります。
そのため、回線品質が良い「NordVPN」等が人気です。

↑こんな感じで各国にあるサーバーをワンクリックで使用できるので匿名性は抜群!
VPNを使うとChromebook経由の回線ではないという扱いになるため上記のような理不尽なブロック祭りから開放されるというわけだ!!!
VPNを利用することで得られるその他のメリット!!
更にVPNはもともとセキュリティ強化のためのツールなので様々な利点あり。
- 個人情報の流出阻止の強化
- 海外サーバに繋げて外国在住の限定の動画視聴
- 海外のゲームを格安で購入できる
- 通信が高速化する
など仕事でもプライベートでも役に立つ機能が多く、Chromebookを快適かつ安全に使用したいのであれば割と導入必須のツールといっても過言ではありません。
ChromebookにおすすめVPNはNORDVPN!
といってもVPN会社は日本・海外含めると何百社も存在しており、正直どのような基準でVPNを選べばいいか悩ましいと思っている方も多いのではないでしょうか??
個人的に色々試した結果絶対選んではいけないVPNの条件は以下の3項目
【完全無料を謳うVPN】
他社が有料で展開しているサービスが無料で提供できるはずがない。たいてい利用者の個人情報を盗み出して売買しているケースが多数(一部研究目的など例外あり)
【日本で運営しているVPN】
VPNは海外に多数のサーバーを持つことで安定性が増す。日本運営のVPNはサーバー数が非常に少なく速度が遅いなど実用性に乏しい
【運営歴が浅すぎるVPN】
運営歴が短いVPNは個人情報をハッキングされ情報流出などの危険性が高い。長年運営を行い目立った不祥事を起こしていない会社が望ましい
この3項目に一つでも該当するものがあるVPNは地雷確定なのでおすすめしません(立証済み)

以上の条件に当てはまらない中でおすすめなのが【NordVPN】
ダウンロード・操作履歴が残らない
料金が安い・返金制度
やましいことしていないなら保存されていても特に問題ないのでは??と思いがちですが通常のVPNはサーバー利用の履歴などが保存されるのでもし本体サーバーにハッキングされたら個人情報が流出する危険性があります。
実際にVPN会社本元のサーバーがハッキングされて個人情報が流出したことも・・・
ただNordVPNに関してはそもそも個人情報を残さないので仮にハッキングされたとしても警察や政府・ハッカーに個人履歴が渡ることがないです。
一月分無料お試しでどんな理由でも100%返金保証付き!!

また月額に掛かる料金は高品質であるにも関わらず低価格なのも嬉しいところ。
有名VPNのExpressVPNは最安で$8.32(約900円)なのに比べ、NordVPNは約495円と半値近く違うので毎月のコストが掛かりません。
| 1ヶ月プラン | 6ヶ月プラン | 1年プラン | 2年プラン | |
| ExpressVPN | 月額1500円 | $月額1000円 | 月額900円 | |
| NordVPN | 月額1434円 | 月額590円 | 月額495円 |
更に【契約期間30日なら100%保証の制度】付きなので気に入らなかったり、自分の環境ではうまく動作しないなどどのような理由でも返金保証が適応されるので安心!!
⇒30日間無料のNordVPNををお試ししたい方はこちらから!!
まとめ
Chromebook でのゲームは、これまで以上に優れています。今日、 Google Play ストア、オンライン ゲーム、さらにはChrome Web ストアなど、さまざまなオプションに直面しています。まったく異なる概念について言えば、クラウドベースのゲームはかなりの進歩を遂げています。
ますます多くのメーカーがこの分野に進出し始めており、それによって従来のゲームに関連する束縛が取り除かれています。このガイドでは、Nvidia GeForce Now について知っておく必要があることをすべて書き留めました。これには、外出先で Chromebook を使用して使用を開始する方法も含まれます。
最良の結果を得るために、必ず指示に従ってください。いつものように、Chrome Ready はあなたの幸運を祈っています!
また先程紹介したNordVPNを利用することで【Chromebookの煩わしい仕様回避+セキュリティ強化】にもつながるので気になった方は導入してみてはいかがでしょうか??
金額的にもセキュリティソフトよりも安く、気に入らなければ返金保証ありといたせりつくせりの内容なのでおすすめです!!