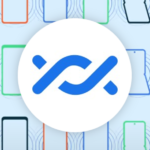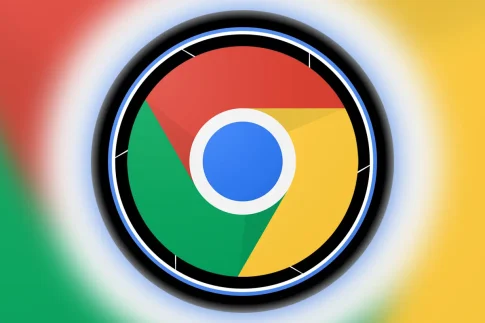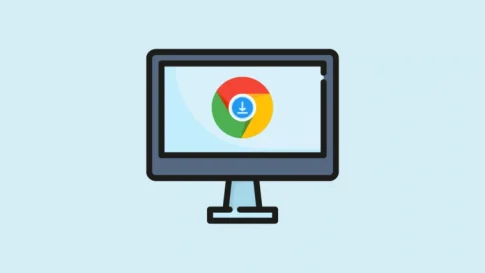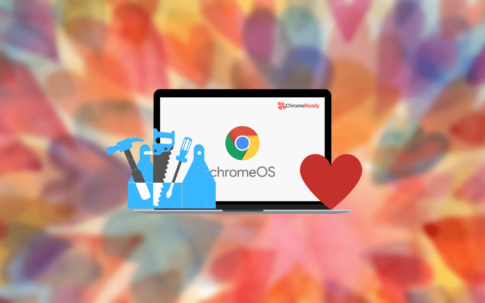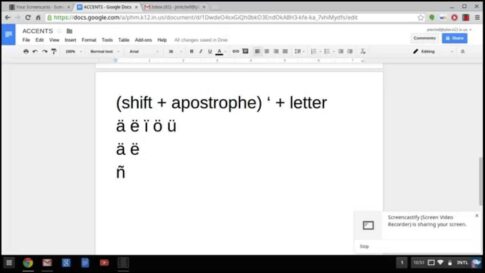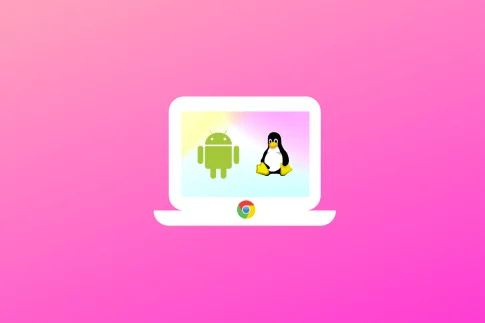Chrome OSに夢中になり、Chromebookで写真を編集する方法を学びたいとお考えですか?あなたは正しいウェブページにたどり着きました。Chrome OSでスナップや写真を元気にする方法は1つではありませんが、いくつかあります。この記事では、それらすべてについて説明します。役立つ情報が満載の詳細なガイドを読み続けてください。
10年ほど前に、Adobe Photoshopの実行など、Chromebookで要求の厳しいプロセスを実現するように求められたとしたら、人々は嘲笑したでしょう。幸いなことに、それはもうそうではありません。Chrome OSは包括的に進化し、今では多くのことが可能になっています。このオペレーティングシステムの機能のヒントを提供するために、私たちが話すように、一握りのトップクラスのChromebookがSteamを実行しています。これは、世界で最も人気のあるゲームランチャーの1つです。
写真編集の可能性については、ChromebookがAdobe Photoshopのクラウドバージョンをサポートするようになったことはすでに説明しましたが、これは紹介する必要がないものです。Chromebookで写真を編集するさまざまな方法の完全なチュートリアルを読み続けてください。すぐに飛び込みましょう。
Contents
Chromebookで写真を編集するための最良の方法
以下は、ChromeOSで写真を編集する方法の厳選されたコレクションです。最良の結果を得るには、最後まで必ずお読みください。
1.組み込みのChromeOSフォトエディタを使い始める
Chrome OSは、ほとんどのプロセスの基本レベルの機能を備えた、かなり機能豊富なオペレーティングシステムです。そこにあるものを使用すると、トリミング、回転、スケーリング、照明フィルターなどの基本的な範囲で写真を編集できます。
簡単な編集が必要で、高度なものは何もない場合は、非常にすばやく効果的です。開始するには、上記の手順に従ってください。ChromeOSの組み込みエディタの基本的な機能をすぐに理解できます。
【設定の手順】
1.最初のステップは、Chromebookで「ファイル」アプリを開くことです。これは、写真、ビデオ、音楽ファイル、その他の関心のあるアイテムを含む、デバイスのすべてのコンテンツが保存される場所です。
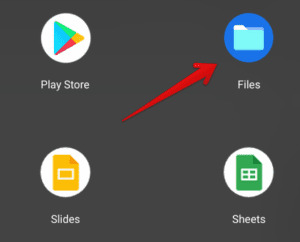
「ファイル」システムアプリを開く
2. [ファイル]セクションに入ったら、編集する写真を探します。インターネットからダウンロードした場合は、サイドバーの[ダウンロード]領域をクリックし、写真を見つけたらダブルクリックします。それはあなたを次のステップに導くためにバインドされています。
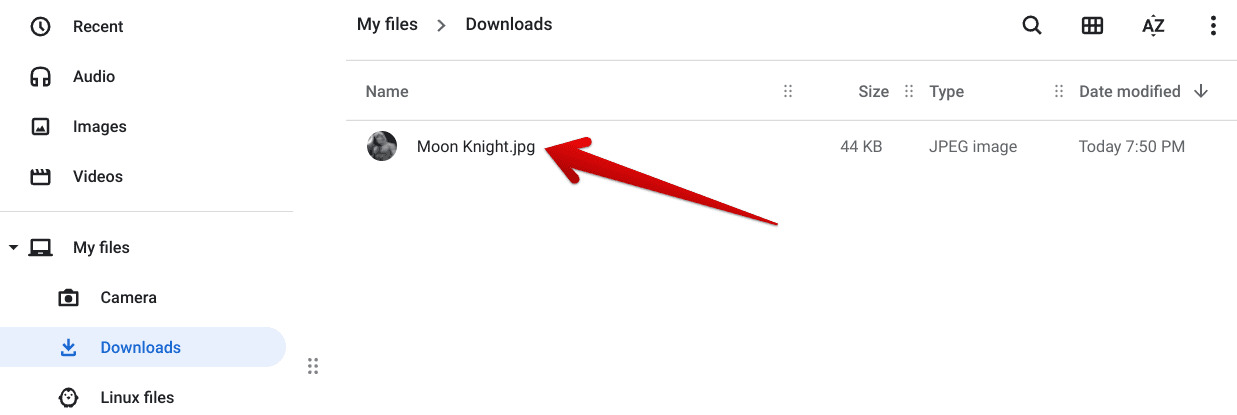
写真を開いて編集する
3.編集する写真をダブルクリックすると、Chrome OSの「ギャラリー」内でスナップが開き、心ゆくまで編集できるようになります。写真を切り抜いたり回転させたり、お好みのアスペクト比にサイズダウンしたりしてください。また、魅力的なフィルターを写真に貼り付けて目立たせることもできます。最後に、曲線のようなアイコンで示される、写真に注釈を付けるオプションがあります。
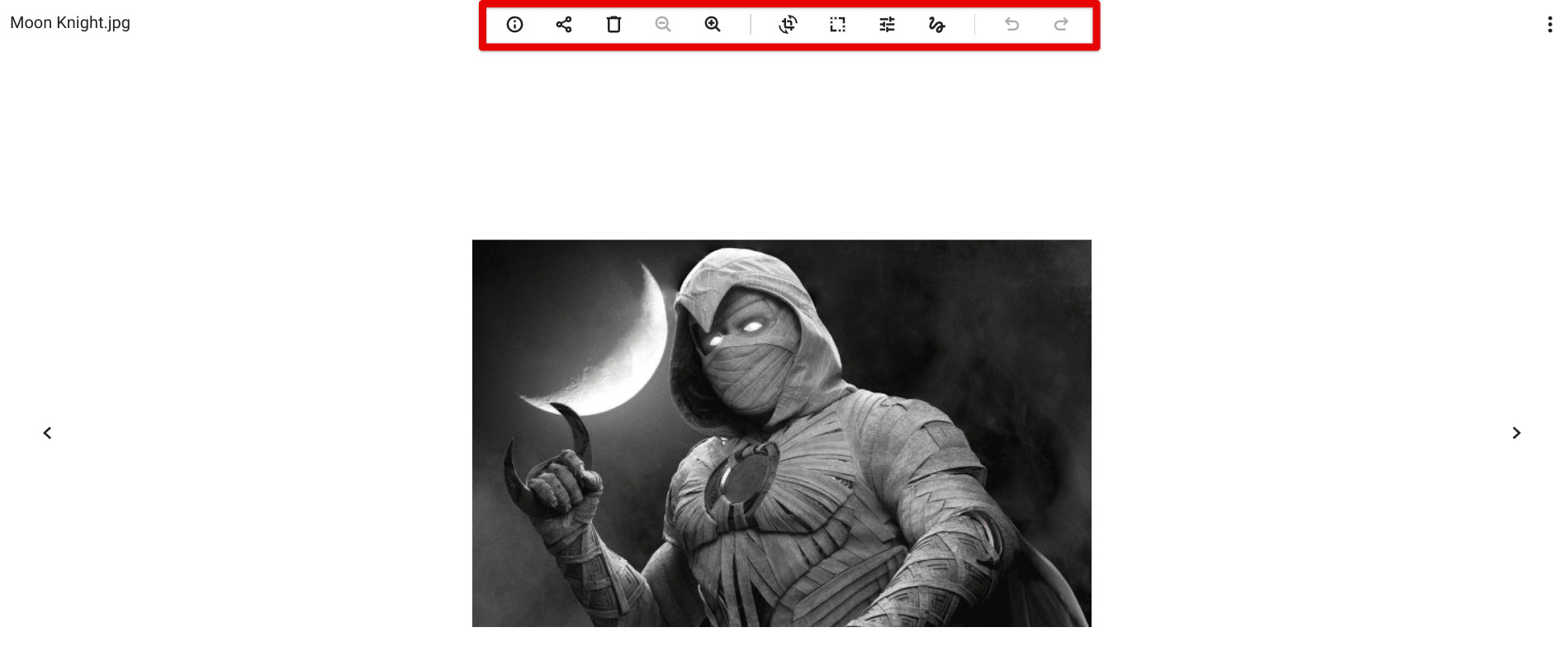
内蔵のChromeOSフォトエディタのツールセット
4.写真の調整が完了したら、[保存]をクリックしてプロセスを完了します。内蔵のChromeOSフォトエディタでの作業は、高速でシンプルで、簡単なことです。このスペクトルのより複雑な端に移動する前に、それを試してみることをお勧めします。
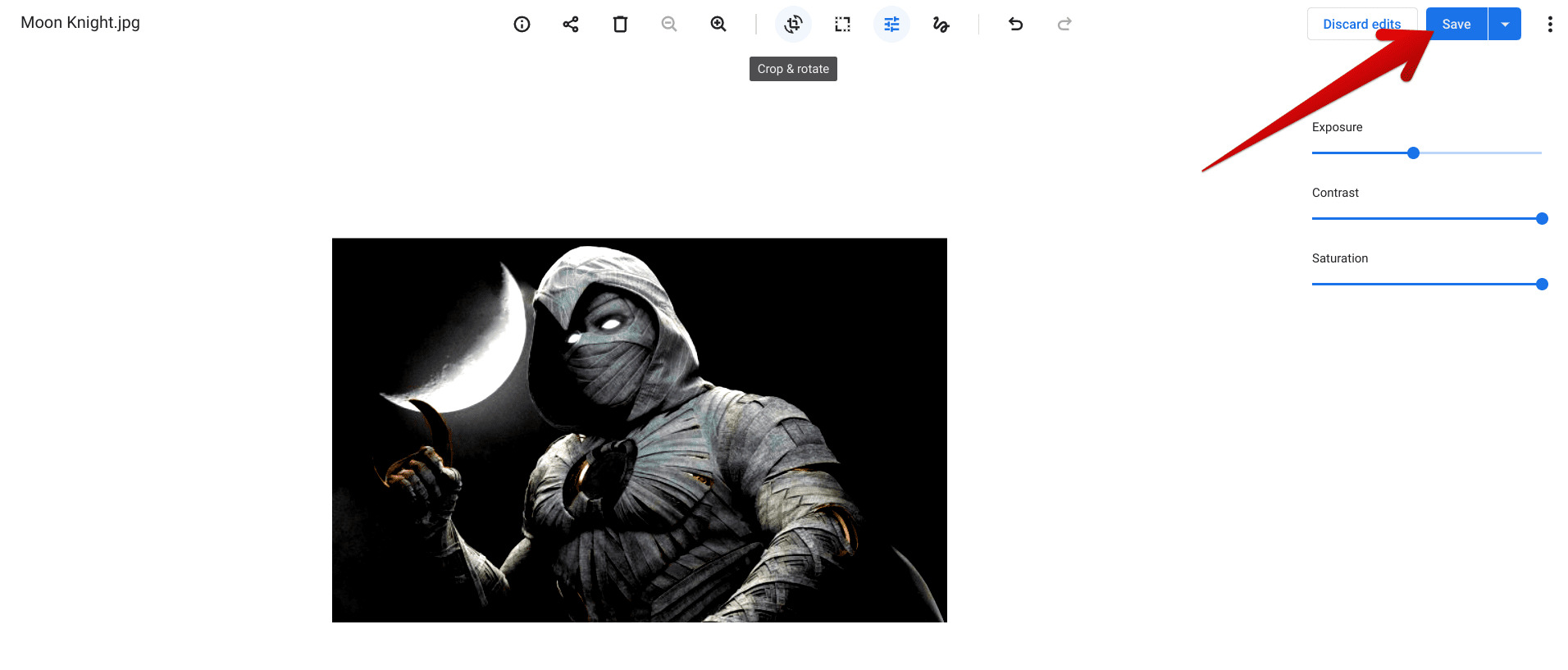
編集した写真をChromeOSに保存する
この最初の方法は以上です。2番目のものに取り掛かり、オプションが柔軟であることを確認しましょう。
2.ChromebookでGIMPを試す
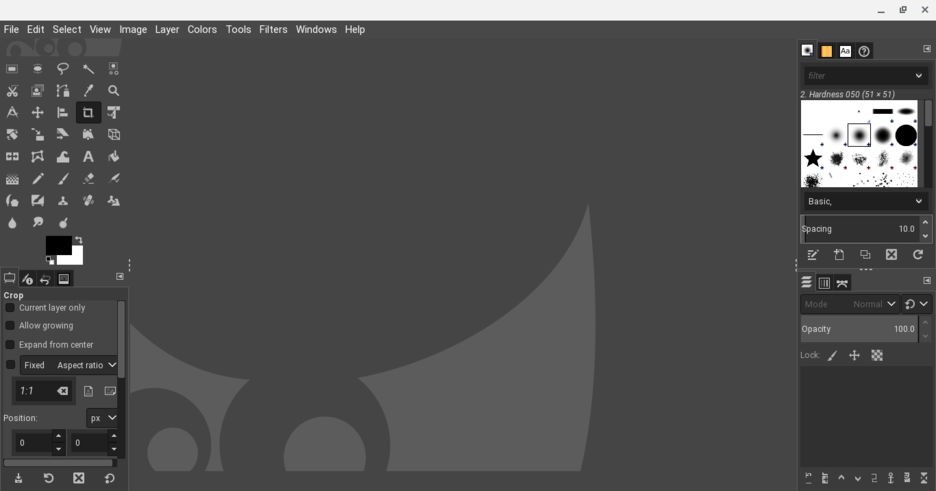
ChromeOS上のGIMP
このリストの2番目のエントリは、ChromeOSにインストールできる高品質のLinuxフォトエディタであるGIMPに関するものです。Chromebookバーを所有していない場合、これは最高のLinuxアプリケーションの1つです。写真編集に精通しているパワーユーザーは、GIMPが日常的に誇るすべてのツールと機能を高く評価するでしょう。
Chromebookの組み込みLinuxコンテナはソフトウェアを適切に処理し、ユーザーが好みに応じて写真を微調整、レタッチ、調整できる最適化されたアプリケーションを提供します。ChromebookにGIMPをインストールするための完全なガイドを書き留めることができたので、プロセス全体のステップバイステップの手順が必要な場合は、それを参照してください。
ソフトウェア自体に関しては、GIMPはGNU Image Manipulation Programの略で、機能が上から下へと滴り落ちています。広範なファイル形式のサポート、ユーザーエクスペリエンスを強化するプラグイン、およびInkspace、SwatchBooker、Scribusなどの他のワークスペース指向のソフトウェアとの統合を備えています。
さらに、アプリケーションのユーザーインターフェイスの理解はかなり平凡です。問題のソフトウェアのプロ級の性質を考えると、それがそれほど苦痛ではないとは言えませんが、写真編集があなたの興味を刺激するなら、あなたはすぐにGIMPに精通するでしょう。Chromebookのこのチップトップエディタについてのご意見をコメント欄でお聞かせいただければ幸いです。
3.クラウドバージョンのAdobePhotoshopを使用します
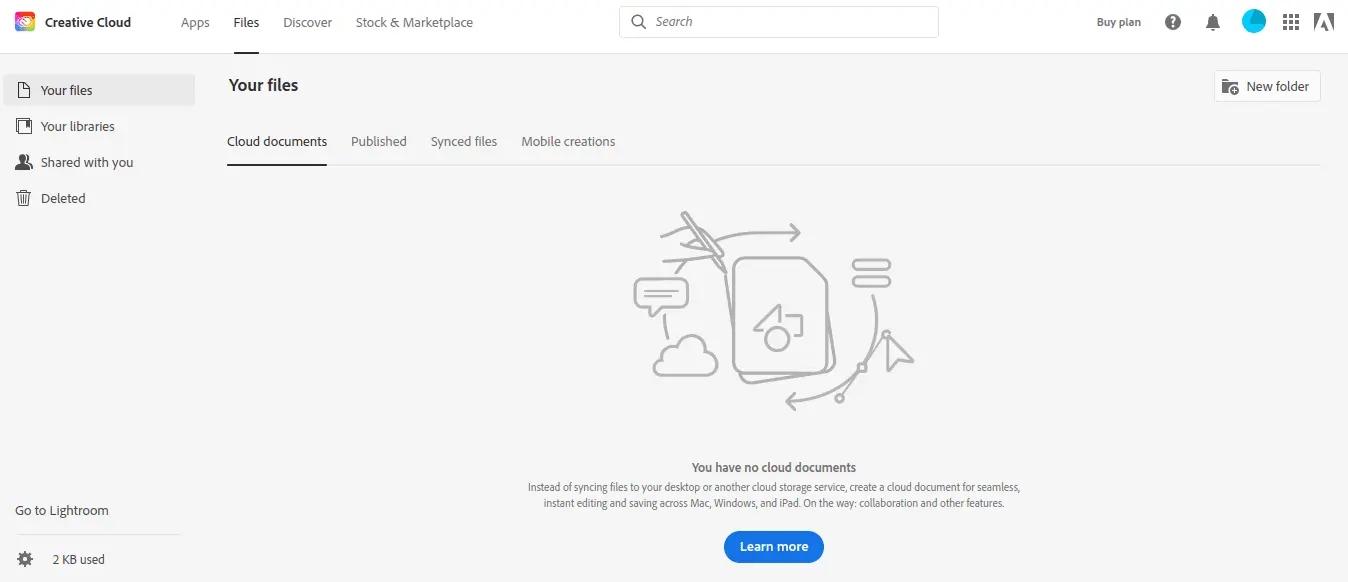
Creative Cloudインターフェース(Adobe Photoshop)
Adobe PhotoshopがChromeに上陸したのは一筋縄ではいかないかもしれませんが、それは確かに真
実から外れたことではありません。アドビは2021年10月に、WebベースバージョンのPhotoshopとIllustratorが、ソフトウェア大手の写真アプリケーションスイートであるCreativeCloudの一部になることを発表しました。したがって、ベースをクラウド上に設定すると、AdobePhotoshopはすぐに使い始めることができる非常に迅速なオプションです。
ユーザーがAdobePhotoshopで使い慣れているすべての基本ツールは、ブラウザー指向バージョンのプログラムに移行します。ただし、強力なPhotoshop機能を実際に体験するには、CreativeCloudの有料サブスクリプションのいずれかを購入する必要があります。簡単に言うと、Adobe CCの最も予算に優しい階層の価格は約10ドルなので、私たちの意見ではかなり公正な取引です。
Photoshopのクラウドバージョンの大きな不満の1つは、新しい写真を編集できないことです。Photoshopのユーザーインターフェイスをロードして、ライブラリにすでに存在するファイルの編集を続行することしかできません。そうでない場合は、ファイルをPhotoshopで編集可能な形式に変換する必要があります。
それが済んだら、ライブラリに保存されているPhotoshopファイルを表示します。そのPSファイルが表示されているときに、画面上部の[PhotoshopでWebベータ版で開く]ボタンをクリックできます。その後、ファイルはAdobePhotoshopWebベースのエディターで開きます。そこから先はスムーズな航海です。
- Creative Cloudの公式Webサイトをチェックして、Photoshopの動作を自分で確認してください。
4.次にGravitDesignerをテストします
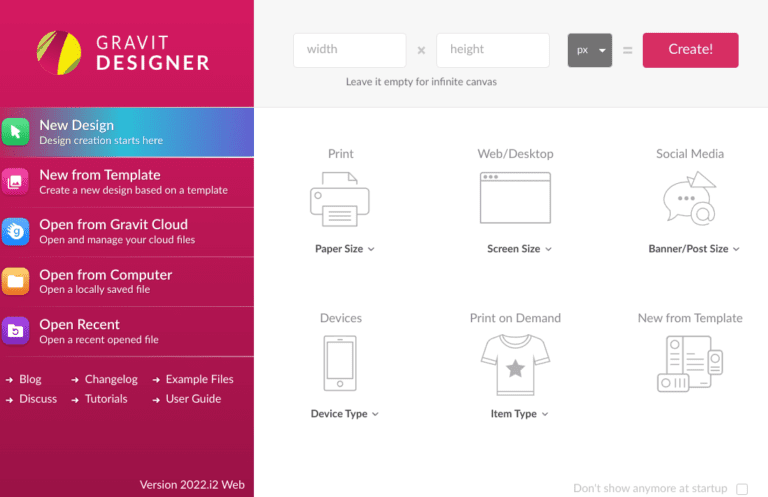
ChromeOS上のGravitDesigner
Gravit Designerは、Chrome OSでの写真編集にすばやくシームレスにアクセスできる、このリストのもう1つの価値のあるエントリです。このプログラムはプレミアムであると宣伝されており、開発者はプロバージョンのフォトエディタを購入することをお勧めしますが、基本的なバリアントは無料で、妥当な範囲で非常に効果的です。まず、Gravitのユーザーインターフェイスが機能を備えた縁にロードされます。
警告する必要があります。写真編集者や同様のソフトウェアを使用したことがある人だけが、GravitDesignerのエレガントなユーザーインターフェイスを一目で理解できます。ここでは、追加機能をパックし、プロジェクトを進めるための大きな勢いをパワーユーザーに提供することを躊躇しない高度なエディターについて話します。アプリのインターフェース内に表示される各要素は輪郭が描かれており、カーソルをその上に置くと理解できます。
このオプションはWebに基づいているため、大量のインストールやダウンロード時間を行う必要はありません。プラットフォームでGoogleアカウントにサインインし、ローカルに保存されている画像の編集を開始します。Adobe Photoshop、GIMP、または基本的なChrome OSフォトエディタでうまくいかない場合は、GravitDesignerを強くお勧めします。
- Gravit Designerの公式ウェブサイトにアクセスして、今日から編集の旅を始めましょう。
5.Canva
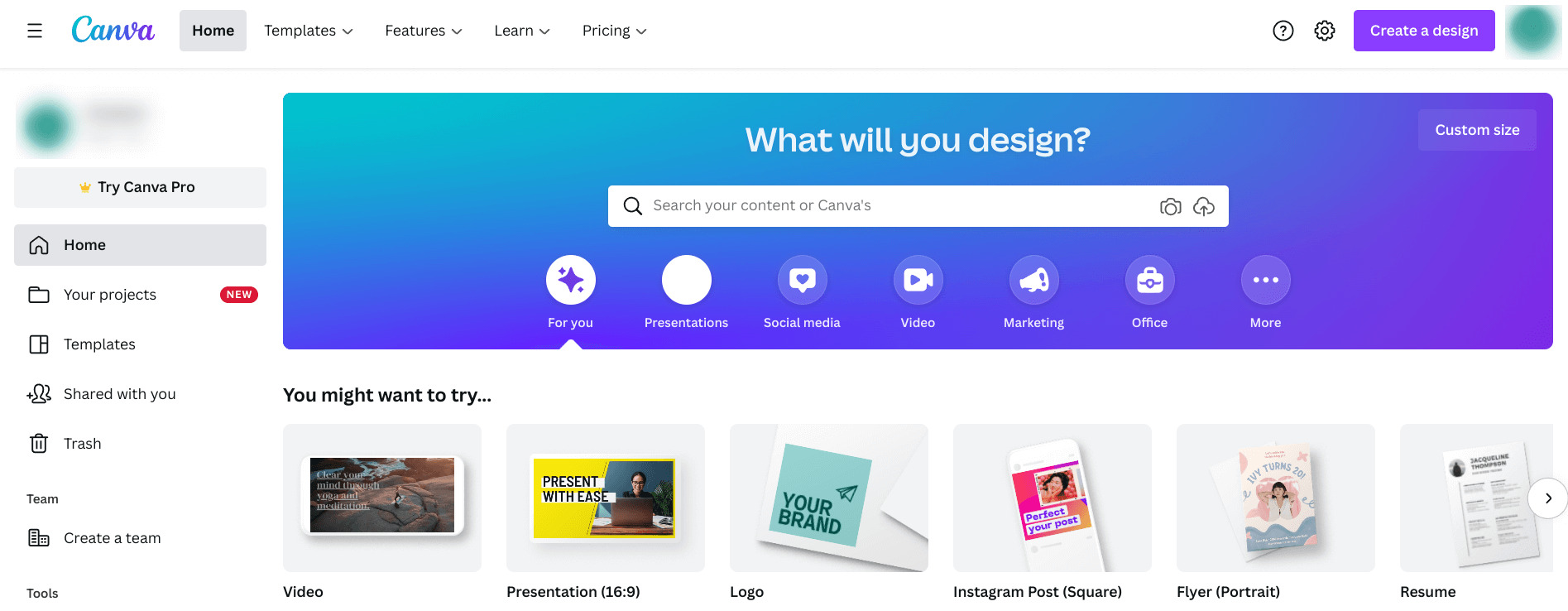
ChromeOS上のCanva
グラフィックデザイナー、写真編集の専門家、またはロゴ、壁紙、アートを楽しく作成するのが好きな人なら、Canvaのような有名な名前を見逃すことはありません。このWebベースの無料のソフトウェアを使用すると、ユーザーは壁紙、チラシ、Instagramの投稿、証明書、ポスター、パンフレット、Facebookの投稿、手紙などを作成できます。Canvaはクラウドに対応しているため、進行状況はすべて自動的に保存され、データの損失を心配する必要もありません。
さらに、写真の作成とは別に写真を編集するための別のセクションがあり、意欲的なユーザーに機能の世界を開きます。Canva内に存在するさまざまなフォントやテキストの種類から自由に選択するか、写真に何百ものさまざまな要素を追加してみてください。この一流の写真編集者が問題になっているときは空が限界なので、新鮮な体験をするためにできる限りそれを試してみてください。
6.GooglePlayストアからPicsartをダウンロードします
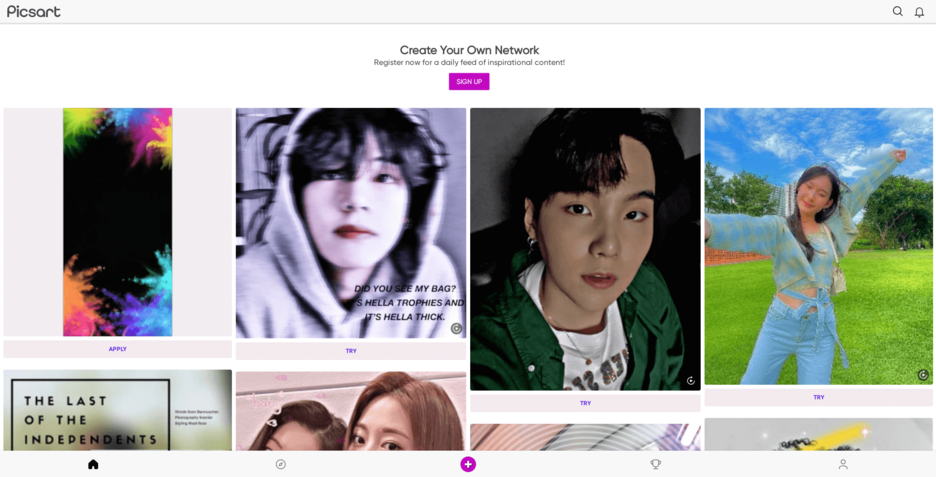
ChromeOS上のPicsart
この記事の締めくくりとして、写真編集者のもう1つの魅力であるPicsartを紹介します。GIMPがその勢いを増しているのと同様に、PicsartはChromeOSを強化するトップクラスのGooglePlayストアアプリケーションの1つです。フルスクリーンをサポートし、遅延入力がゼロのChromebookで動作するように完全に最適化されています。
さらに、このアプリケーションはGoogle Playストアで5億回以上ダウンロードされているため、間違いなく非常に人気があります。Picsartを使用すると、Chromebookで上司のようにビデオ編集を行うことができます。基本的な機能と高度な機能の両方を含む多くの機能を試してみることができ、ChromeOSで意図したとおりに機能します。
Chromebookをより安全に便利に利用したいならVPNがおすすめな理由

Chromebookは値段も安価で動作も快適と作業用パソコンとしては、かなり優れておりますが利用している段階で気になる点が2点ございました。
- ファイルのダウンロードがブロックされる。
- HTTPサイトに接続できない
上記2点の問題点を解説します。
ファイルのダウンロードがブロックされる

作業中にサイトからファイルをダウンロードする際に上記のような【不正なファイルのためファイルをブロックしました】と頻繁に表示されます。
これがかなり面倒で明らかに危険なファイルではないはずの
[PDF資料をまとめたZIP]
[仕事で使用するフリーツール]
なども跳ねられることも頻繁で正直ストレスがたまります・・・
通常のWindowsパソコンやMACであればブロックされる頻度はかなり少ないですが、後で後述する理由が原因でChromebookの場合1日に何回もこのような事態が発生します。
HTTPサイトに接続されない

また【HTTPサイトにアクセスしても表示されない】問題もあります。
インターネット上でWebページを閲覧するとき、URLの上部に「http」や「https」で始まっていますが「データが暗号化されていないhttp」の場合自動的にブロックされてしまいます。

↑上の画像のようにHTTPの場合はセキュリティ警告が表示
最近では「https」に移行しているサイトも増えてはいますが、まだまだ「http」サイトが多い現状で仕事上情報を集めたい際に苦労しています。
上記の2点の問題を解決する方法を調べた結果【VPN】を適応することで解決致しました!
なぜChromebookにVPNが必要なのか???
なぜ上記のような問題がVPNで解決するのか?
「実はChromebookで標準で搭載されているセキュリティが強固すぎる+セキュリティ機能をオフができないため回避するにはWEB通信時のネット回線を変更する」
必要があることが判明!!!

https://www.cman.jp/network/term/vpn/
通常であればセキュリティソフトなどを手動でインストールを行い、問題がある場合は一時的にオフするなどで[ブロック問題]を解決できるのだが、Chromebookはデフォルトでセキュリティソフトが搭載されているような物なので外すことが出来ない。
そこで活躍するのがVPN!!!
VPNとは??
「Virtual Private Network」の略。
簡単に言うと仮想の「専用回線」を使って、インターネットを利用することができます。
IPアドレスを自由に変更することができるので匿名性が向上します。
無料のサービスもありますが、回線品質が悪く速度が遅い問題があります。
そのため、回線品質が良い「NordVPN」等が人気です。

↑こんな感じで各国にあるサーバーをワンクリックで使用できるので匿名性は抜群!
VPNを使うとChromebook経由の回線ではないという扱いになるため上記のような理不尽なブロック祭りから開放されるというわけだ!!!
VPNを利用することで得られるその他のメリット!!
更にVPNはもともとセキュリティ強化のためのツールなので様々な利点あり。
- 個人情報の流出阻止の強化
- 海外サーバに繋げて外国在住の限定の動画視聴
- 海外のゲームを格安で購入できる
- 通信が高速化する
など仕事でもプライベートでも役に立つ機能が多く、Chromebookを快適かつ安全に使用したいのであれば割と導入必須のツールといっても過言ではありません。
ChromebookにおすすめVPNはNORDVPN!
といってもVPN会社は日本・海外含めると何百社も存在しており、正直どのような基準でVPNを選べばいいか悩ましいと思っている方も多いのではないでしょうか??
個人的に色々試した結果絶対選んではいけないVPNの条件は以下の3項目
【完全無料を謳うVPN】
他社が有料で展開しているサービスが無料で提供できるはずがない。たいてい利用者の個人情報を盗み出して売買しているケースが多数(一部研究目的など例外あり)
【日本で運営しているVPN】
VPNは海外に多数のサーバーを持つことで安定性が増す。日本運営のVPNはサーバー数が非常に少なく速度が遅いなど実用性に乏しい
【運営歴が浅すぎるVPN】
運営歴が短いVPNは個人情報をハッキングされ情報流出などの危険性が高い。長年運営を行い目立った不祥事を起こしていない会社が望ましい
この3項目に一つでも該当するものがあるVPNは地雷確定なのでおすすめしません(立証済み)

以上の条件に当てはまらない中でおすすめなのが【NordVPN】
ダウンロード・操作履歴が残らない
料金が安い・返金制度
やましいことしていないなら保存されていても特に問題ないのでは??と思いがちですが通常のVPNはサーバー利用の履歴などが保存されるのでもし本体サーバーにハッキングされたら個人情報が流出する危険性があります。
実際にVPN会社本元のサーバーがハッキングされて個人情報が流出したことも・・・
ただNordVPNに関してはそもそも個人情報を残さないので仮にハッキングされたとしても警察や政府・ハッカーに個人履歴が渡ることがないです。
一月分無料お試しでどんな理由でも100%返金保証付き!!

また月額に掛かる料金は高品質であるにも関わらず低価格なのも嬉しいところ。
有名VPNのExpressVPNは最安で$8.32(約900円)なのに比べ、NordVPNは約495円と半値近く違うので毎月のコストが掛かりません。
| 1ヶ月プラン | 6ヶ月プラン | 1年プラン | 2年プラン | |
| ExpressVPN | 月額1500円 | $月額1000円 | 月額900円 | |
| NordVPN | 月額1434円 | 月額590円 | 月額495円 |
更に【契約期間30日なら100%保証の制度】付きなので気に入らなかったり、自分の環境ではうまく動作しないなどどのような理由でも返金保証が適応されるので安心!!
⇒30日間無料のNordVPNををお試ししたい方はこちらから!!
まとめ
Chrome OSは、状況に応じて高品質のフォトエディタとして機能できます。この前の起動ステートメントを説明するための複数の方法の概要を説明したので、Chromebookで写真を編集する方法について混乱しないでください。
全体の中で私たちが気に入っているのは、Canva、GIMP、そしてそのシンプルさと効果のための基本的なChromebookフォトエディタです。これらのオプションはChromeOSの魅力のように機能し、すべてを試してみるのが待ちきれません。あなたの経験がどのように進むかについて以下にコメントし、連絡を取り合ってください。
また先程紹介したNordVPNを利用することで【Chromebookの煩わしい仕様回避+セキュリティ強化】にもつながるので気になった方は導入してみてはいかがでしょうか??
金額的にもセキュリティソフトよりも安く、気に入らなければ返金保証ありといたせりつくせりの内容なのでおすすめです!!