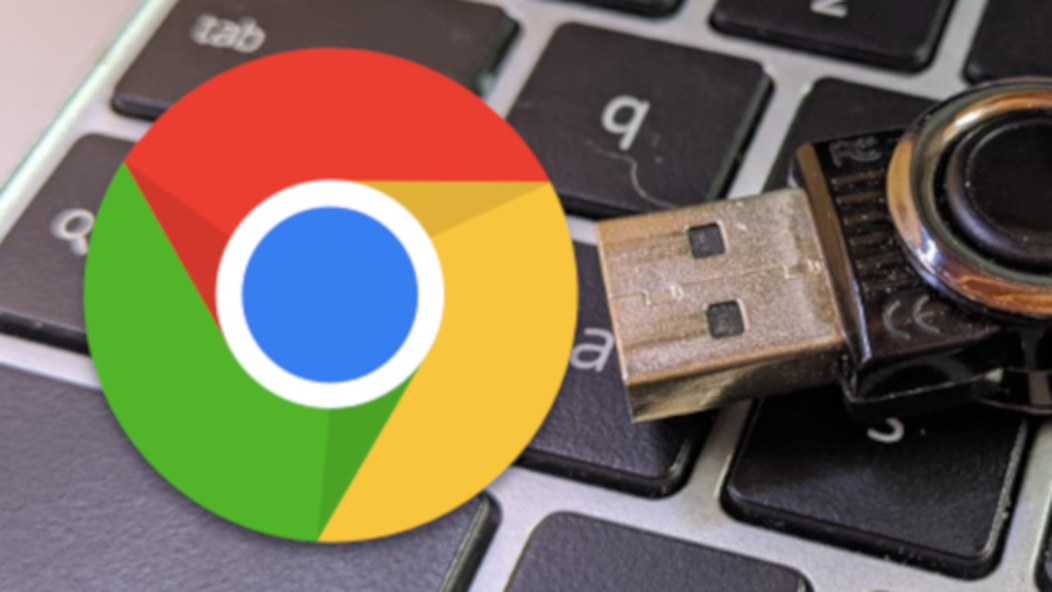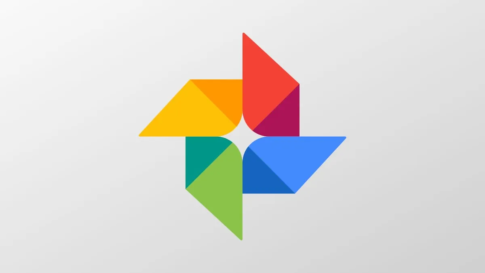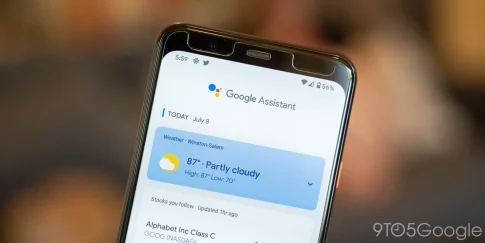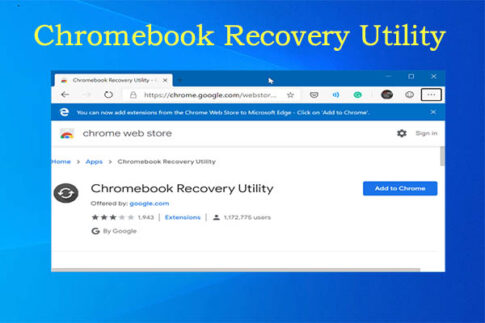Chromebooksは、ファイルを転送するためのさまざまな方法をユーザーに提供しますが、その一部は他のプラットフォームでは利用できません。
このガイドでは、Chromebookでファイルを転送する方法について詳しく説明します。この記事には、この点に関して通常のユーザーが利用できる複数のオプションが含まれているため、1日の終わりにオプションを把握し、それらから柔軟に選択できます。
Contents
Chromebookでファイルを転送するための最良の方法
以下は、Chrome OSでファイルを移動し、必要な場所にファイルを移動するための最良かつ最も役立つ方法をまとめたものです。ですから、これ以上苦労することなく、すぐに飛び込みましょう。
1.近くの共有機能を使用する
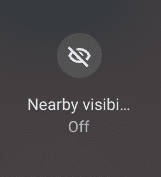
ChromeOSの近くの共有
このリストから始めるのは、NearbyShareと呼ばれるChromeOSの最大のファイル転送機能です。この機能はAndroidデバイス専用であり、現代のほとんどのタブレット、電話、Chromebookには、最初からこの機能が自然に組み込まれています。近くの共有は、オペレーティングシステムの91番目の安定したリリースでChrome OSの最前線に到着し、ユーザーの生活を深くしました。
この機能は、NearbyShare機能を有効にして2つのデバイスを接続することで動作します。両端の間にリンクを形成すると、Chromebookから別のAndroidデバイスにファイルを簡単に転送できます。これは、他の要求の厳しい方法を使用せずにファイルを移動するための、真にシンプルで高速かつ効果的な方法です。
ただし、Nearby Shareの唯一の欠点は、ファイルを転送する別の方法を探すように私たちを誘うことです。これは、Android以外のデバイスがサポートされていないことです。そのような欠如は、彼らの働くインターフェースにこの機能を持っていません。たとえば、ChromebookからWindows PCにファイルを転送する場合、手元の機能を使用することはできません。
2.外付けストレージドライブを接続する
次の方法は、多かれ少なかれ普遍的な方法です。
オペレーティングシステムに関係なく、すべてのデバイスで動作し、世界中で広く利用できます。外付けストレージデバイス、USB、または互換性のあるハードドライブを取り出して、Chromebookに接続します。特定のデバイスが不要な一時的な中断に遭遇しないようにするために必要なポートを知っていることを確認してください。
デバイスを接続したらすぐに、システムに外来エージェントを検出する時間を与えます。完了したら、Chrome OSの「ファイル」システムユーティリティに移動し、外部ストレージデバイスに転送するすべてのファイルを選択します。これは非常に簡単です。問題のファイルをダブルタップし、後で「コピー」オプションを選択します。
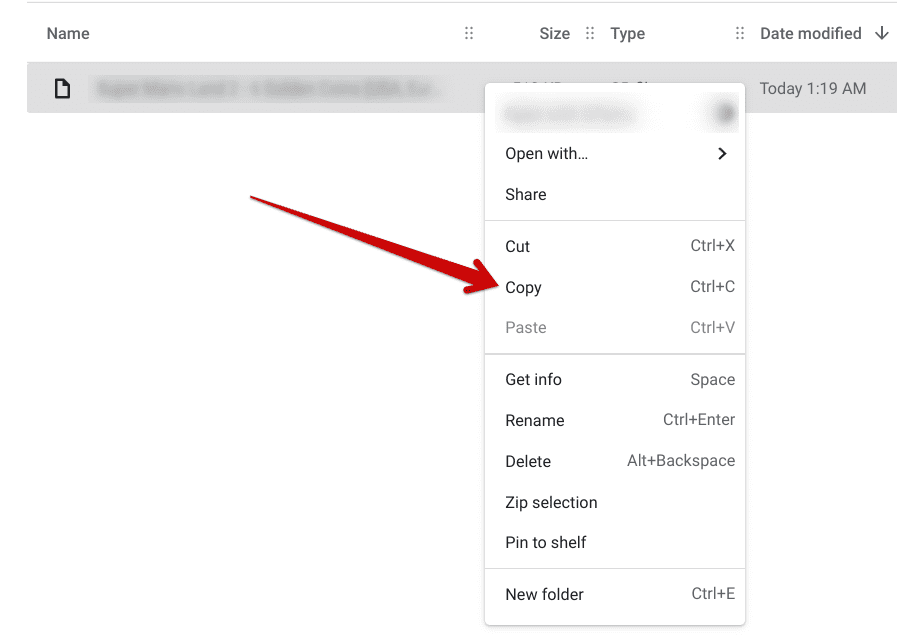
転送するファイルをコピーする
次に、マシンに接続したUSBストレージデバイスをクリックして、コピーしたファイルを貼り付けます。このプロセスを必要な回数繰り返します。ファイルを1回シングルクリックしてから「Shift」ボタンを押し続けると、複数のファイルをコピーできます。その後、「上」または「下」矢印キーを使用して目的の方向に進むと、現在のすべてのファイルがほぼ瞬時に選択されていることがわかります。
それらを選択した後、「Ctrl」と「C」を同時に押して、選択したすべてのファイルをコピーします。USBストレージに戻り、「Ctrl」と「V」を使用してコピーしたファイルを貼り付けます。完了したと感じたら、サイドバーのUSBの名前の横にある[取り出し]ボタンを押して、デバイスをChromebookから安全に取り外します。
これで、このギアアップされたUSBを使用して、ファイルを転送する任意のデバイスに接続できます。Chromebookでファイルを転送するための便利な方法やその他の方法を探している場合は、詳細を読み続けてください。
3.クラウドストレージでワイヤレス化
Chromebookは、主にすべての同期オプションを処理する非常に堅牢なGmailアカウントとの統合のおかげで、クラウド上で生き生きと呼吸するデバイスです。互換性のある機能がない、必要なI / Oがないなど、有線または無線の制約に関係なく、あるデバイスから別のデバイスにファイルをより効果的に転送したい場合は、クラウドストレージの驚異を調べることを検討してください。
この方法を実装することで、Chromebookでログインしているアカウントと同じアカウントを使用している場合に限り、他のデバイスでGoogleドライブを起動でき、保存またはコピーされたすべてのファイルをそのデバイス。これはChromeOSでファイルを転送するための強く推奨される方法なので、これを正確に実行する方法を見てみましょう。
まず、GoogleドライブアカウントをChromebookから切断していないことを確認します。完了したら、「ファイル」アプリに移動し、転送したいものを最初に選択してコピーし、次に「Ctrl」と「C」のショートカットキーの組み合わせを使用します。その後、下のスクリーンショットに示すように、サイドバーの「Googleドライブ」フォルダをクリックします。
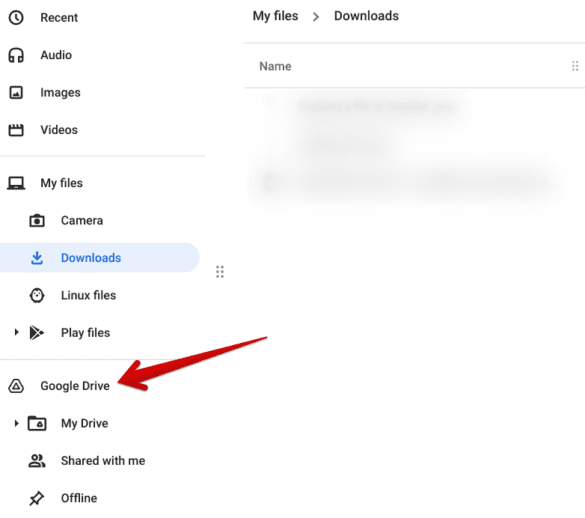
「Googleドライブ」フォルダをクリックします
「ファイル」システムユーティリティの専用のGoogleドライブ部分に到達したら、コピーしたファイルをどこにでも自由に貼り付けることができます。ドライブ内にフォルダを作成して、所有物を細心の注意を払って保存することもできます。
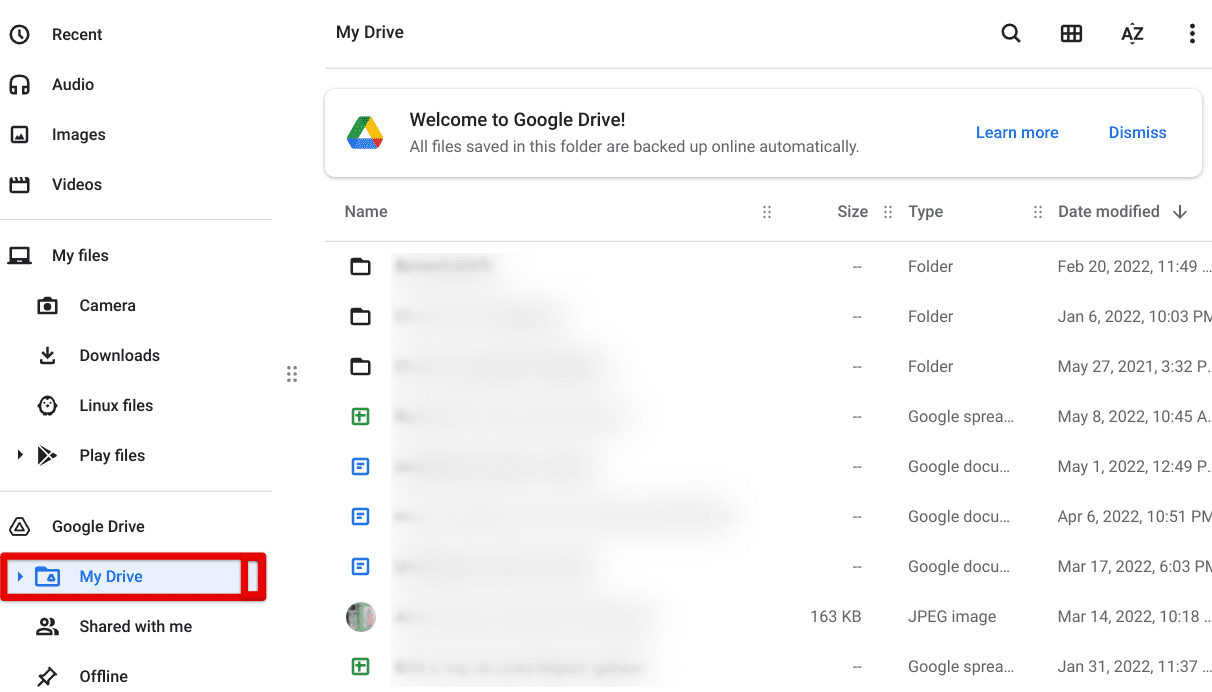
ファイルをGoogleドライブに貼り付ける
以上です!ChromebookでGoogleの最高のクラウドストレージサービスを利用して、より広い意味でファイルを転送する方法を学びました。手元の問題についてさらに詳しく説明するステップバイステップのチュートリアルが必要な場合は、Googleドライブからのファイル転送に関する完全なチュートリアルを確認してください。
4.WhatsAppWebからの恩恵
Chromebookでファイルを転送するもう1つの方法は、WhatsAppWebです。
世界で最も人気のあるチャットメッセンジャーアプリケーションのPlayストアバージョンをインストールする必要はありません。
デスクトップクライアントにアクセスし、携帯電話を使用してWhatsAppのQRコードをスキャンし、以下に示すように[添付ファイル]ボタンをクリックして特定の連絡先にファイルを送信します。
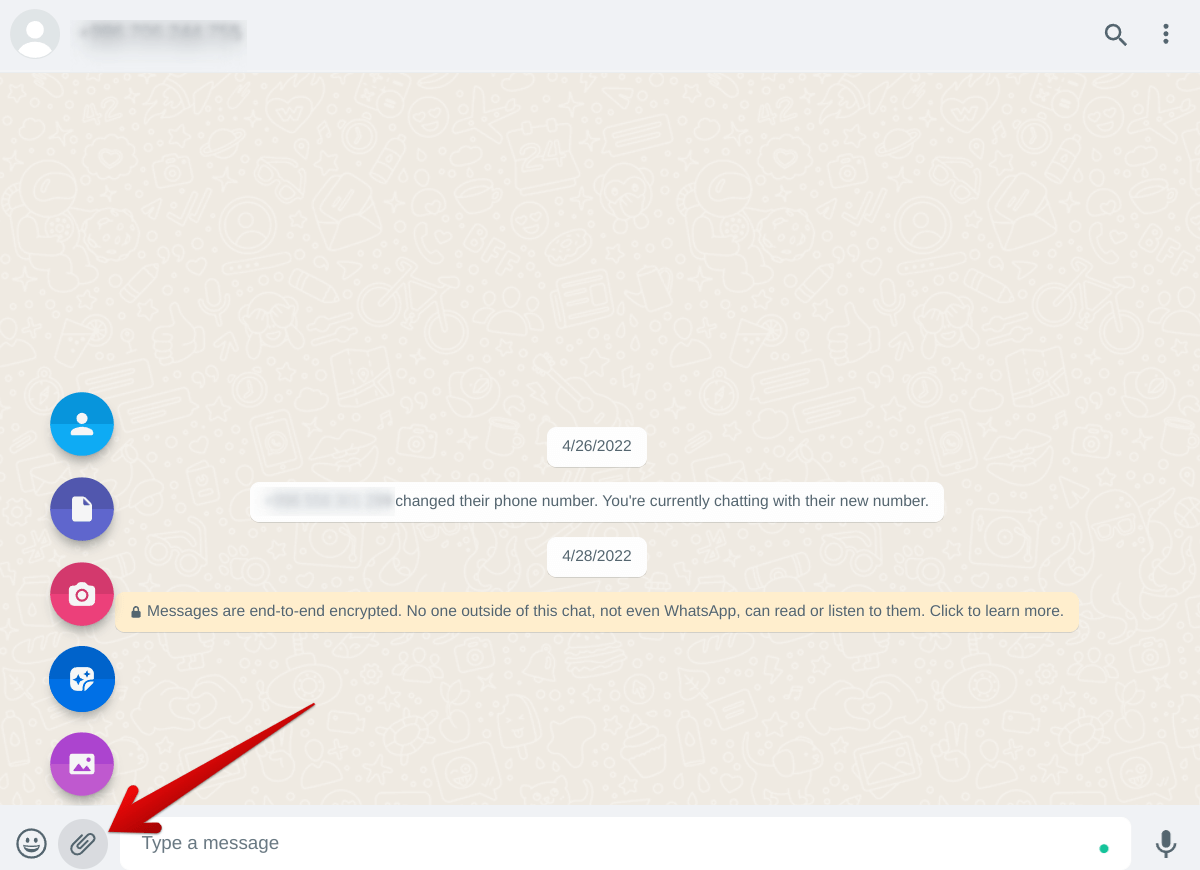
「添付ファイル」ボタンをクリックします
「添付ファイル」ボタンをクリックすると、画面にさらに多くのオプションが表示されます。
降順で、保存した連絡先の共有、ファイルの送信、Chromebook Webカメラを使用したオンザフライでのスナップショットの作成、ステッカーの送信、ギャラリーからの写真の共有を行うことができます。
ファイルを一方の端からもう一方の端に転送する信頼できる方法です。
5.Gmailを介した転送
GmailはGoogleの無料で操作できるメールアプリケーションであり、Chromebookユーザーはランチャーセクションにある専用のウェブアプリからすばやくアクセスできます。
メールでファイルを転送することは、世界で最も一般的なデジタル通信手段の1つであり、Chromebookユーザーはそれを免除されるべきではありません。
したがって、キーボードの[検索]ボタンを押して、ChromeOSの専用ランチャー領域をポップオープンします。Gmailと入力すると、メールサービスのウェブアプリケーションを比較的簡単に開くことができるはずです。
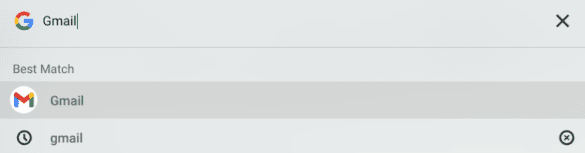
まったく新しいChromeランチャーでGmailを開く
ただし、上記のスクリーンショットは、ChromeOSの最新の生産性ランチャーです。この詳細なチュートリアルを確認して、Chromebookに同様の調整を加えた新しい外観を与えてください。
Gmail Webアプリを開いた後、下のスクリーンショットに示すように、関連するボタンをクリックして新しいメールを作成します。完了すると、ウィンドウが画面に表示され、メール送信プロセスが表示されます。Chromebookで転送できるようにファイルを追加するには、[添付]ボタンをクリックしてデバイスのローカルストレージを表示します。
送信するファイルを選択すると、それだけになります。必要に応じて、受信者、件名、本文を追加してメールを完成させます。プロセスを完了したと感じたら、「送信」ボタンを押します。
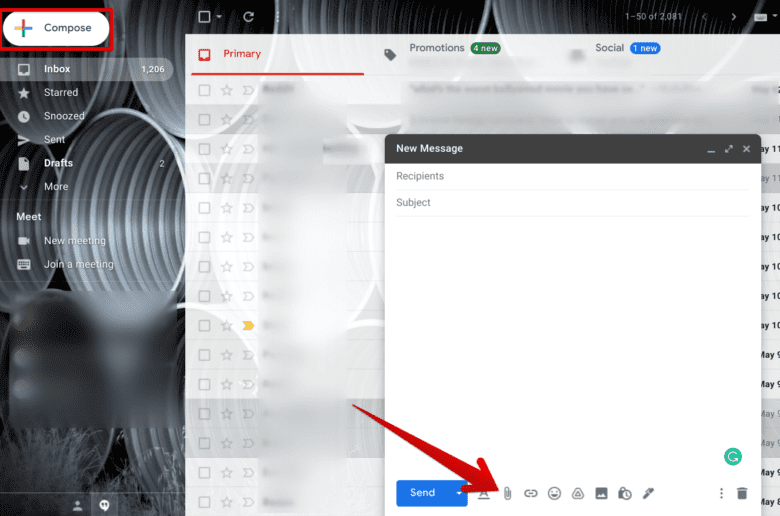
「添付」ボタンをクリックする
これは、Chromebookでファイルを転送する最後から2番目の方法でした。この正当な点に関して私たちが今持っている最後の選択肢に光を当てましょう。
6.ワームホールを最大限に活用する
Worhomeと呼ばれる専門のWebサイトは、真に画期的なコンセプトで機能します。
2つのデバイスを同期して接続する必要がなくなるため、ファイルを前後に転送できます。プライベートリンク生成を使用したプレーンでシンプルなファイル共有を提供できるサイトを利用して、パラダイムを合理化してみませんか。ワームホールに移動し、Chromebookで転送するファイルを選択して、この斬新な技術を使い始めましょう。
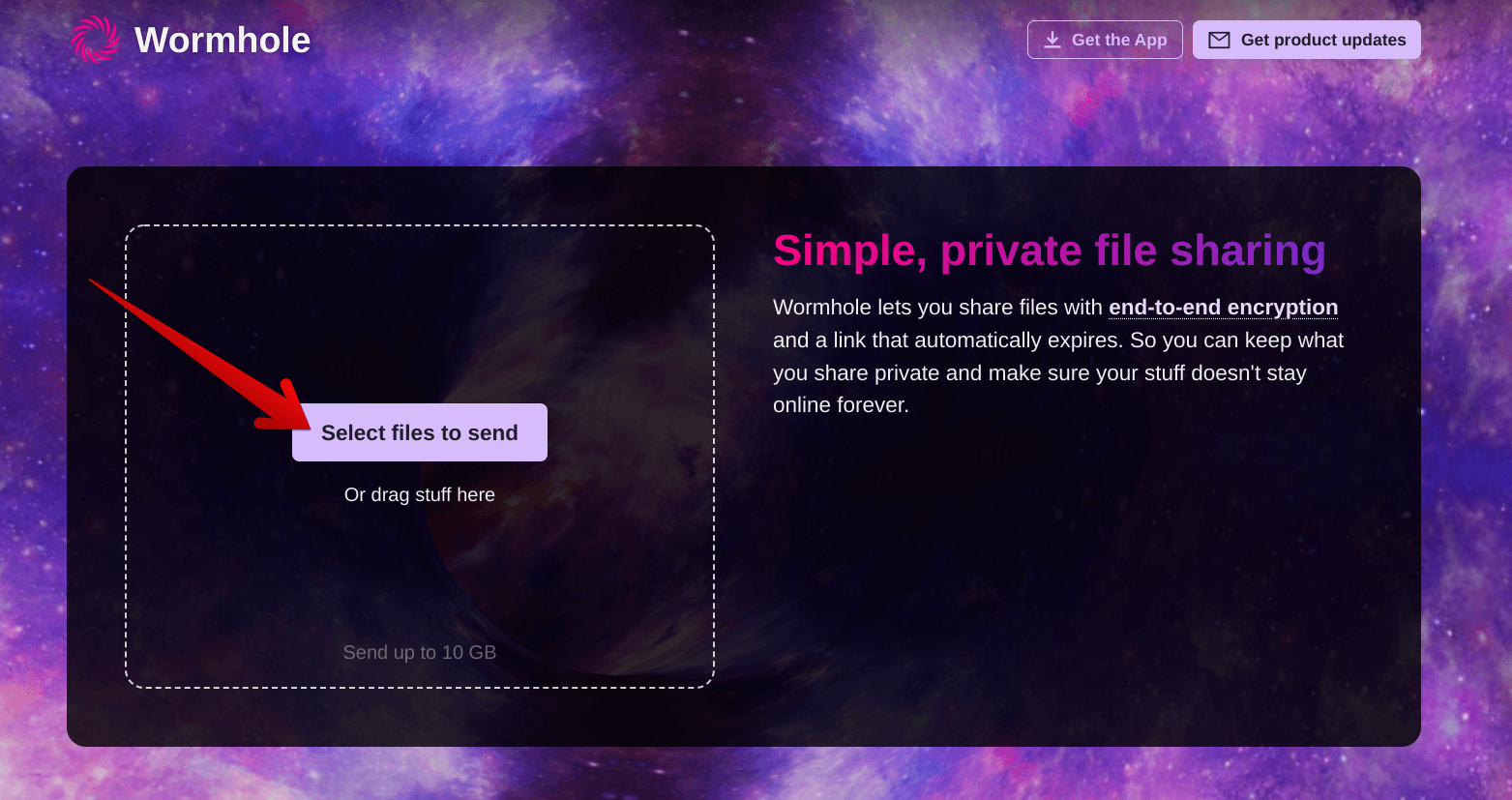
ワームホールを介して送信するファイルを選択する
送信するファイルを選択すると、添付したファイルのサイズに応じて、Wormholeはデータの処理を開始し、ファイルの準備をすぐに開始します。また、最大10 GBのファイルを送信できるため、このWebサイトは寛大であり、これは有益なプラスポイントです。
ファイルを共有する準備ができたら、そのリンクをコピーして、ファイルを持ちたい人に送信してください。アップロードしたファイルまたはドキュメントを自分の別のデバイスと共有する場合は、プロセスを複製することもできます。可能性は非常にたくさんあります。
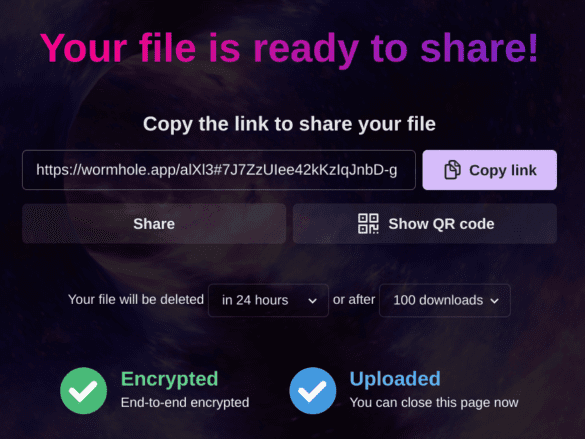
ワームホールファイルを用意
Chromebookでファイルを転送する方法を知るのは以上です。この記事を読み終えるまでに、今後数年間、ChromeOSでこのトピックをGoogleで検索する必要がなくなることを願っています。
Chromebookをより安全に便利に利用したいならVPNがおすすめな理由

Chromebookは値段も安価で動作も快適と作業用パソコンとしては、かなり優れておりますが利用している段階で気になる点が2点ございました。
- ファイルのダウンロードがブロックされる。
- HTTPサイトに接続できない
上記2点の問題点を解説します。
ファイルのダウンロードがブロックされる

作業中にサイトからファイルをダウンロードする際に上記のような【不正なファイルのためファイルをブロックしました】と頻繁に表示されます。
これがかなり面倒で明らかに危険なファイルではないはずの
[PDF資料をまとめたZIP]
[仕事で使用するフリーツール]
なども跳ねられることも頻繁で正直ストレスがたまります・・・
通常のWindowsパソコンやMACであればブロックされる頻度はかなり少ないですが、後で後述する理由が原因でChromebookの場合1日に何回もこのような事態が発生します。
HTTPサイトに接続されない

また【HTTPサイトにアクセスしても表示されない】問題もあります。
インターネット上でWebページを閲覧するとき、URLの上部に「http」や「https」で始まっていますが「データが暗号化されていないhttp」の場合自動的にブロックされてしまいます。

↑上の画像のようにHTTPの場合はセキュリティ警告が表示
最近では「https」に移行しているサイトも増えてはいますが、まだまだ「http」サイトが多い現状で仕事上情報を集めたい際に苦労しています。
上記の2点の問題を解決する方法を調べた結果【VPN】を適応することで解決致しました!
なぜChromebookにVPNが必要なのか???
なぜ上記のような問題がVPNで解決するのか?
「実はChromebookで標準で搭載されているセキュリティが強固すぎる+セキュリティ機能をオフができないため回避するにはWEB通信時のネット回線を変更する」
必要があることが判明!!!

https://www.cman.jp/network/term/vpn/
通常であればセキュリティソフトなどを手動でインストールを行い、問題がある場合は一時的にオフするなどで[ブロック問題]を解決できるのだが、Chromebookはデフォルトでセキュリティソフトが搭載されているような物なので外すことが出来ない。
そこで活躍するのがVPN!!!
VPNとは??
「Virtual Private Network」の略。
簡単に言うと仮想の「専用回線」を使って、インターネットを利用することができます。
IPアドレスを自由に変更することができるので匿名性が向上します。
無料のサービスもありますが、回線品質が悪く速度が遅い問題があります。
そのため、回線品質が良い「NordVPN」等が人気です。

↑こんな感じで各国にあるサーバーをワンクリックで使用できるので匿名性は抜群!
VPNを使うとChromebook経由の回線ではないという扱いになるため上記のような理不尽なブロック祭りから開放されるというわけだ!!!
VPNを利用することで得られるその他のメリット!!
更にVPNはもともとセキュリティ強化のためのツールなので様々な利点あり。
- 個人情報の流出阻止の強化
- 海外サーバに繋げて外国在住の限定の動画視聴
- 海外のゲームを格安で購入できる
- 通信が高速化する
など仕事でもプライベートでも役に立つ機能が多く、Chromebookを快適かつ安全に使用したいのであれば割と導入必須のツールといっても過言ではありません。
ChromebookにおすすめVPNはNORDVPN!
といってもVPN会社は日本・海外含めると何百社も存在しており、正直どのような基準でVPNを選べばいいか悩ましいと思っている方も多いのではないでしょうか??
個人的に色々試した結果絶対選んではいけないVPNの条件は以下の3項目
【完全無料を謳うVPN】
他社が有料で展開しているサービスが無料で提供できるはずがない。たいてい利用者の個人情報を盗み出して売買しているケースが多数(一部研究目的など例外あり)
【日本で運営しているVPN】
VPNは海外に多数のサーバーを持つことで安定性が増す。日本運営のVPNはサーバー数が非常に少なく速度が遅いなど実用性に乏しい
【運営歴が浅すぎるVPN】
運営歴が短いVPNは個人情報をハッキングされ情報流出などの危険性が高い。長年運営を行い目立った不祥事を起こしていない会社が望ましい
この3項目に一つでも該当するものがあるVPNは地雷確定なのでおすすめしません(立証済み)

以上の条件に当てはまらない中でおすすめなのが【NordVPN】
ダウンロード・操作履歴が残らない
料金が安い・返金制度
やましいことしていないなら保存されていても特に問題ないのでは??と思いがちですが通常のVPNはサーバー利用の履歴などが保存されるのでもし本体サーバーにハッキングされたら個人情報が流出する危険性があります。
実際にVPN会社本元のサーバーがハッキングされて個人情報が流出したことも・・・
ただNordVPNに関してはそもそも個人情報を残さないので仮にハッキングされたとしても警察や政府・ハッカーに個人履歴が渡ることがないです。
一月分無料お試しでどんな理由でも100%返金保証付き!!

また月額に掛かる料金は高品質であるにも関わらず低価格なのも嬉しいところ。
有名VPNのExpressVPNは最安で$8.32(約900円)なのに比べ、NordVPNは約495円と半値近く違うので毎月のコストが掛かりません。
| 1ヶ月プラン | 6ヶ月プラン | 1年プラン | 2年プラン | |
| ExpressVPN | 月額1500円 | $月額1000円 | 月額900円 | |
| NordVPN | 月額1434円 | 月額590円 | 月額495円 |
更に【契約期間30日なら100%保証の制度】付きなので気に入らなかったり、自分の環境ではうまく動作しないなどどのような理由でも返金保証が適応されるので安心!!
⇒30日間無料のNordVPNををお試ししたい方はこちらから!!
まとめ
ファイルの転送は、私たちが今日生きているテクノロジーの進歩した時代の日常業務です。
企業の個人、働くビジネスマン、教育機関の教師は、常にさまざまなデバイスで重要なデータをやり取りします。また、誰かがChromebookを所有している場合は、あるプラットフォームから別のプラットフォームにファイルを移動またはコピーするときに、さまざまなオプションを知っておく価値があります。
それはまさにこの包括的なガイドで私たちが提供したものです。これで、Chromebookでファイルを転送するために心から活用するためのすべての最良の方法を知っておく必要があります。
近くの共有がうまくいかない場合は、クラウドストレージオプションを使用してワイヤレスを試してください。それでもうまくいかない場合は、ワームホールを試して、文字列を添付しないアプローチを明示してください。
また先程紹介したNordVPNを利用することで【Chromebookの煩わしい仕様回避+セキュリティ強化】にもつながるので気になった方は導入してみてはいかがでしょうか??
金額的にもセキュリティソフトよりも安く、気に入らなければ返金保証ありといたせりつくせりの内容なのでおすすめです!!