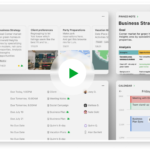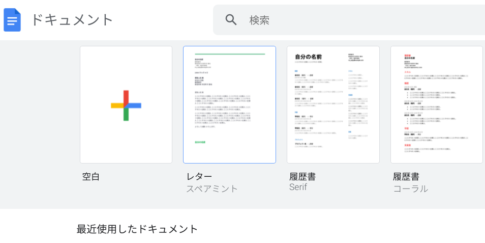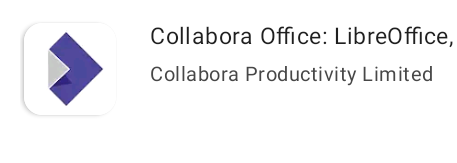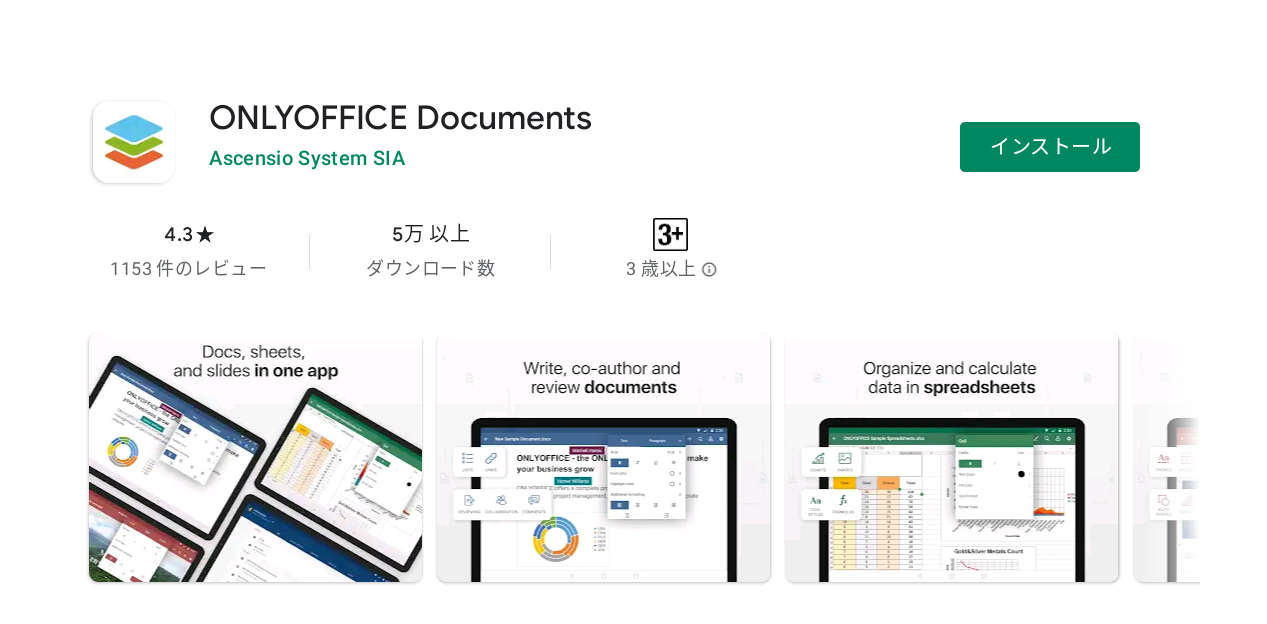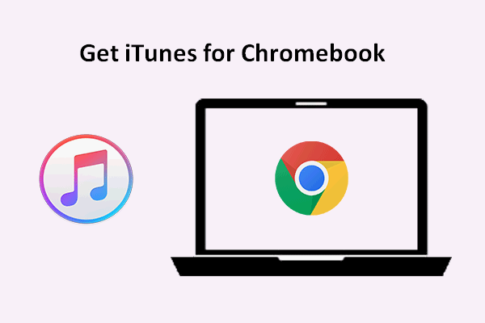Chromebooksはあらゆる種類の予算で提供されます。Lenovo Chromebook3やLenovoDuetのようなポケットに優しいデバイス、 Acer Chromebook Spin 713のようなミッドレンジのマシン、 Asus Chromebook CX9、HP Elitec1030Chromebookのような絶対的なハイエンドの獣を手に入れました。Chromebookの価格帯に関係なく、Chromebookの寿命が尽きるまで使い続けたい場合は、Chromebookを最適に動作させ続けることが不可欠です。
あなたがそのように考え始めるとき、いくつかの対策が考慮に入れられます。手始めに、RAMの使用率を把握することは、Chromebookのパフォーマンスを最適な状態に保つための最も重要な方法の1つです。それ以外に、傾向があるもう1つの重要な側面は、Chromebookのこの重要なコンポーネントが正しく機能しているかどうかを確認するためのハードディスクの状態です。
そのため、このガイドではChromebookでハードディスクの状態を確認する方法について説明し、デバイスが完全な状態であるかどうかを確認できるようにします。すぐに始めましょう。
Contents
Chromebookでハードディスクの状態を確認する
Chromebookでハードディスクの状態を確認するのはとても簡単です。
ただし、開発者がネイティブのChrome OS「診断」アプリケーションにストレージステータステストを追加していれば、もっと簡単だったかもしれません。後者はChromebookのさまざまな診断テストを実行できるため、コアシステムコンポーネントが正常に機能しているかどうかをユーザーに確認できます。
ハードディスクの状態については、Chromebookでさまざまなタスクを実装できるLinuxベースのChromeOSデベロッパーシェルであるCroshに目を向ける必要があります。これは、 Windows PCでのコマンドプロンプトの動作と同じように機能しますが、Croshの方がはるかに制限されていることに注意してください。
開発者シェルを使用してハードドライブの正常性診断テストを実行し、ストレージ周辺機器を分析して、何かが正しく機能していないかどうかを確認します。Chrome OSのハードディスクの状態を正確に把握することはできませんが、Chromebookのストレージが完全な状態にあることを確認することはできます。
次の手順は、これをどのように正確に実行するかを示しています。
【設定の手順】
1.最初のステップは、ChromeOS開発者シェル(Crosh)を開くことです。これは、Chromebookでより適切に繰り返されるためです。これは、Google Chromeブラウザ内で「Ctrl」、「Alt」、および「T」ショートカットキーの組み合わせを押すことで実行できます。完了すると、ウィンドウが起動し、Croshの動作するインターフェイスになります。
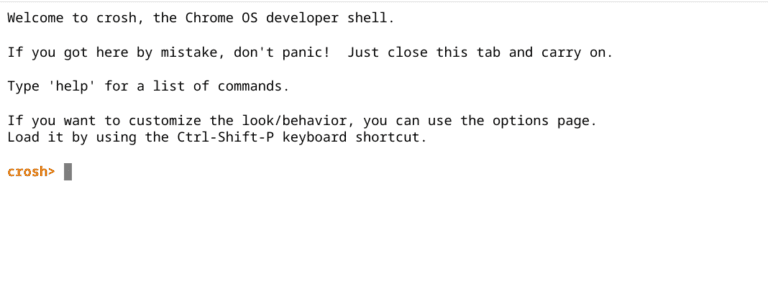
ChromebookのChromeOSデベロッパーシェル
2. Croshの準備ができたら、使用しているデバイスのタイプに応じて、2つのコマンドのうちの1つを入力する必要があります。ChromebookでeMMCフラッシュドライブストレージを使用している場合は、ChromeOSデベロッパーシェルに次のように入力します。
storage_test_2
ただし、ChromebookがSSDまたはNVMeストレージで構成されている場合は、Croshに次のコマンドを入力してみてください。
storage_test_1
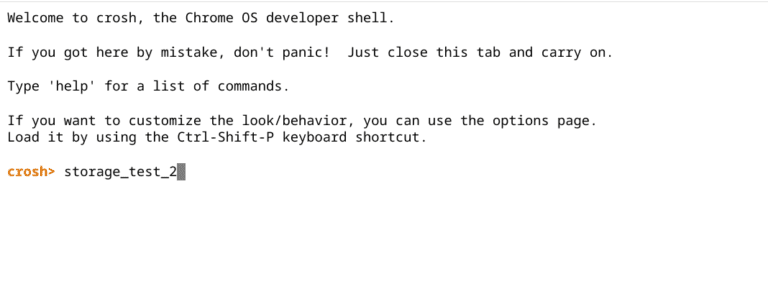
Croshで2番目のストレージテストコマンドを入力する
3. Croshで関連するストレージテストコマンドを入力した後、「Enter」キーを押して読み取り専用プロセスを開始します。操作が完了するまで待ちます。この診断テストの範囲を考えると、数分かかります。

保管試験開始
4.ストレージテストプロセスが終了すると、診断介入の結果が表示されます。ハードドライブに不良ブロックが見つかった場合は、その方法でプロンプトが表示されます。そうでない場合、Chrome OS開発者シェルは、テストの実行中に不良ブロックが0個見つかったと通知します。
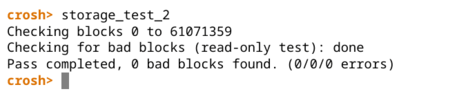
ストレージテストの結果
Chromebookでハードディスクの状態を確認する方法は以上です。これは、デバイスのストレージが最適に機能しているかどうか、または周辺機器にパフォーマンスの低下を引き起こしているものがあるかどうかを判断するために実行できる最も近い方法です。
ボーナスセクション:ChromeOSでメモリテストを実行する方法
ハードドライブとデバイスの内部メモリは、密接に関連する2つのコンポーネントです。
Chromebookのハードドライブの状態を確認しているときに、内部メモリがどの程度維持されているかを判断することも同様に価値があるかもしれません。これは、1つだけでなく2つの異なる方法で非常に簡単に行うことができます。以下で両方を調べてみましょう。
Croshを使用してChromebookのメモリをテストする
あなたはすでにCroshとは何か、そしてそれをどのように開くことができるかを知っているので、このサブセクションのビジネスの終わりに切り詰めましょう。ターミナルで次のコマンドを使用し、「Enter」キーを押して続行します。
記憶テスト
コマンドが正常に組み込まれると、ChromeOSデベロッパーシェルはChromebookの利用可能なメモリで診断テストの実行を開始します。これにはほんの一瞬しかかかりませんので、しっかりと座ってください。
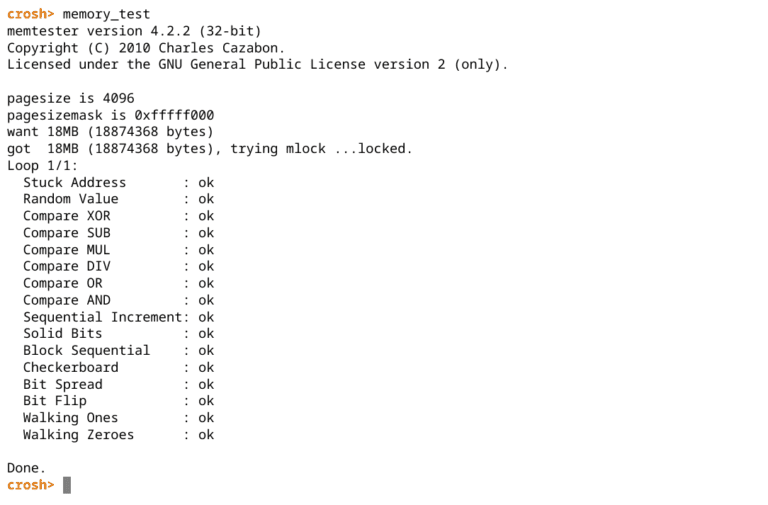
Croshでメモリテストを実行する
診断テストが終了すると、内部メモリの複数のコンポーネントとそれらのステータスが名前とともに表示されます。これは、メモリテストを実行し、この重要なシステム構成要素が完全な状態にあるかどうかを確認するための非常に迅速な方法です。
診断アプリを使用してChromebookのメモリを確認する
これは、デバイス全体が最適に動作することを確認するために、いくつかのシステム関連のテストを実行するのに役立ちます。
比較的痛みを伴わずに、このアプリを使用すると、内部メモリ中心のテストを採用して、この重要なシステムコンポーネントの根底に到達することができます。
ランチャーセクションで診断アプリを検索してChromebookで起動し、これを開始します。画面に表示されたらすぐに、アプリケーションアイコンをクリックしてすぐに起動します。
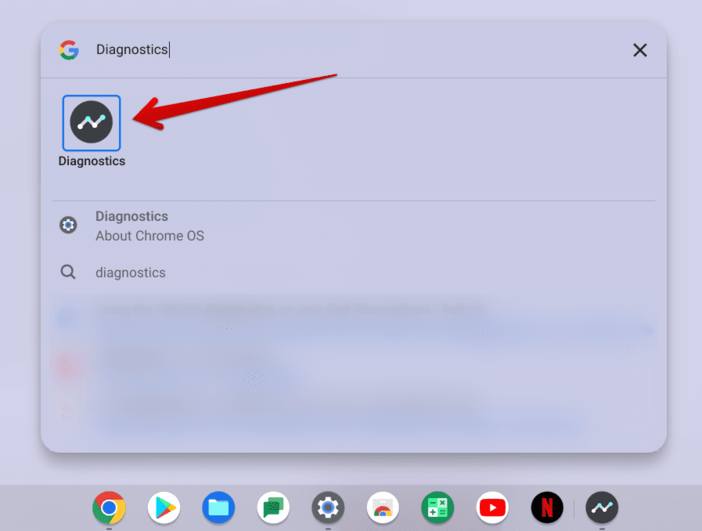
診断アプリを開く
画面でアプリを起動したらすぐに、ソフトウェアのインターフェイス内を下にスクロールして、[メモリ]オプションを見つけます。そこでは「メモリの実行テスト」が行われます。それをクリックしてプロセスを開始します。
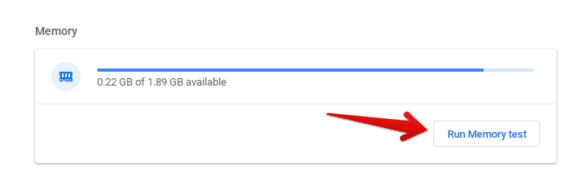
メモリテストの実行
すぐに結果が得られるはずです。テスト中にすべてがうまくいけば、同様の結果が表示されます。そうでない場合、診断アプリケーションは正確に何が悪かったかを示します。
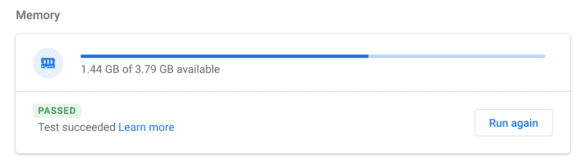
メモリテストが終了しました
このガイドは以上です。私たちは、あなたがあなたの目的のために書かれた有益な情報を見つけることを心から願っています。
Chromebookをより安全に便利に利用したいならVPNがおすすめな理由

Chromebookは値段も安価で動作も快適と作業用パソコンとしては、かなり優れておりますが利用している段階で気になる点が2点ございました。
- ファイルのダウンロードがブロックされる。
- HTTPサイトに接続できない
上記2点の問題点を解説します。
ファイルのダウンロードがブロックされる

作業中にサイトからファイルをダウンロードする際に上記のような【不正なファイルのためファイルをブロックしました】と頻繁に表示されます。
これがかなり面倒で明らかに危険なファイルではないはずの
[PDF資料をまとめたZIP]
[仕事で使用するフリーツール]
なども跳ねられることも頻繁で正直ストレスがたまります・・・
通常のWindowsパソコンやMACであればブロックされる頻度はかなり少ないですが、後で後述する理由が原因でChromebookの場合1日に何回もこのような事態が発生します。
HTTPサイトに接続されない

また【HTTPサイトにアクセスしても表示されない】問題もあります。
インターネット上でWebページを閲覧するとき、URLの上部に「http」や「https」で始まっていますが「データが暗号化されていないhttp」の場合自動的にブロックされてしまいます。

↑上の画像のようにHTTPの場合はセキュリティ警告が表示
最近では「https」に移行しているサイトも増えてはいますが、まだまだ「http」サイトが多い現状で仕事上情報を集めたい際に苦労しています。
上記の2点の問題を解決する方法を調べた結果【VPN】を適応することで解決致しました!
なぜChromebookにVPNが必要なのか???
なぜ上記のような問題がVPNで解決するのか?
「実はChromebookで標準で搭載されているセキュリティが強固すぎる+セキュリティ機能をオフができないため回避するにはWEB通信時のネット回線を変更する」
必要があることが判明!!!

https://www.cman.jp/network/term/vpn/
通常であればセキュリティソフトなどを手動でインストールを行い、問題がある場合は一時的にオフするなどで[ブロック問題]を解決できるのだが、Chromebookはデフォルトでセキュリティソフトが搭載されているような物なので外すことが出来ない。
そこで活躍するのがVPN!!!
VPNとは??
「Virtual Private Network」の略。
簡単に言うと仮想の「専用回線」を使って、インターネットを利用することができます。
IPアドレスを自由に変更することができるので匿名性が向上します。
無料のサービスもありますが、回線品質が悪く速度が遅い問題があります。
そのため、回線品質が良い「NordVPN」等が人気です。

↑こんな感じで各国にあるサーバーをワンクリックで使用できるので匿名性は抜群!
VPNを使うとChromebook経由の回線ではないという扱いになるため上記のような理不尽なブロック祭りから開放されるというわけだ!!!
VPNを利用することで得られるその他のメリット!!
更にVPNはもともとセキュリティ強化のためのツールなので様々な利点あり。
- 個人情報の流出阻止の強化
- 海外サーバに繋げて外国在住の限定の動画視聴
- 海外のゲームを格安で購入できる
- 通信が高速化する
など仕事でもプライベートでも役に立つ機能が多く、Chromebookを快適かつ安全に使用したいのであれば割と導入必須のツールといっても過言ではありません。
ChromebookにおすすめVPNはNORDVPN!
といってもVPN会社は日本・海外含めると何百社も存在しており、正直どのような基準でVPNを選べばいいか悩ましいと思っている方も多いのではないでしょうか??
個人的に色々試した結果絶対選んではいけないVPNの条件は以下の3項目
【完全無料を謳うVPN】
他社が有料で展開しているサービスが無料で提供できるはずがない。たいてい利用者の個人情報を盗み出して売買しているケースが多数(一部研究目的など例外あり)
【日本で運営しているVPN】
VPNは海外に多数のサーバーを持つことで安定性が増す。日本運営のVPNはサーバー数が非常に少なく速度が遅いなど実用性に乏しい
【運営歴が浅すぎるVPN】
運営歴が短いVPNは個人情報をハッキングされ情報流出などの危険性が高い。長年運営を行い目立った不祥事を起こしていない会社が望ましい
この3項目に一つでも該当するものがあるVPNは地雷確定なのでおすすめしません(立証済み)

以上の条件に当てはまらない中でおすすめなのが【NordVPN】
ダウンロード・操作履歴が残らない
料金が安い・返金制度
やましいことしていないなら保存されていても特に問題ないのでは??と思いがちですが通常のVPNはサーバー利用の履歴などが保存されるのでもし本体サーバーにハッキングされたら個人情報が流出する危険性があります。
実際にVPN会社本元のサーバーがハッキングされて個人情報が流出したことも・・・
ただNordVPNに関してはそもそも個人情報を残さないので仮にハッキングされたとしても警察や政府・ハッカーに個人履歴が渡ることがないです。
一月分無料お試しでどんな理由でも100%返金保証付き!!

また月額に掛かる料金は高品質であるにも関わらず低価格なのも嬉しいところ。
有名VPNのExpressVPNは最安で$8.32(約900円)なのに比べ、NordVPNは約495円と半値近く違うので毎月のコストが掛かりません。
| 1ヶ月プラン | 6ヶ月プラン | 1年プラン | 2年プラン | |
| ExpressVPN | 月額1500円 | $月額1000円 | 月額900円 | |
| NordVPN | 月額1434円 | 月額590円 | 月額495円 |
更に【契約期間30日なら100%保証の制度】付きなので気に入らなかったり、自分の環境ではうまく動作しないなどどのような理由でも返金保証が適応されるので安心!!
⇒30日間無料のNordVPNををお試ししたい方はこちらから!!
まとめ
Chromebookは、寿命が尽きた期間を通じて安定性とパフォーマンスを維持する上で素晴らしいものになりました。オペレーティングシステムは、速度、安定性、およびセキュリティの原則に基づいて構築されています。ただし、後者のいずれも、デバイスを何年も使用しているときにデバイスの世話をしてはいけないことを意味するものではありません。
バッテリー、メモリ、ハードドライブなど、さまざまな面でChromebookの状態に注意する必要があります。このガイドでは、Chromebookのストレージの状態と、ChromeOSデベロッパーシェルで確認する方法に焦点を当てました。Chromebookの内部メモリを分析するためのボーナスセクションも追加しました。
記事があなたを助けたかどうか私たちに知らせてください!Chrome Readyは、幸運を祈っています。
また先程紹介したNordVPNを利用することで【Chromebookの煩わしい仕様回避+セキュリティ強化】にもつながるので気になった方は導入してみてはいかがでしょうか??
金額的にもセキュリティソフトよりも安く、気に入らなければ返金保証ありといたせりつくせりの内容なのでおすすめです!!