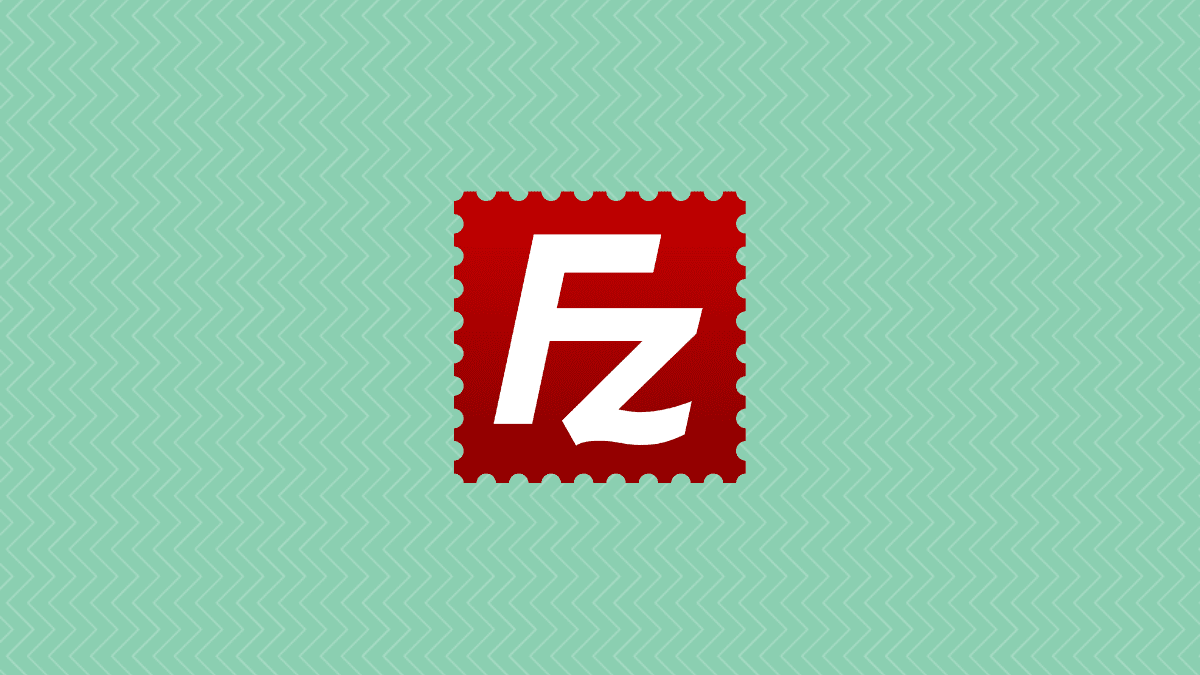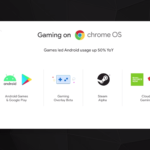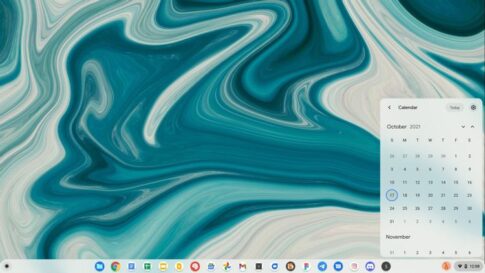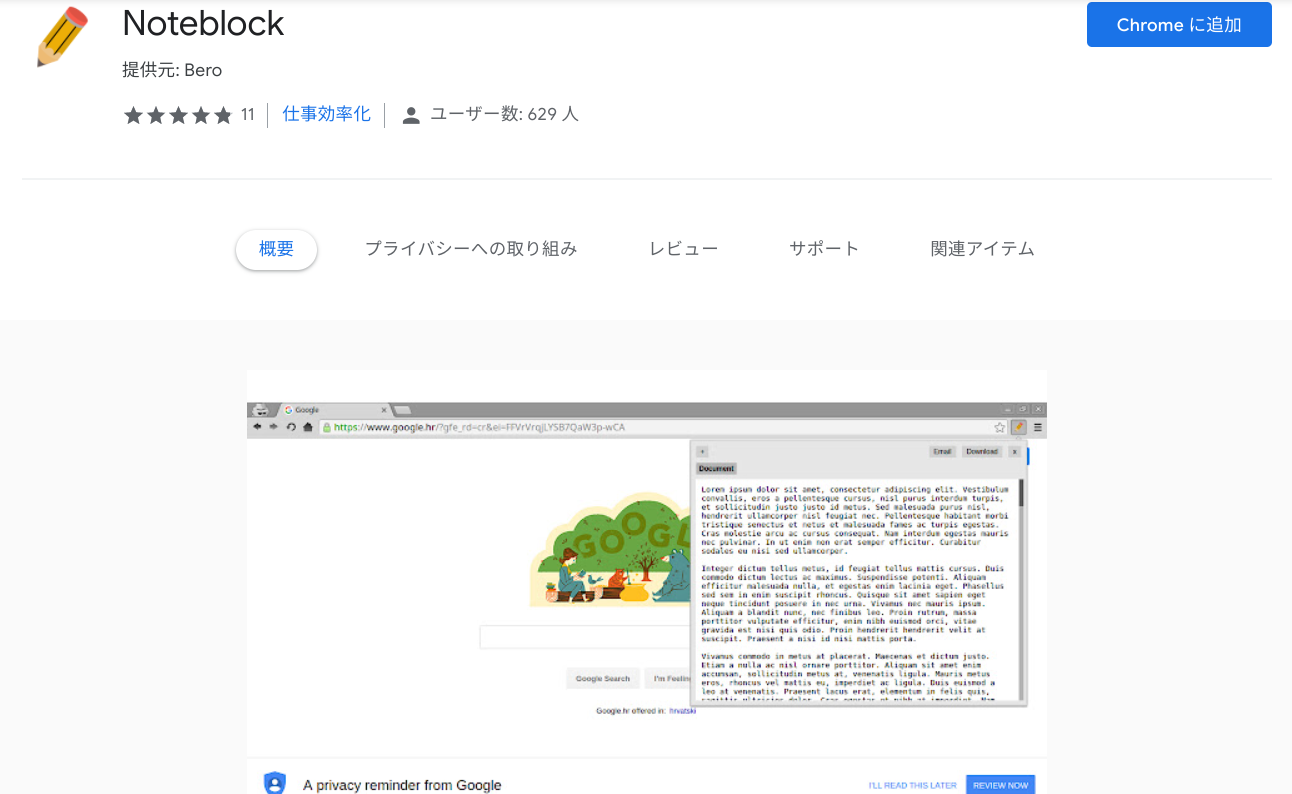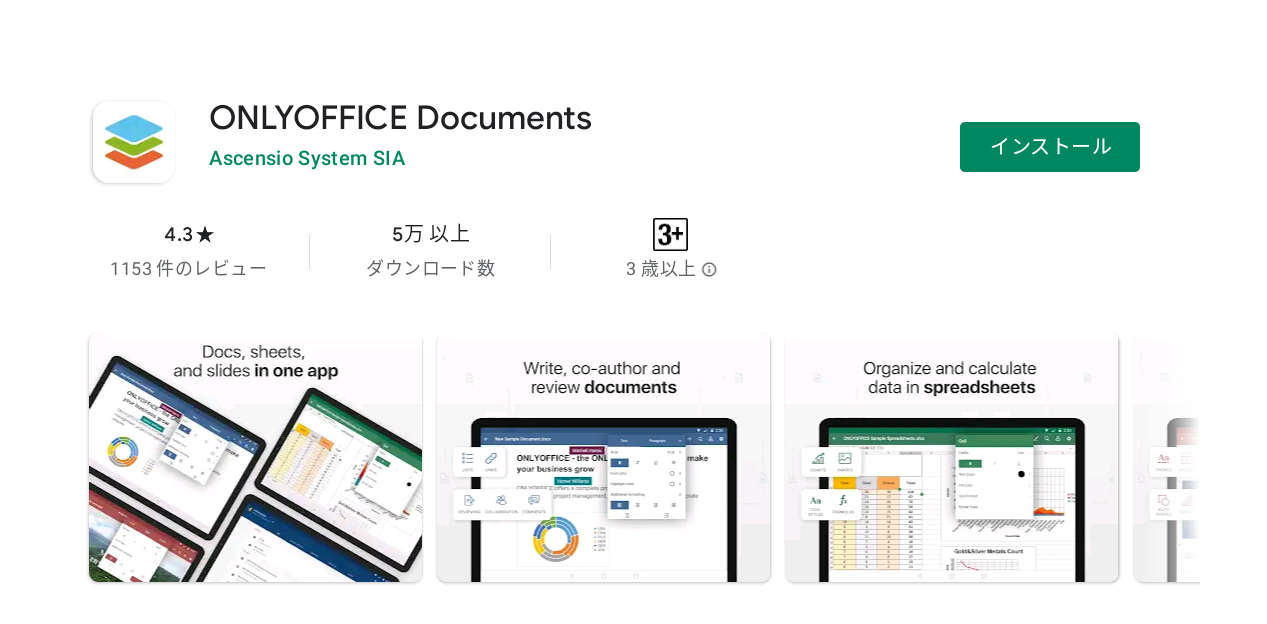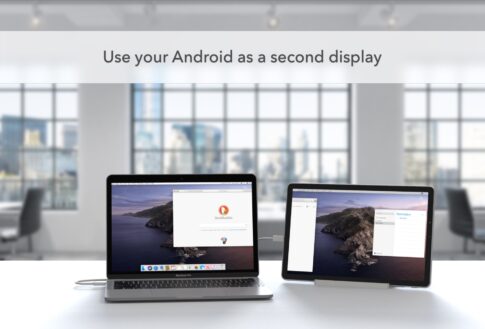FileZillaは、Windows、macOS、およびLinuxで使用できますが、Chrome OS、Google Playストア、またはChromeブラウザとの特定の互換性はありません。
したがって、ChromebookにFileZillaをインストールするのは、それほど簡単ではありません。ただし、いくつかの非常に詳細な手順の助けを借りて、痛みを伴わずにそこに着くことができます。
それでは、FileZillaの最高の機能のいくつかから始めて、このチュートリアルに飛び込みましょう。
Contents
FileZillaの最高の機能
以下は、FileZillaの最高の機能のいくつかをまとめたものです。そのため、このソフトウェアが何であるかを前に確認することができます。
オープンソースで簡単に使用できます
FileZillaの最高の機能の1つは、完全にオープンソースであるという事実に由来しています。これは、アプリケーションに機能を自分で追加する際の開発者の規制や制約に制限されないことを意味します。あなた自身がコードの記述に精通している開発者であれば、FileZillaのこちら側は非常に歓迎されていることに気付くでしょう。
アプリケーションのオープンソースの性質に付随するのは、その動作メカニズムをユーザー側からの手間のかからないエクスペリエンスにする、その先端のグラフィカルユーザーインターフェイスです。最初のリリース以来、ソフトウェアに投入された作業に感謝することができます。つまり、今日のFileZillaは、20年にわたる一貫した開発の成果であるため、今日のFileZillaがどれほど確立されているかは容易に理解できます。
マルチプラットフォーム機能
前に繰り返したように、FileZillaは複数の異なるプラットフォームをサポートしています。Windows PCを使用していて、作業でファイルをMacbookに転送する必要がある場合でも、がっかりすることはありません。次のセクションで説明するように、アプリケーションはChromebookでも双方向で動作します。
深い言語サポート
FileZillaは英語だけでは利用できません。英語以外の多くの言語を含めることで、世界のさまざまな地域の人々に対応しています。これらには、スペイン語、フランス語、ロシア語、イタリア語、ポルトガル語、ドイツ語、およびヒンディー語が含まれます。
高いファイルサイズ容量
FileZillaを使用すると、サイズが4GBを超えるファイルを処理できます。これにより、多くの手間が省け、プロセスを何度も繰り返すのではなく、必要なファイルを一度に転送できます。
タブ付きユーザーインターフェイス
FileZillaは、タブ付きのユーザーインターフェイスを備えています。これは、Google Chromeブラウザで行うのと同じように、複数のタブを開いて、一度に複数のファイルを操作できることを意味します。アプリケーションでこれを行うための同じショートカットホットキー、つまり「Ctrl」+「T」もあります。
ChromeOSへのFileZillaのインストール
ChromebookへのFileZillaのインストールは簡単です。Linuxターミナルでいくつかのコマンドを入力する必要があります。そうすれば、金色になります。そういえば、以下のインストール手順に進む前に、Linuxがデバイスにすでにインストールされて実行されていることを確認してください。。
今すぐChromeOSにFileZillaをインストールするために必要なものを詳しく見ていきましょう。次の手順は、ここから実行します。
【設定の手順】
1.最初のステップは、ChromebookでLinuxターミナルを開くことです。これは、ChromeOSインターフェースの左上隅にある円形のアイコンであるChromebookLauncher領域を介して実行できます。注:ターミナルアプリケーションは、事前にLinuxをインストールしている場合にのみ見つかります。
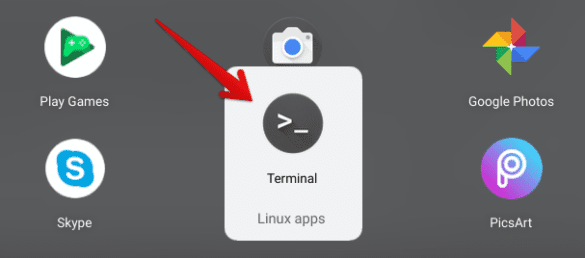
Linuxターミナルを開く
2.ターミナルを起動して実行したら、次のコマンドを使用して、ソフトウェアで今後の更新を確認する必要があります。これはかなり速いはずです。インストールできるアップデートがあるとシステムから返された場合は、画面の指示に従ってプロセスを続行してください。
sudo apt-get update
sudoapt-アップグレードを取得

Linuxターミナルの更新
3.次のステップは、ターミナルに次のコマンドを入力して、FileZillaのインストールを開始することです。
sudo apt-get install filezilla

FileZillaのインストール
4.前のコマンドを入力すると、ターミナルにインストールを開始するように求められます。次に、少し間を置いた後、プログラムはダウンロードに関する確認を求めます。この時点で「Enter」キーを押すだけで、ダウンロードが開始されます。
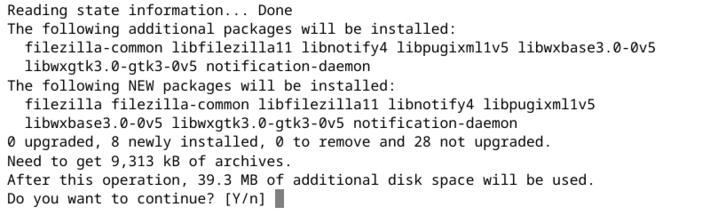
インストールを続行します
5.インストールが完了し、同様のプロンプトが表示されたら、もう一度Chromebook Launcherにアクセスして、Linuxアプリフォルダー内のFileZillaを見つけます。ChromeOSでのアプリアイコンは次のようになります。
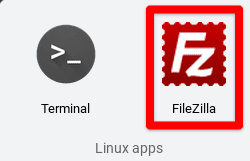
ChromeOSにインストールされたFileZilla
ChromebookにFileZillaをインストールする方法は以上です。まず、その動作メカニズムを簡単に見て、インターフェイスがどのように見えるかを見てみましょう。
FileZillaが動作しています
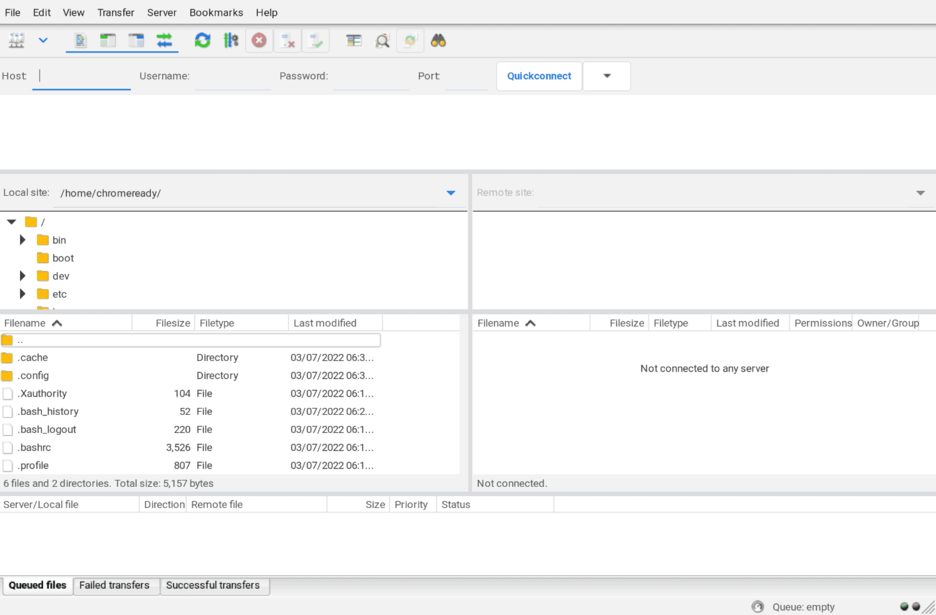
FileZillaユーザーインターフェース
上の画像は、FileZillaのユーザーインターフェイスを表しています。理解できるように、アプリケーションはそれぞれのカテゴリに従ってさまざまな要素をグループ化し、ユーザーにとって品揃えを容易にしました。ファイルを選択するディレクトリを選択してから、データの転送先のサーバーに接続し続けるのは簡単です。
グラフィカルインターフェイスのタブ機能を使用すると、一度に複数のプロジェクトで作業できます。それでも、スムーズで安定したエクスペリエンスを実現するには、適切な技術仕様から堅実な技術仕様のChromebookを用意することをお勧めします。豊富な機能を備えた堅牢なデバイスであるDellInspironChromebook14を検討してください。
FileZillaで新しいタブを開くには、上部のツールバーにある鮮やかに見える「ファイル」ボタンをクリックして、「新しいタブ」をクリックする必要があります。それか、ホットキー「Ctrl」+「T」を実装するだけで、より多くのタブをすばやく起動できます。これは、Chrome OSのFTPプロトコルに準拠し、汗をかくことなくリモートでファイルを転送できる最高のアプリケーションの1つです。
Chromebookをより安全に便利に利用したいならVPNがおすすめな理由

Chromebookは値段も安価で動作も快適と作業用パソコンとしては、かなり優れておりますが利用している段階で気になる点が2点ございました。
- ファイルのダウンロードがブロックされる。
- HTTPサイトに接続できない
上記2点の問題点を解説します。
ファイルのダウンロードがブロックされる

作業中にサイトからファイルをダウンロードする際に上記のような【不正なファイルのためファイルをブロックしました】と頻繁に表示されます。
これがかなり面倒で明らかに危険なファイルではないはずの
[PDF資料をまとめたZIP]
[仕事で使用するフリーツール]
なども跳ねられることも頻繁で正直ストレスがたまります・・・
通常のWindowsパソコンやMACであればブロックされる頻度はかなり少ないですが、後で後述する理由が原因でChromebookの場合1日に何回もこのような事態が発生します。
HTTPサイトに接続されない

また【HTTPサイトにアクセスしても表示されない】問題もあります。
インターネット上でWebページを閲覧するとき、URLの上部に「http」や「https」で始まっていますが「データが暗号化されていないhttp」の場合自動的にブロックされてしまいます。

↑上の画像のようにHTTPの場合はセキュリティ警告が表示
最近では「https」に移行しているサイトも増えてはいますが、まだまだ「http」サイトが多い現状で仕事上情報を集めたい際に苦労しています。
上記の2点の問題を解決する方法を調べた結果【VPN】を適応することで解決致しました!
なぜChromebookにVPNが必要なのか???
なぜ上記のような問題がVPNで解決するのか?
「実はChromebookで標準で搭載されているセキュリティが強固すぎる+セキュリティ機能をオフができないため回避するにはWEB通信時のネット回線を変更する」
必要があることが判明!!!

https://www.cman.jp/network/term/vpn/
通常であればセキュリティソフトなどを手動でインストールを行い、問題がある場合は一時的にオフするなどで[ブロック問題]を解決できるのだが、Chromebookはデフォルトでセキュリティソフトが搭載されているような物なので外すことが出来ない。
そこで活躍するのがVPN!!!
VPNとは??
「Virtual Private Network」の略。
簡単に言うと仮想の「専用回線」を使って、インターネットを利用することができます。
IPアドレスを自由に変更することができるので匿名性が向上します。
無料のサービスもありますが、回線品質が悪く速度が遅い問題があります。
そのため、回線品質が良い「NordVPN」等が人気です。

↑こんな感じで各国にあるサーバーをワンクリックで使用できるので匿名性は抜群!
VPNを使うとChromebook経由の回線ではないという扱いになるため上記のような理不尽なブロック祭りから開放されるというわけだ!!!
VPNを利用することで得られるその他のメリット!!
更にVPNはもともとセキュリティ強化のためのツールなので様々な利点あり。
- 個人情報の流出阻止の強化
- 海外サーバに繋げて外国在住の限定の動画視聴
- 海外のゲームを格安で購入できる
- 通信が高速化する
など仕事でもプライベートでも役に立つ機能が多く、Chromebookを快適かつ安全に使用したいのであれば割と導入必須のツールといっても過言ではありません。
ChromebookにおすすめVPNはNORDVPN!
といってもVPN会社は日本・海外含めると何百社も存在しており、正直どのような基準でVPNを選べばいいか悩ましいと思っている方も多いのではないでしょうか??
個人的に色々試した結果絶対選んではいけないVPNの条件は以下の3項目
【完全無料を謳うVPN】
他社が有料で展開しているサービスが無料で提供できるはずがない。たいてい利用者の個人情報を盗み出して売買しているケースが多数(一部研究目的など例外あり)
【日本で運営しているVPN】
VPNは海外に多数のサーバーを持つことで安定性が増す。日本運営のVPNはサーバー数が非常に少なく速度が遅いなど実用性に乏しい
【運営歴が浅すぎるVPN】
運営歴が短いVPNは個人情報をハッキングされ情報流出などの危険性が高い。長年運営を行い目立った不祥事を起こしていない会社が望ましい
この3項目に一つでも該当するものがあるVPNは地雷確定なのでおすすめしません(立証済み)

以上の条件に当てはまらない中でおすすめなのが【NordVPN】
ダウンロード・操作履歴が残らない
料金が安い・返金制度
やましいことしていないなら保存されていても特に問題ないのでは??と思いがちですが通常のVPNはサーバー利用の履歴などが保存されるのでもし本体サーバーにハッキングされたら個人情報が流出する危険性があります。
実際にVPN会社本元のサーバーがハッキングされて個人情報が流出したことも・・・
ただNordVPNに関してはそもそも個人情報を残さないので仮にハッキングされたとしても警察や政府・ハッカーに個人履歴が渡ることがないです。
一月分無料お試しでどんな理由でも100%返金保証付き!!

また月額に掛かる料金は高品質であるにも関わらず低価格なのも嬉しいところ。
有名VPNのExpressVPNは最安で$8.32(約900円)なのに比べ、NordVPNは約495円と半値近く違うので毎月のコストが掛かりません。
| 1ヶ月プラン | 6ヶ月プラン | 1年プラン | 2年プラン | |
| ExpressVPN | 月額1500円 | $月額1000円 | 月額900円 | |
| NordVPN | 月額1434円 | 月額590円 | 月額495円 |
更に【契約期間30日なら100%保証の制度】付きなので気に入らなかったり、自分の環境ではうまく動作しないなどどのような理由でも返金保証が適応されるので安心!!
⇒30日間無料のNordVPNををお試ししたい方はこちらから!!
まとめ
FileZillaは、何百万ものユーザーがこのドメインに参加できるようにした、非常に効果的なFTP指向のファイル転送ソリューションです。さまざまなプラットフォームで利用でき、Linuxの助けを借りて、ChromeOSも例外ではありません。
このガイドでは、FileZillaのインストールプロセスを段階的に説明したので、自分であまり多くの課題に直面する必要はありません。
また、そのユーザーインターフェイスと、その中の要素をどのように並べ替えるかについても簡単に説明しました。このガイドがコメントセクションで役に立った場合はお知らせください。Chrome Readyは、幸運を祈っています。
また先程紹介したNordVPNを利用することで【Chromebookの煩わしい仕様回避+セキュリティ強化】にもつながるので気になった方は導入してみてはいかがでしょうか??
金額的にもセキュリティソフトよりも安く、気に入らなければ返金保証ありといたせりつくせりの内容なのでおすすめです!!