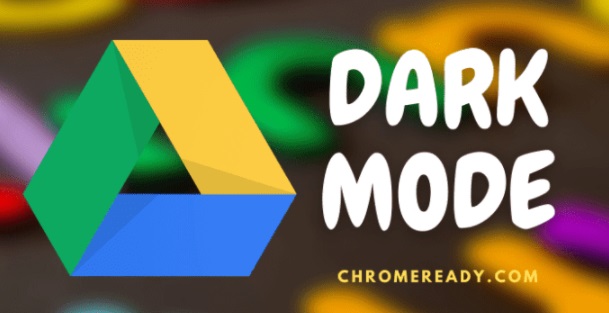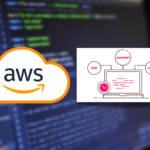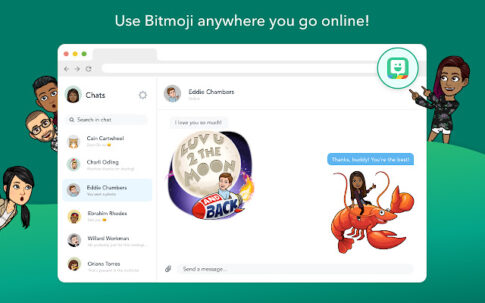Google Driveは、世界中で最も広く使用されているクラウドストレージサービスです。
このプラットフォームで利用できる機能とツールの数は本当に驚くべきものです。ただし、Googleは、ブラウザに存在するGoogleドライブインターフェースのダークテーマをまだ展開していません。
すでにAndroidバージョンと統合されていますが、Web版とデスクトップ版ではダークテーマのサポートは組み込まれていません。
Contents
Googleドライブでダークテーマを有効にする
それでも、GoogleドライブのUI全体をダークモードで簡単に表示できる方法がいくつかあります。固有のサポートがないため、Chromeフラグとサードパーティアプリケーションに依存する必要があります。
GoogleドライブアカウントをChromebookから切断しますか?
Chromeフラグを使用してGoogleドライブでダークテーマを有効にする
Googleドライブでダークモードを有効にするためにChromeフラグを使用することは、思ったほど複雑ではありません。
Chromeフラグは、GoogleChromeのメインバージョンにまだ展開されていない実験的な設定にすぎません。Chromiumプロジェクトは、これらの設定を開発します。
必要に応じて使用できますが、通常のGoogleChrome設定にはありません。このプロジェクトによって開発されたフラグの1つは、すべてのWebコンテンツをダークモードにします。Googleドライブでダークテーマを有効にするために、そのフラグを使用します。
【設定の手順】
ステップ1:デバイスで「GoogleChrome」を開きます。
手順2:アドレスバーに「chrome://flags」と入力します。画面に「実験」ページが表示されます。
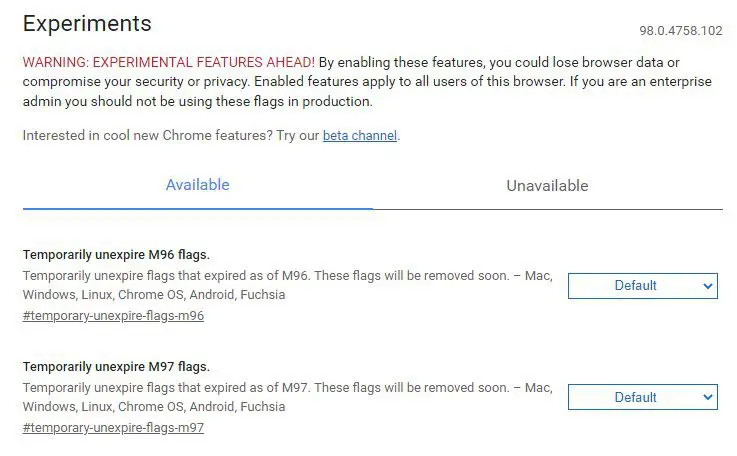
実験ページ
注: [実験]ページに表示されるすべてのフラグは、非実稼働機能です。したがって、必要な場合にのみ微調整するように求められます。
ステップ3:このページで「Webコンテンツのオートダークモード」を検索します。このフラグのすぐ横にあるボタンは現在「デフォルト」に設定されていることに気付くでしょう。
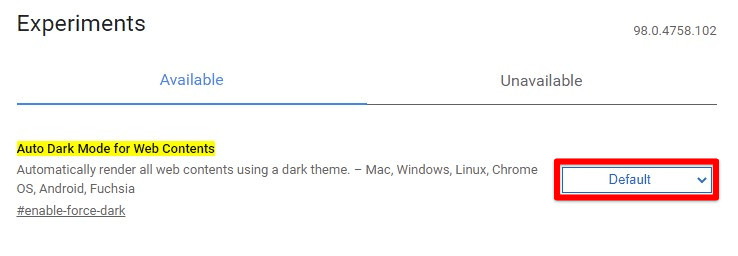
Webコンテンツのオートダークモード
ステップ4:このボタンをクリックして、すべての設定をドロップダウンします。「有効」を選択します。
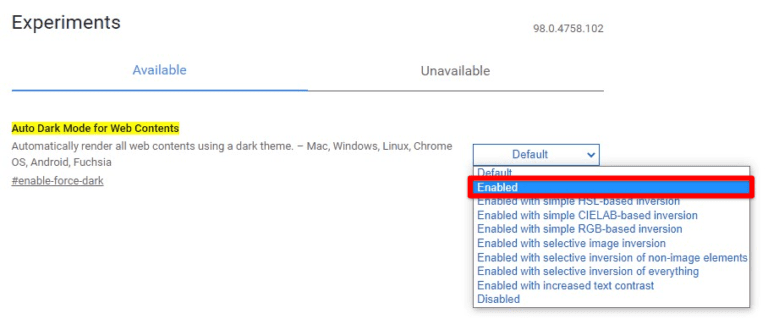
オートダークモードを有効にする
ステップ5:このフラグの設定を変更すると、画面の右下隅に[再起動]ボタンが表示されます。設定は、ブラウザを再起動した後にのみ有効になります。「再起動」ボタンをクリックします。
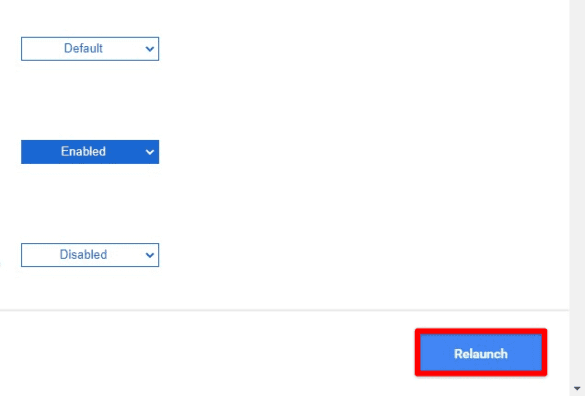
再起動ボタン
Googleドライブを開いて、ダークモードで表示されているかどうかを確認します。
このフラグを有効にすると、すべてのWebコンテンツがダークモードで強制的に表示されることにも注意してください。これは、GoogleChromeで開くすべてのサイトに適用されます。
したがって、Googleドライブでダークモードのみが必要で、他の場所では必要ない場合は、別の方法を使用します。
Chrome拡張機能を使用してGoogleドライブでダークテーマを有効にする
ダークモードでGoogleドライブを開く別の方法は、Chrome拡張機能を使用します。Chromeウェブストアでは、この目的のためだけに開発された複数の拡張機能を見つけることができます。
さまざまなプラットフォームでダークモードを有効にできる拡張機能を使用することをお勧めします。そうすれば、複数の拡張機能を追加する必要がなくなります。
ユーザーは、これらのWebアプリで暗いテーマと明るいテーマを簡単に切り替えることができます。さらに、ダークモードで特定のサイトとプラットフォームのみを表示するように設定を調整することもできます。
【設定の手順】
ステップ1:ブラウザで「 Chromeウェブストア」を開き、「 DarkReader」拡張機能に移動します。
ステップ2:右上隅にある[Chromeに追加]ボタンをクリックします。
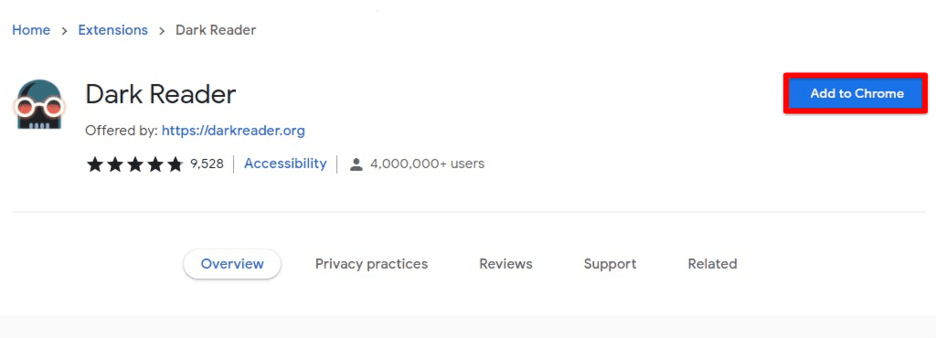
Chromeに追加ボタン
ステップ3:「拡張機能の追加」ボタンをクリックします。
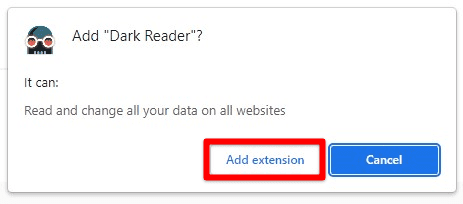
拡張ボタンを追加
ステップ4:「Googleドライブ」を開き、拡張機能アイコンをクリックします。拡張ウィンドウには、使用可能なすべての設定が表示されます。
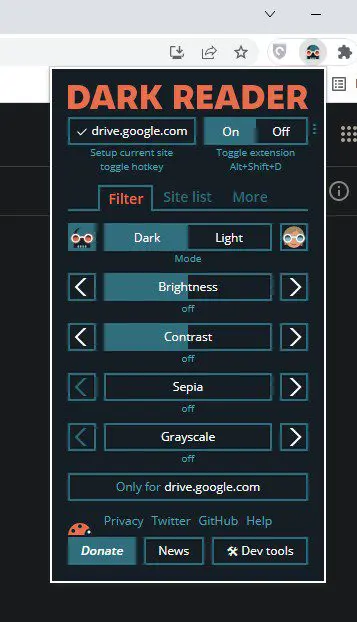
DarkReader拡張メニュー
ステップ5:「Alt + Shift + D」キーボードショートカットを使用して、ダークモードとライトモードを切り替えることができます。
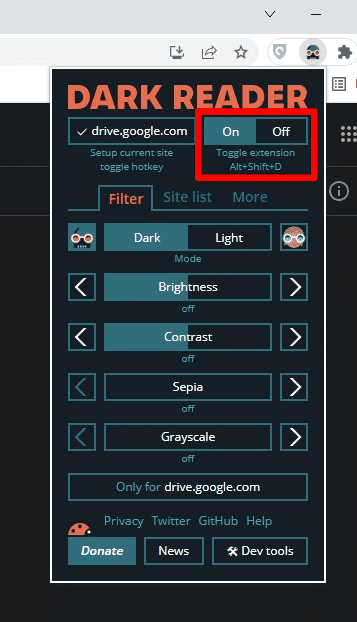
注:このショートカットは、すべてのWebコンテンツのダークモードを切り替えます。この切り替えを特定のWebサイトに限定したい場合は、それも可能です。
ステップ6:拡張ウィンドウから「現在のサイトの設定トグルホットキー」をクリックします。Chrome拡張機能のショートカットページにリダイレクトされます。
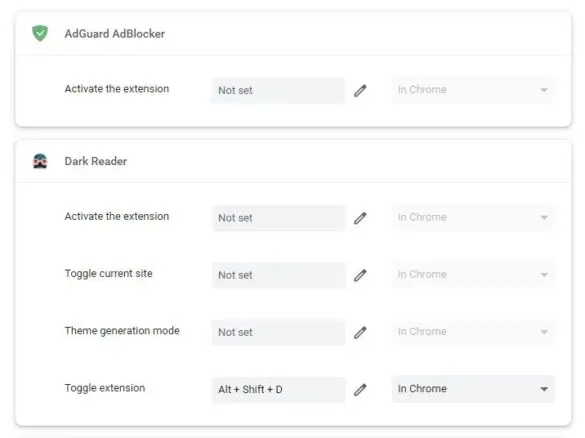
拡張機能のショートカット
ステップ7:このページで「DarkReader」を見つけます。現在のサイトでダークモードを切り替えるためのカスタムショートカットを設定します。
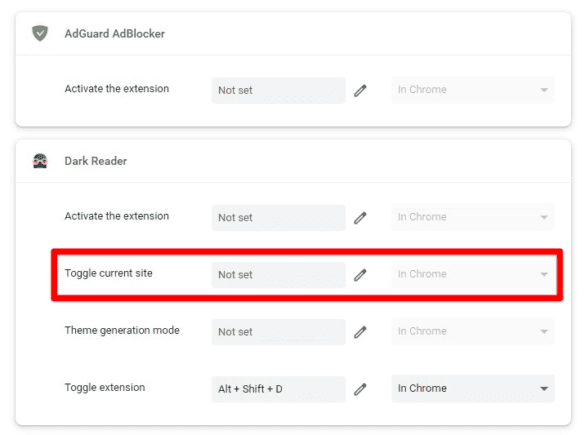
現在のサイトのショートカットを切り替える
ショートカットを設定したら、Googleドライブで1回使用してみてください。その後、ブラウザで開いたどのサイトにも同じショートカットを使用できます。また、この拡張機能には[サイトリスト]タブがあり、常にダークモードにするサイトを一覧表示できます。
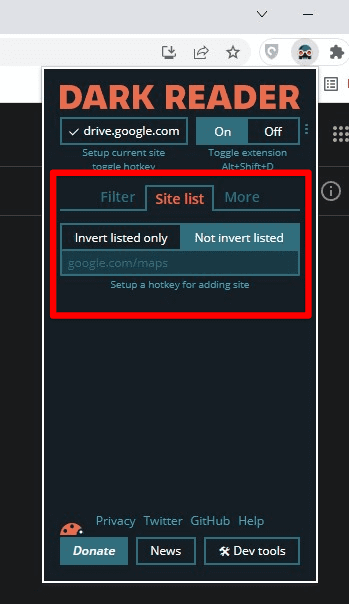
サイトリスト
それとは別に、「フィルター」の下にいくつかのカスタム設定を見つけることもできます。明るさ、コントラスト、セピア、グレースケールなどを制御できます。
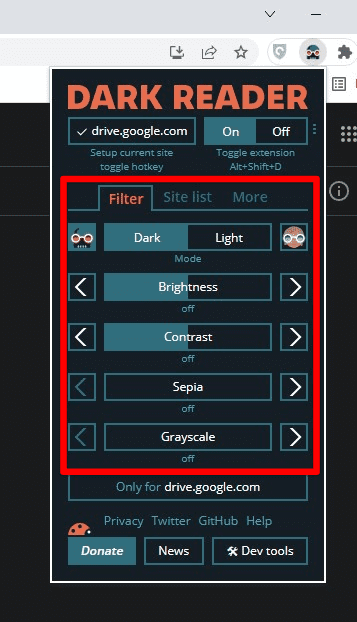
デスクトップ上のGoogleドライブでダークテーマを有効にする
前述のように、Googleドライブはデスクトップバージョンのダークモードを本質的にサポートしていません。ただし、Windowsのデフォルトのアプリの色をダークに設定すると、ダークモードで表示できます。アプリの色の設定は、[個人設定]タブで利用できます。
この方法の問題は、Chromeフラグで観察された問題と似ています。デフォルトのアプリの色を変更すると、現在コンピューターにインストールされているすべてのアプリケーションに影響します。プログラムやアプレットでこの設定を変更することはできません。
【設定の手順】
ステップ1:「Windowsのスタートメニュー」に移動し、「設定」を開きます。
ステップ2:「設定」ページにすべてのタブが表示されます。「パーソナライズ」タブをクリックします。
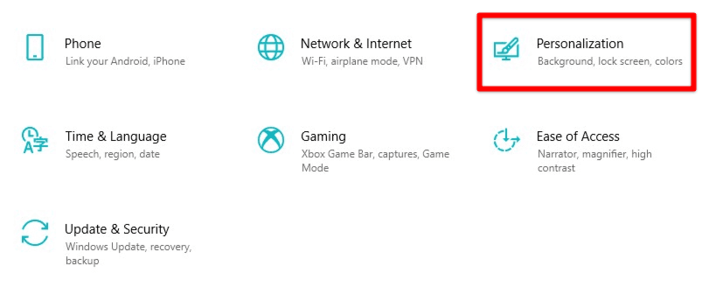
[パーソナライズ]タブ
ステップ3:「パーソナライズ」ページで、画面の左側にペインが表示されます。「色」に移動します。
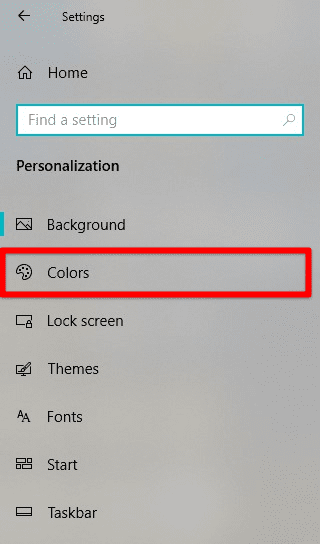
[色]タブ
ステップ4:ここでは、最初に「色の選択」を「カスタム」に変更する必要があります。
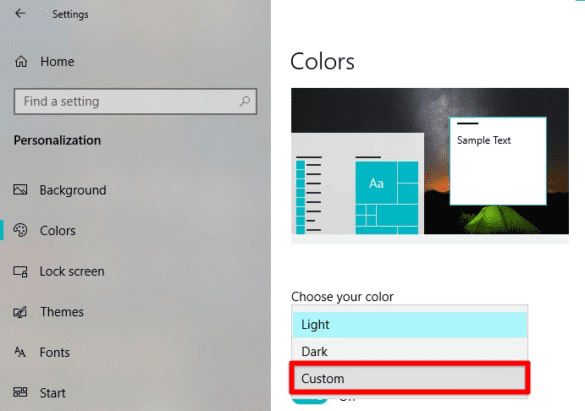
カスタムカラー設定の選択
ステップ5:「カスタム」を選択すると、2つの追加の選択肢が画面に表示されます。Googleドライブをダークモードで表示するには、[デフォルトのアプリモードを選択]を[ダーク]に変更します。
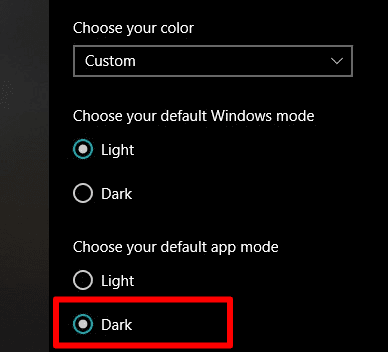
デフォルトのアプリモードをダークに変更
もう1つの選択肢は、「デフォルトのWindowsモードを選択する」です。「Windowsスタートメニュー」や「タスクバー」などの基本的なWindows要素のデフォルトの色を変更します。Windowsで色の設定を変更した後、タスクバーのGoogleドライブアイコンをクリックして変更を確認します。
macOSを使用している場合、全体的なプロセスは非常に似ています。
まず、「Appleメニュー」に移動し、「システム環境設定」をクリックする必要があります。次に、[全般]タブで、[外観オプション]から[明るい]、[暗い]、または[自動]を選択できます。
自動オプションはGoogleドライブでも機能しますが、夜間にのみダークモードに移行します。この設定は、Appleデバイスに現在インストールされているすべてのプログラムにも適用されることに注意してください。
AndroidのGoogleドライブでダークテーマを有効にする
これは、組み込みのダークモード機能をサポートするGoogleドライブの唯一のバージョンです。Googleはそれをモバイルデバイスにのみ組み込んでいます。これは、携帯電話ではバッテリーの時間が重要な役割を果たすためです。すべてのアプリをそれぞれのダークモードに切り替えるだけで、バッテリー寿命を最大45%節約できる可能性があります。
一部のAndroidスマートフォンには、独自のダークモード機能もあります。これらは、Googleドライブにあるものよりも比較的高度で、カスタマイズ可能です。それでも、場合によっては、Googleアプリとシームレスに連携しないことがあります。したがって、AndroidのGoogleドライブでダークモードを有効にする場合は、Googleの設定を使用するのが最も安全です。Googleドライブアプリを最新バージョンに更新したことを確認してください。
【設定の手順】
ステップ1: Androidデバイスで「Googleドライブ」アプリを開きます。
ステップ2:ホームページの左上隅にメニューアイコンが表示されます。このアイコンをタップします。
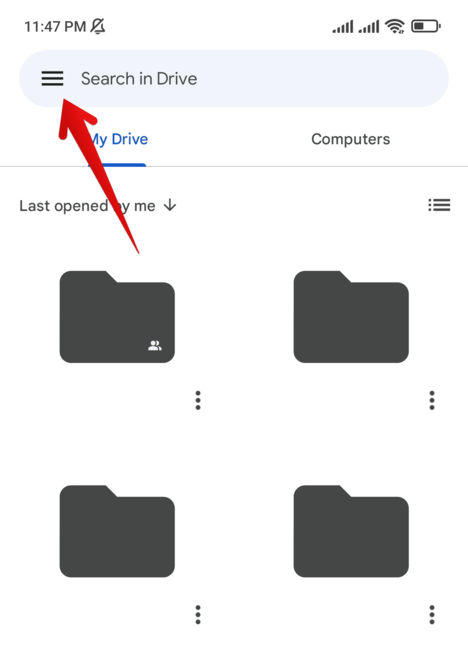
Googleドライブメニュー
ステップ3:新しいペインが左側からディスプレイにスライドします。「設定」タブをタップします。
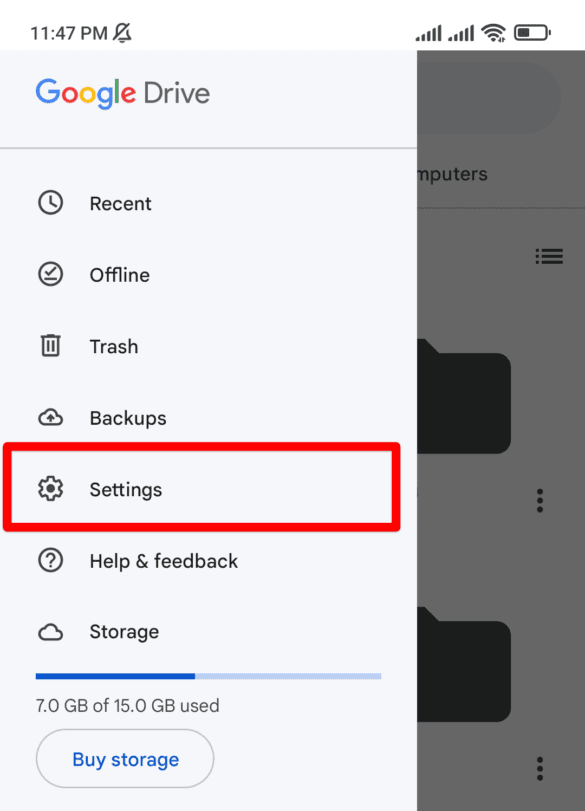
設定
ステップ4:下にスライドして、「テーマ」設定を見つけます。アイテムには「テーマを選択してください」と表示されます。このタブをタップして選択します。
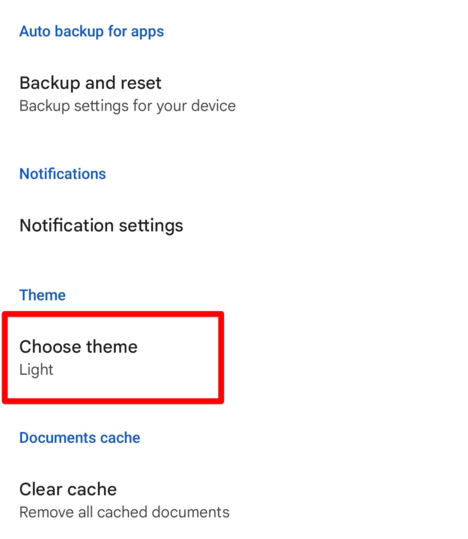
テーマタブを選択
ステップ5:ポップアップウィンドウから「ダーク」を選択します。Androidの設定でダークモードをすでに有効にしている場合は、[システムのデフォルト]を選択することもできます。
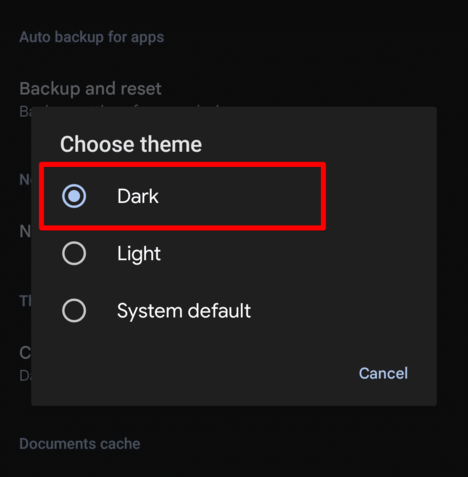
ダークテーマの選択
これ以上待つ必要はありません。このアプリはGoogleChromeで開かないため、Googleドライブはすぐにダークモードに移行します。したがって、ブラウザを再起動する必要はありません。
Googleドライブのダークモード機能は、この選択にのみ制限されています。その他の変更は、サードパーティのカスタマイズアプリを介してのみ可能です。
Chromebookをより安全に便利に利用したいならVPNがおすすめな理由

Chromebookは値段も安価で動作も快適と作業用パソコンとしては、かなり優れておりますが利用している段階で気になる点が2点ございました。
- ファイルのダウンロードがブロックされる。
- HTTPサイトに接続できない
上記2点の問題点を解説します。
ファイルのダウンロードがブロックされる

作業中にサイトからファイルをダウンロードする際に上記のような【不正なファイルのためファイルをブロックしました】と頻繁に表示されます。
これがかなり面倒で明らかに危険なファイルではないはずの
[PDF資料をまとめたZIP]
[仕事で使用するフリーツール]
なども跳ねられることも頻繁で正直ストレスがたまります・・・
通常のWindowsパソコンやMACであればブロックされる頻度はかなり少ないですが、後で後述する理由が原因でChromebookの場合1日に何回もこのような事態が発生します。
HTTPサイトに接続されない

また【HTTPサイトにアクセスしても表示されない】問題もあります。
インターネット上でWebページを閲覧するとき、URLの上部に「http」や「https」で始まっていますが「データが暗号化されていないhttp」の場合自動的にブロックされてしまいます。

↑上の画像のようにHTTPの場合はセキュリティ警告が表示
最近では「https」に移行しているサイトも増えてはいますが、まだまだ「http」サイトが多い現状で仕事上情報を集めたい際に苦労しています。
上記の2点の問題を解決する方法を調べた結果【VPN】を適応することで解決致しました!
なぜChromebookにVPNが必要なのか???
なぜ上記のような問題がVPNで解決するのか?
「実はChromebookで標準で搭載されているセキュリティが強固すぎる+セキュリティ機能をオフができないため回避するにはWEB通信時のネット回線を変更する」
必要があることが判明!!!

https://www.cman.jp/network/term/vpn/
通常であればセキュリティソフトなどを手動でインストールを行い、問題がある場合は一時的にオフするなどで[ブロック問題]を解決できるのだが、Chromebookはデフォルトでセキュリティソフトが搭載されているような物なので外すことが出来ない。
そこで活躍するのがVPN!!!
VPNとは??
「Virtual Private Network」の略。
簡単に言うと仮想の「専用回線」を使って、インターネットを利用することができます。
IPアドレスを自由に変更することができるので匿名性が向上します。
無料のサービスもありますが、回線品質が悪く速度が遅い問題があります。
そのため、回線品質が良い「NordVPN」等が人気です。

↑こんな感じで各国にあるサーバーをワンクリックで使用できるので匿名性は抜群!
VPNを使うとChromebook経由の回線ではないという扱いになるため上記のような理不尽なブロック祭りから開放されるというわけだ!!!
VPNを利用することで得られるその他のメリット!!
更にVPNはもともとセキュリティ強化のためのツールなので様々な利点あり。
- 個人情報の流出阻止の強化
- 海外サーバに繋げて外国在住の限定の動画視聴
- 海外のゲームを格安で購入できる
- 通信が高速化する
など仕事でもプライベートでも役に立つ機能が多く、Chromebookを快適かつ安全に使用したいのであれば割と導入必須のツールといっても過言ではありません。
ChromebookにおすすめVPNはNORDVPN!
といってもVPN会社は日本・海外含めると何百社も存在しており、正直どのような基準でVPNを選べばいいか悩ましいと思っている方も多いのではないでしょうか??
個人的に色々試した結果絶対選んではいけないVPNの条件は以下の3項目
【完全無料を謳うVPN】
他社が有料で展開しているサービスが無料で提供できるはずがない。たいてい利用者の個人情報を盗み出して売買しているケースが多数(一部研究目的など例外あり)
【日本で運営しているVPN】
VPNは海外に多数のサーバーを持つことで安定性が増す。日本運営のVPNはサーバー数が非常に少なく速度が遅いなど実用性に乏しい
【運営歴が浅すぎるVPN】
運営歴が短いVPNは個人情報をハッキングされ情報流出などの危険性が高い。長年運営を行い目立った不祥事を起こしていない会社が望ましい
この3項目に一つでも該当するものがあるVPNは地雷確定なのでおすすめしません(立証済み)

以上の条件に当てはまらない中でおすすめなのが【NordVPN】
ダウンロード・操作履歴が残らない
料金が安い・返金制度
やましいことしていないなら保存されていても特に問題ないのでは??と思いがちですが通常のVPNはサーバー利用の履歴などが保存されるのでもし本体サーバーにハッキングされたら個人情報が流出する危険性があります。
実際にVPN会社本元のサーバーがハッキングされて個人情報が流出したことも・・・
ただNordVPNに関してはそもそも個人情報を残さないので仮にハッキングされたとしても警察や政府・ハッカーに個人履歴が渡ることがないです。
一月分無料お試しでどんな理由でも100%返金保証付き!!

また月額に掛かる料金は高品質であるにも関わらず低価格なのも嬉しいところ。
有名VPNのExpressVPNは最安で$8.32(約900円)なのに比べ、NordVPNは約495円と半値近く違うので毎月のコストが掛かりません。
| 1ヶ月プラン | 6ヶ月プラン | 1年プラン | 2年プラン | |
| ExpressVPN | 月額1500円 | $月額1000円 | 月額900円 | |
| NordVPN | 月額1434円 | 月額590円 | 月額495円 |
更に【契約期間30日なら100%保証の制度】付きなので気に入らなかったり、自分の環境ではうまく動作しないなどどのような理由でも返金保証が適応されるので安心!!
⇒30日間無料のNordVPNををお試ししたい方はこちらから!!
まとめ
Googleドライブは、ユーザーエクスペリエンスを大幅に向上させることができるいくつかの貴重な機能をホストしています。
ただし、Androidに存在するものを除いて、Googleドライブにはまだダークモードはありません。ダークモードを有効にする場合は、Chromeフラグの使用、Chrome拡張機能の統合、オペレーティングシステムの設定からのダークモードの有効化などのオプションがあります。
同期プロセスで問題が発生した場合は、このガイドをお読みください。
また先程紹介したNordVPNを利用することで【Chromebookの煩わしい仕様回避+セキュリティ強化】にもつながるので気になった方は導入してみてはいかがでしょうか??
金額的にもセキュリティソフトよりも安く、気に入らなければ返金保証ありといたせりつくせりの内容なのでおすすめです!!