ファイルやフォルダーの操作方法に関してWindowsと共通部分と違いを記載します。
Windowsでファイル操作ソフトを何もインストールしていない状態でファイル操作をする場合は「エクスプローラー」を利用します。
ファイルをコピーしたり、移動や削除、そして選択してダブルクリックをすることでアプリケーションを起動したり、ファイルであれば関連したソフトで開いたりできます。
それに関して基本的にはChromebookでも同じです。
Chromebookの場合は「ファイル」を利用します。

「ファイル」はアプリ一覧の最初のページにあります。
頻繁に使いますのでシェルフにないときにはそちらに登録することで素早く起動することができます。
「ファイル」を起動して見た感じはWindowsの「エクスプローラー」をシンプルにしたデザインになります。

ウィンドウの向かって左側にはファイルの保管場所としての「音声」、「画像」、「動画」フォルダーがあり、その下にはWindowsのマイコンピューターにあたる各ドライブがあり、その下にデバイスが表示されています。
その一つを選択してクリックすると、その下にあるファイルやフォルダーが右側に表示されます。
上の写真ではダウンロードフォルダーを選択、右側にダウンロードフォルダーにあるディレクトリが表示されています。
「エクスプローラー」の基本操作と同じく、右クリック(パットの場合は二本指でタップ)やファイルのコピーや移動、ダブルクリックでのファイルの展開などを行うことができます。
Windowsとの大きな違いは、Chromebookの場合はデスクトップにファイルやソフトのショートカットを配置できないことです。
「ファイル」アプリからデスクトップにファイルを移動しても、コピーしても、その操作はできません。
そのへんはLinuxと同じ担っていると思いますが、Linuxの場合でもファイル操作のソフトでデスクトップという項目が左側にあり、そこにファイルのコピーや移動をすることによってデスクトップに表示することができますがChromebookにはデスクトップも表示がありません。
それでは頻繁に利用するファイルが有る場合は、Chromebookではどうするかというと、シェルフに固定します。
固定の仕方はファイルを選択して右クリックするとメニューが表示されます。

下の方にシェルフに固定をいうメニュー付がありますので、そちらをクリックします。
シェルフはデスクトップほどスペースがあるわけではありませんが、最低限のファイルを固定することは可能です。
また先程紹介したNordVPNを利用することで【Chromebookの煩わしい仕様回避+セキュリティ強化】にもつながるので気になった方は導入してみてはいかがでしょうか??
金額的にもセキュリティソフトよりも安く、気に入らなければ返金保証ありといたせりつくせりの内容なのでおすすめです!!
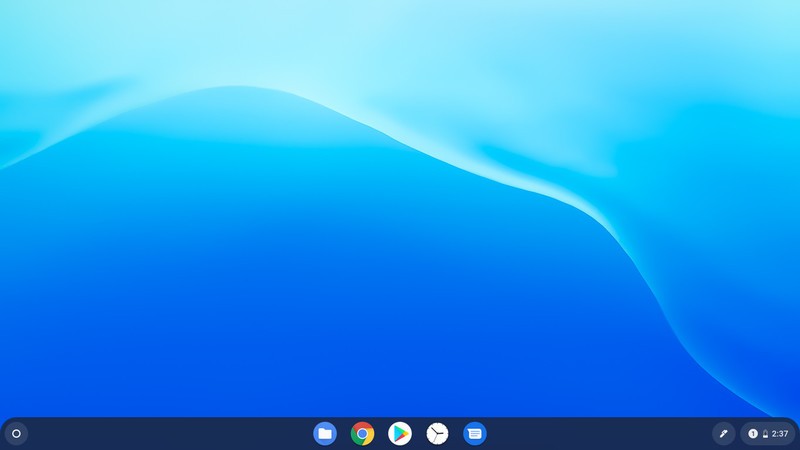




コメントを残す