Chromebookを初めて立ち上げた画面はWindowsのデスクトップ画面とまったく違いますので、最初は戸惑うかもしれません。
しかし、Windowsと同じような機能がChromeOSにも付いています。
イメージ的にはWindowsやMacよりもAndroidタブレットに近い印象がありますので、タブレットを使っていた方なら、よりなれるのは早いかもしれません。
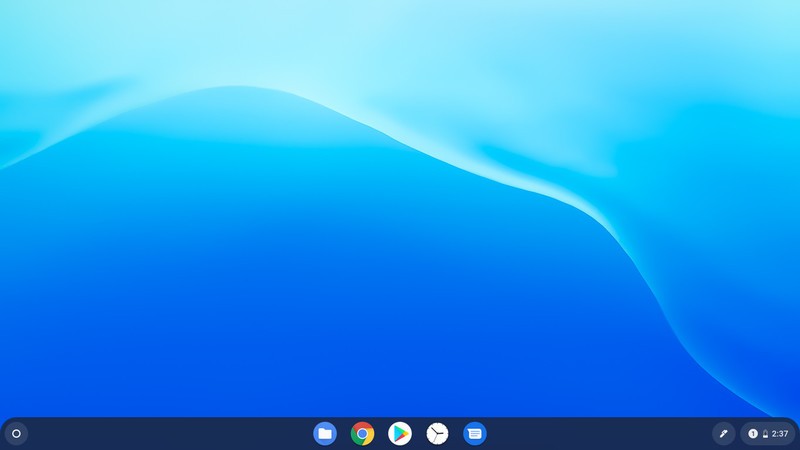
Chromebookを立ち上げるととてもシンプルな画面が表示されます。
その中で目立つのは下にあるバー状の「シェルフ」が表示されています。
これはWindowsのタスクバーに相当し、起動しているアプリが表示される他によく使うアプリを登録して、直ぐに利用できるのもタスクバーと同じくシェルフでも行う事ができます。
シェルフに登録していないアプリケーションを起動するためにWindowsならスタートボタンを押してアプリケーション一覧から選択します。
Chromebookの場合はシェルフをマウスの場合はクリック、タッチパネルでの操作はシェルフから上にスライドすることでアプリ一覧が表示されます。

Windowsのアプリケーション一覧はメニュー形式で表示されますが、Chromebookの場合はAndroidタブレットに近いアイコン形式で複数ページにわたって表示されます。
直感的にアプリを探す事ができますが、数が多くなりページが多くなると面倒なのでよく使うアプリはシェルフに登録するようになります。
シェルフの向かって右端には時間が表示されています。
この部分はWindowsにも同じような位置に時計がありますが、クリックしたときの内容は違います。
Chromebookの時計をクリックするとWindowsのスタートボタンを押してパソコンの終了や再起動、設定などの操作ができるのと同じように、各種設定やChromebookを終了することができます。
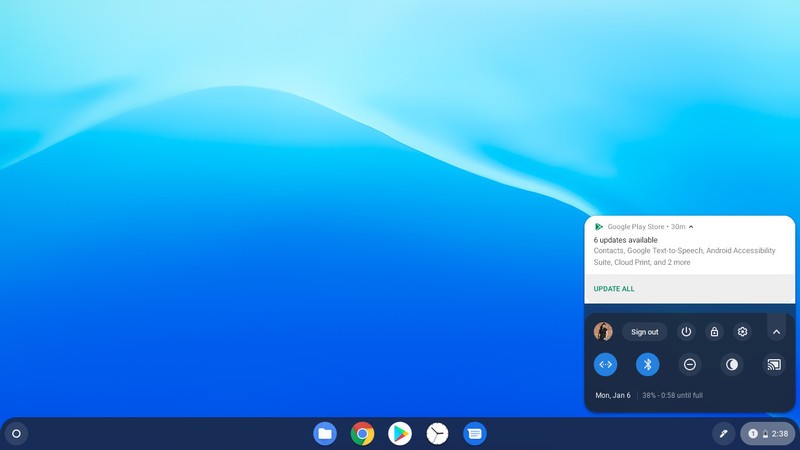
その上には通知が表示されますが、その部分はWindowsと同じになります。
Windowsで各種設定を変えたいときはメニューから設定を選択します。
Chromebookで各種設定をする場合は先ほどの時計をクリックして上に歯車状のアイコンがありますので、そちらから設定します。
または、シェルからアプリ一覧を表示して、そちらから起動することもできます。
設定を立ち上げるとWindowsの設定画面とは違い、どちらかというとタブレットの設定画面に近い操作画面になります。
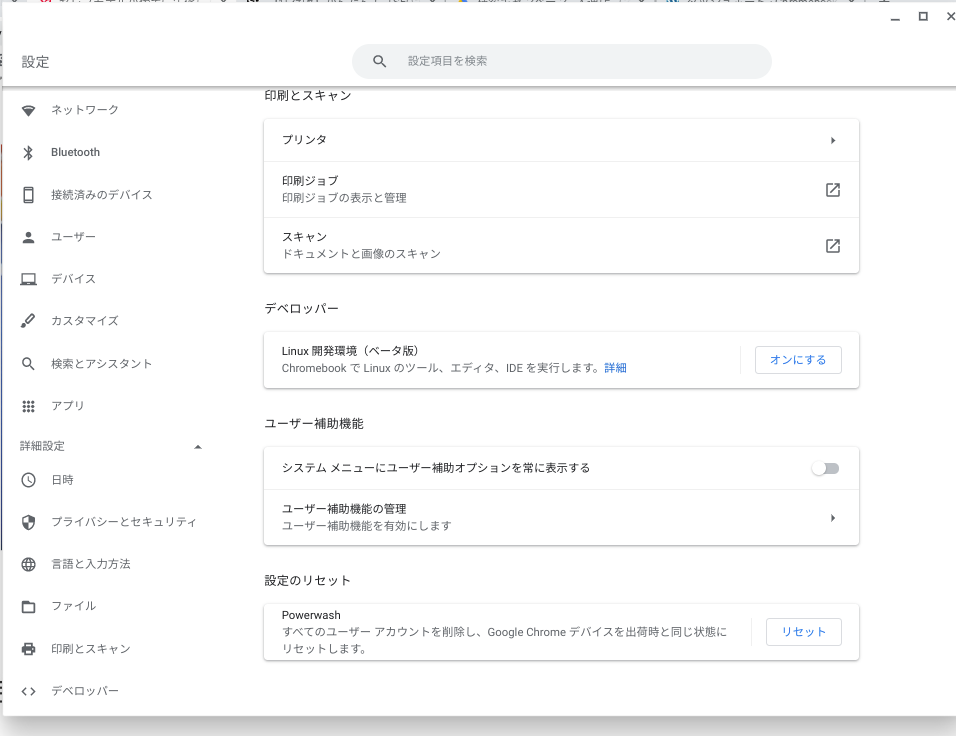
最後にシャットダウンに関してです。
Windowsではシャットダウンの他にスリープ機能があります。
どちらもスタートボタンを押して、スタートボタンの直ぐ上に表示される電源アイコンを選択して操作します。
Chromebookでも先ほどの時計部分を押すことによってメニューが表示され、上に原電をシャットダウンするアイコンがあります。
そちらでシャットダウンすることが可能ですが、Chromebookの場合はほとんど使う事がありません。
Chromebookの場合は、そのまま画面を閉じるだけです。
もちろんWindowsでもスリープ機能はありますが、消費電力やバッテリーの駆動時間を考えると短時間なら良いのですが長時間ではシャットダウンをする方法を選択することが多くなります。
Chromebookはバッテリー駆動時間も長く、スリープ機能を使用しているときでも消費電力が少ないため、そして画面を開いて直ぐに使える状態にあることから(Windowsの場合は待たされることになります)システム終了を利用する機会がほとんどありません。
それもAndroidタブレットでいちいちシャットダウンしないのと同じ理由です。
また先程紹介したNordVPNを利用することで【Chromebookの煩わしい仕様回避+セキュリティ強化】にもつながるので気になった方は導入してみてはいかがでしょうか??
金額的にもセキュリティソフトよりも安く、気に入らなければ返金保証ありといたせりつくせりの内容なのでおすすめです!!


コメントを残す