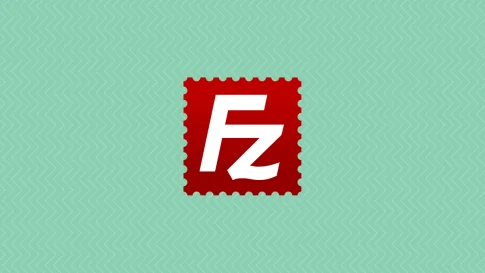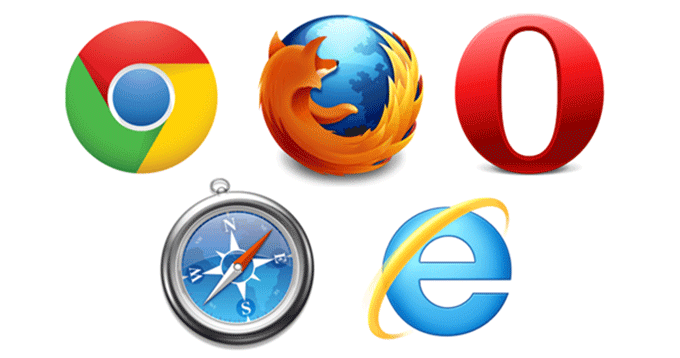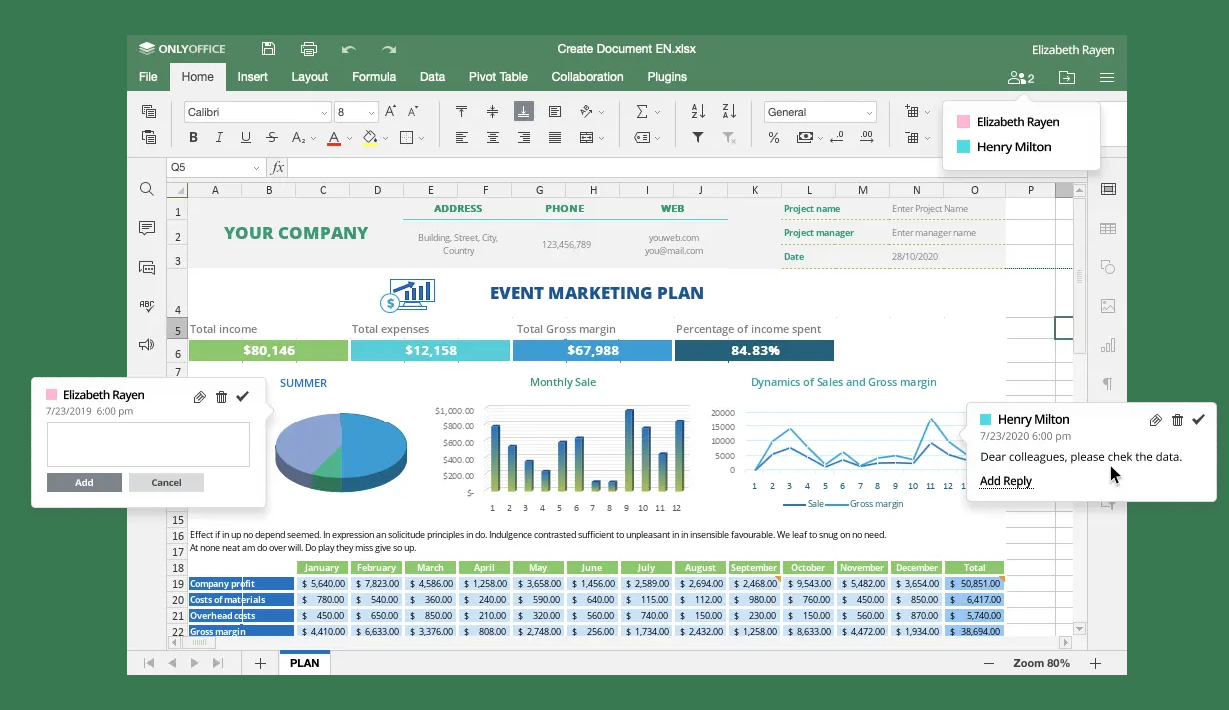Chromebookは、そのシンプルさと起動を始め動作速度の速さなどにより、教育およびオフィスでのシェアを日本でも拡大しています。
Chrome OSは、ウイルスなどの驚異から安全であることに加えて、ChromebookでLinuxが使えることにより優秀なフリーソフトを使って安価にシステムを構築して利用することができます。
先日マイクロソフトはChromebookにおけるOfficeソフトのサポートを終了しました。
その結果、それまで利用することができたAndroidアプリ版のMS-Officeが使えなくなり、オンラインのOffice365を利用する方法しかなくなりました。
基本的に他のパソコンなどで作成されたOfficeファイルを閲覧したり、簡単な編集を行ったりすることはオンライン版のOfficeでも問題なく処理することができます。
しかし、オフライン時には利用できないため、オフラインでも利用できるサブのOfficeソフトが必要になります。
代替のできると思われるOfficeソフトは色々ありますが、今回はOnlyOfficeを紹介します。
OnlyOfficeは完全に無料で利用できるオフィススイートであり、その機能はMicrosoftOfficeと非常に似ているため、MicrosoftOfficeに慣れている人は、初めてでもOnlyOfficeを使用するときに戸惑うことは少ないと思います。
したがって、この記事では、OnlyOfficeのデスクトップのアプリケーションをインストールする方法を紹介します。
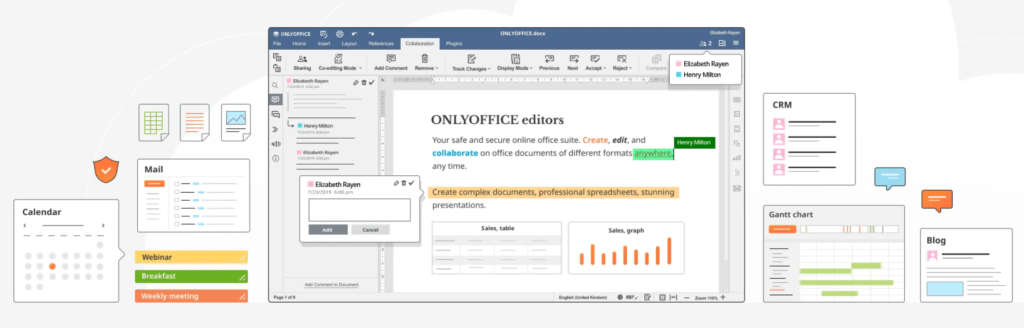
Contents
OnlyOfficeの機能
オフライン機能
OnlyOfficeを使用すると、オフラインでの作業が可能になります。これは、オンライン版のMicrosoftOfficeでは利用できない大きな利点になります。
Chromebookをインターネットに接続しなくても、ワープロ、表計算のスプレッドシート、プレゼンテーションを利用して、表示、編集、作成できます。
複数のフォーマットのサポート
OnlyOfficeは他の12の形式と互換性があります。サポートされているファイル形式には、DOC、XLS、PPT、ODT、ODS、ODP、DOTXが含まれます。さらに、PDFファイルも表示および編集ができます。PDF、TXT、CSV、HTMLとしてファイルをダウンロードすることもできます。
共同作業のためにオンラインでファイルにアクセス
OnlyOfficeを使用して、同僚や知人と共同作業を行うことができます。共同作業を行う人とファイルを共有し、読み取り専用、レビュー、完全なアクセスなど、他のユーザーがファイルに対してやりたいことを何でもできるようにするさまざまなアクセス権をチームメイトに付与できます。
クラウドストレージ
OnlyOfficeを使用すると、無料でクラウドストレージを操作することもできます。2GBまでは無料で利用することができますのでクラウドの利点を使い、ドキュメント、プレゼンテーション、およびスプレッドシートファイルをクラウドに保存することができます。
他にクラウドストレージを利用している場合には、当然そちらを利用することも可能です。
簡単なドキュメント管理
OnlyOfficeは、ボタンをクリックするだけでファイルをアップロードおよびダウンロードし、同様の簡単な方法でお気に入りを並べ替え、フィルタリング、名前変更、削除、および追加ができます。OnlyOfficeには、アプリケーション内から作成できる独自のポータルもあります。
個人で利用できるポータルは無料になります。
ファイルの共同編集
OnlyOfficeは、コラボレーションをリアルタイムで実行できる高度なユーザーインターフェイスを誇っています。ファイルで作業していると、他の入力やファイルの作業も並べて表示されます。これは、ファイルを共同編集するソフトウェアの方法です。すべての変更が同時に表示され、把握することができます。
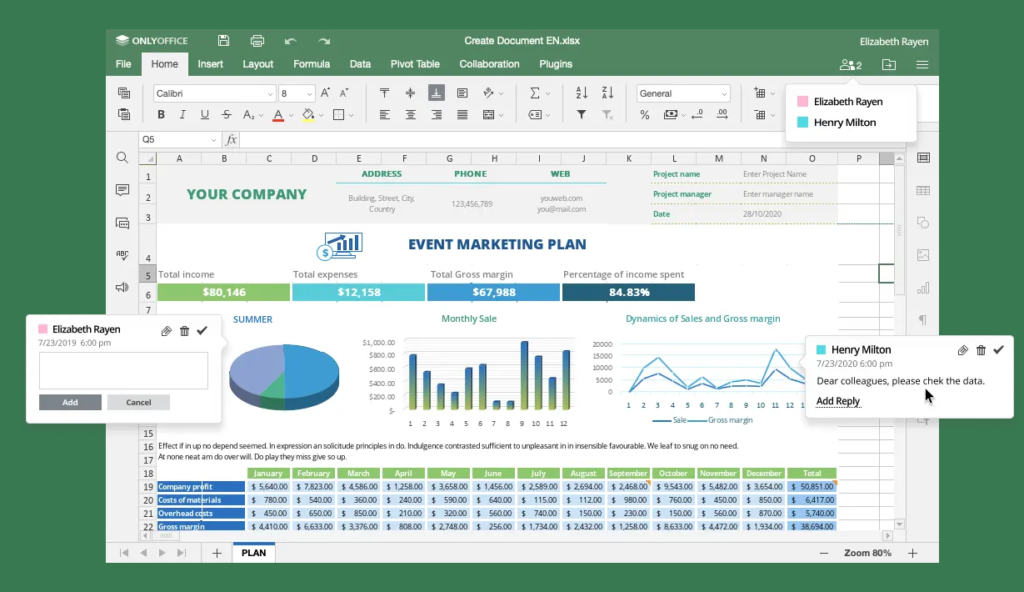
ChromebookにOnlyOfficeをインストールする
ChromebookにOnlyOfficeを導入するための利点について説明したので、これからはインストールする方法を見てみましょう。
インストールはOnlyOfficeのディスクトップ版ソフトをLinuxでインストールする方法とGooglePlayからAndroidアプリをインストールする方法があります。
LinuxのOnlyOfficeソフトをインストール
Chrome OSにOnlyOfficeをインストールするために使用できる最初の方法は、Linuxターミナルを使用してインストールを行います。
LinuxアプリはChromebook向けに最適化されているため、問題なく動作するソフトが多く簡単にインストールを行うことができます。
Linuxの導入に関しては
を御覧ください。
それでは、ChromeOSへのOnlyOfficeのインストールを行います。
1) Linuxターミナルを起動します。
Linuxターミナルを開いたら
2) ターミナルウィンドウに次のコマンドを入力して開始します。
sudo apt install flatpak
E: dpkg was interrupted, you must manually run ‘sudo dpkg –configure -a’ to correct the problem「E:dpkgが中断されました。問題を修正するには、手動で「sudo dpkg –configure -a」を実行する必要があります」というエラーが発生した場合は、ターミナルから指示されたコマンドを実行すると、次のようになります。
sudo dpkg --configure -a
3) 次のコマンドを入力ます。
sudo flatpak remote-add --if-not-exists flathub https://flathub.org/repo/flathub.flatpakrepo
OnlyOfficeのインストール
4) 最後に、次のコマンドを入力して、ChromebookへのOnlyOfficeのインストールを開始します。
sudo flatpak install flathub org.onlyoffice.desktopeditors
OnlyOfficeのダウンロードを開始
5) 上記のコマンドを入力するとすぐに、OnlyOfficeのインストールが開始されます。あとは、必要なパッケージがすべてインストールされ、準備が整うまで待つだけです。次に、インストールが終わってターミナルウィンドウにユーザー名が表示されたら、Chromebookのアプリ一覧から「Linuxアプリ」フォルダを選択してOnlyOfficeLinuxアプリがインストールされたことを確認することができます。アプリのアイコンは次のようになります。

ChromeOSにインストールされているOnlyOffice
これでインストールが終了です。ChromebookにOnlyOfficeが正常にインストールされました。
次にGooglePlayを使ってAndroidアプリをインストールする方法になります。
GooglePlayストアからOnlyOfficeをインストール
Chrome OSにOnlyOfficeをインストールするための2番目の方法は、GooglePlayストアが提供するAndroidアプリになります。
次の手順は、ここから実行します。
1) ChromebookのランチャーからGooglePlayストアを開きます。
Playストアを開く
2) 次に、Playストアの検索バーを使用し、そこに「OnlyOffice」と入力してアプリケーションを探します。

PlayストアでOnlyOfficeを検索する
3) これを行うと、OnlyOfficeのインストールページに移動します。ページに「インストール」ボタンがあるので、それをクリックしてインストールを開始してください。
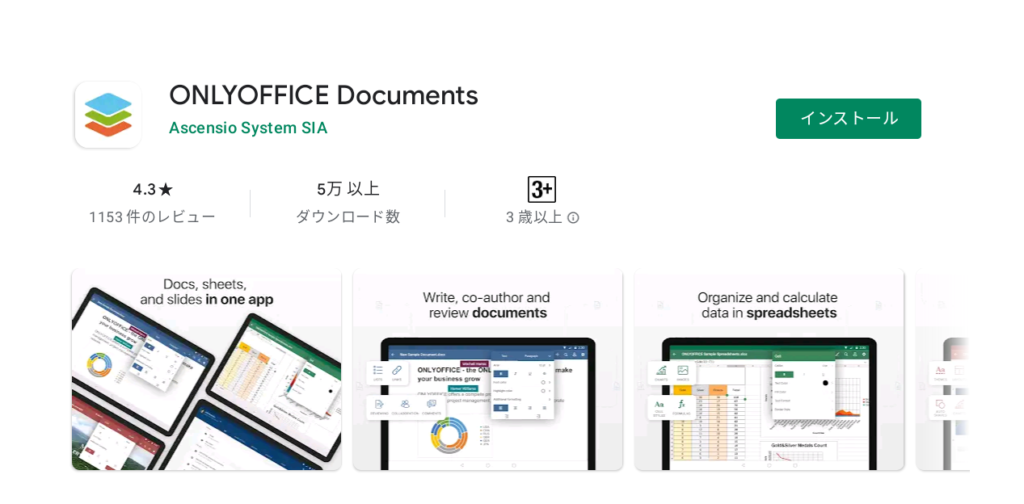
Playストアを使用したOnlyOfficeのインストール
4) 「インストール」をクリックした後、インストールが始まります。
OnlyOfficeがインストールされていることを確認するメッセージが表示されたら、Chromebook ソフト一覧にアイコンが表示されます。

ChromeOSにインストールされているOnlyOffice
アプリケーションを起動して、デバイスでどのように機能するかを確認します。
OnlyOffice
Chrome OSラップトップでOnlyOfficeを最初に起動すると、アプリケーションのすべての関連機能について、ウェルカム画面が表示されます。その後、Chromebookにプログラムのメインメインが表示されます。ここで、クラウドネットワークに登録したり、今使っているクラウドストレージオを選択したりできます。
インターフェースの下部にある個別の「デバイス」セクションもあり、サンプルドキュメント、スプレッドシート、およびプレゼンテーションを確認できます。これは、OnlyOfficeがどのように機能するかを理解するために役立ちます。
ChromebookでOnlyOfficeをアンインストールする方法
このOnlyOfficeが要らなくなった場合に、または不具合が発生してアンインストールして再度インストールできるようにしたい場合は、OnlyOfficeのアンインストールを行います。
Linuxターミナルからのアンインストール
Linuxからアンインストールするには、ターミナルウィンドウで次のコマンドを入力する必要があります。
sudo apt-get remove onlyoffice
または、LinuxターミナルのOnlyOfficeアプリアイコンをダブルタップし、[アンインストール]をクリックしてアプリケーションをChromebookから削除することもできます。
GooglePlayストアからのアンインストール
GooglePlayストアを使用してOnlyOfficeをアンインストールするのは簡単です。上記のAndroidアプリ版をインストールする方法と同じで、アプリのインストールページに移動し[アンインストール]をクリックして、アンインストールを実行します。
GooglePlayストアからOnlyOfficeをアンインストールする
もう1つの方法は、ChromebookランチャーのOnlyOfficeアプリアイコンに移動してダブルタップし、後で表示されるオプションから[アンインストール]を選択することです。これにより、Chromebookから適切に削除されます。
Chromebookをより安全に便利に利用したいならVPNがおすすめな理由

Chromebookは値段も安価で動作も快適と作業用パソコンとしては、かなり優れておりますが利用している段階で気になる点が2点ございました。
- ファイルのダウンロードがブロックされる。
- HTTPサイトに接続できない
上記2点の問題点を解説します。
ファイルのダウンロードがブロックされる

作業中にサイトからファイルをダウンロードする際に上記のような【不正なファイルのためファイルをブロックしました】と頻繁に表示されます。
これがかなり面倒で明らかに危険なファイルではないはずの
[PDF資料をまとめたZIP]
[仕事で使用するフリーツール]
なども跳ねられることも頻繁で正直ストレスがたまります・・・
通常のWindowsパソコンやMACであればブロックされる頻度はかなり少ないですが、後で後述する理由が原因でChromebookの場合1日に何回もこのような事態が発生します。
HTTPサイトに接続されない

また【HTTPサイトにアクセスしても表示されない】問題もあります。
インターネット上でWebページを閲覧するとき、URLの上部に「http」や「https」で始まっていますが「データが暗号化されていないhttp」の場合自動的にブロックされてしまいます。

↑上の画像のようにHTTPの場合はセキュリティ警告が表示
最近では「https」に移行しているサイトも増えてはいますが、まだまだ「http」サイトが多い現状で仕事上情報を集めたい際に苦労しています。
上記の2点の問題を解決する方法を調べた結果【VPN】を適応することで解決致しました!
なぜChromebookにVPNが必要なのか???
なぜ上記のような問題がVPNで解決するのか?
「実はChromebookで標準で搭載されているセキュリティが強固すぎる+セキュリティ機能をオフができないため回避するにはWEB通信時のネット回線を変更する」
必要があることが判明!!!

https://www.cman.jp/network/term/vpn/
通常であればセキュリティソフトなどを手動でインストールを行い、問題がある場合は一時的にオフするなどで[ブロック問題]を解決できるのだが、Chromebookはデフォルトでセキュリティソフトが搭載されているような物なので外すことが出来ない。
そこで活躍するのがVPN!!!
VPNとは??
「Virtual Private Network」の略。
簡単に言うと仮想の「専用回線」を使って、インターネットを利用することができます。
IPアドレスを自由に変更することができるので匿名性が向上します。
無料のサービスもありますが、回線品質が悪く速度が遅い問題があります。
そのため、回線品質が良い「NordVPN」等が人気です。

↑こんな感じで各国にあるサーバーをワンクリックで使用できるので匿名性は抜群!
VPNを使うとChromebook経由の回線ではないという扱いになるため上記のような理不尽なブロック祭りから開放されるというわけだ!!!
VPNを利用することで得られるその他のメリット!!
更にVPNはもともとセキュリティ強化のためのツールなので様々な利点あり。
- 個人情報の流出阻止の強化
- 海外サーバに繋げて外国在住の限定の動画視聴
- 海外のゲームを格安で購入できる
- 通信が高速化する
など仕事でもプライベートでも役に立つ機能が多く、Chromebookを快適かつ安全に使用したいのであれば割と導入必須のツールといっても過言ではありません。
ChromebookにおすすめVPNはNORDVPN!
といってもVPN会社は日本・海外含めると何百社も存在しており、正直どのような基準でVPNを選べばいいか悩ましいと思っている方も多いのではないでしょうか??
個人的に色々試した結果絶対選んではいけないVPNの条件は以下の3項目
【完全無料を謳うVPN】
他社が有料で展開しているサービスが無料で提供できるはずがない。たいてい利用者の個人情報を盗み出して売買しているケースが多数(一部研究目的など例外あり)
【日本で運営しているVPN】
VPNは海外に多数のサーバーを持つことで安定性が増す。日本運営のVPNはサーバー数が非常に少なく速度が遅いなど実用性に乏しい
【運営歴が浅すぎるVPN】
運営歴が短いVPNは個人情報をハッキングされ情報流出などの危険性が高い。長年運営を行い目立った不祥事を起こしていない会社が望ましい
この3項目に一つでも該当するものがあるVPNは地雷確定なのでおすすめしません(立証済み)

以上の条件に当てはまらない中でおすすめなのが【NordVPN】
ダウンロード・操作履歴が残らない
料金が安い・返金制度
やましいことしていないなら保存されていても特に問題ないのでは??と思いがちですが通常のVPNはサーバー利用の履歴などが保存されるのでもし本体サーバーにハッキングされたら個人情報が流出する危険性があります。
実際にVPN会社本元のサーバーがハッキングされて個人情報が流出したことも・・・
ただNordVPNに関してはそもそも個人情報を残さないので仮にハッキングされたとしても警察や政府・ハッカーに個人履歴が渡ることがないです。
一月分無料お試しでどんな理由でも100%返金保証付き!!

また月額に掛かる料金は高品質であるにも関わらず低価格なのも嬉しいところ。
有名VPNのExpressVPNは最安で$8.32(約900円)なのに比べ、NordVPNは約495円と半値近く違うので毎月のコストが掛かりません。
| 1ヶ月プラン | 6ヶ月プラン | 1年プラン | 2年プラン | |
| ExpressVPN | 月額1500円 | $月額1000円 | 月額900円 | |
| NordVPN | 月額1434円 | 月額590円 | 月額495円 |
更に【契約期間30日なら100%保証の制度】付きなので気に入らなかったり、自分の環境ではうまく動作しないなどどのような理由でも返金保証が適応されるので安心!!
⇒30日間無料のNordVPNををお試ししたい方はこちらから!!
結論
OnlyOfficeはメニューが英語表記のため、若干戸惑うかもしれません。
しかし、MS-Officeの操作性に似ていますので、少し操作すると大体わかってきます。
そして、自裁の操作はメニューからではなくツールバーに配列されているボタンによって行うことが多く、それらのボタンは見ただけで機能内容がわかります。
個人的にはLinux版のOnlyOfficeがおすすめですが、内蔵されているストレージ容量の問題などでOnlyOffice Androidアプリを利用しても基本的な部分は共通なので問題は少ないと思います。
また先程紹介したNordVPNを利用することで【Chromebookの煩わしい仕様回避+セキュリティ強化】にもつながるので気になった方は導入してみてはいかがでしょうか??
金額的にもセキュリティソフトよりも安く、気に入らなければ返金保証ありといたせりつくせりの内容なのでおすすめです!!