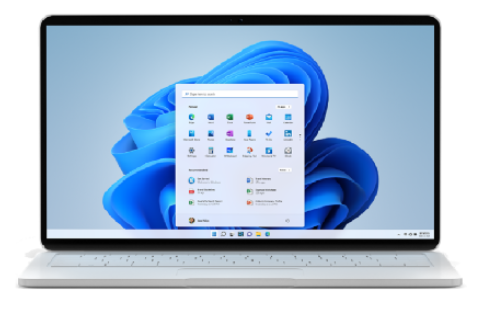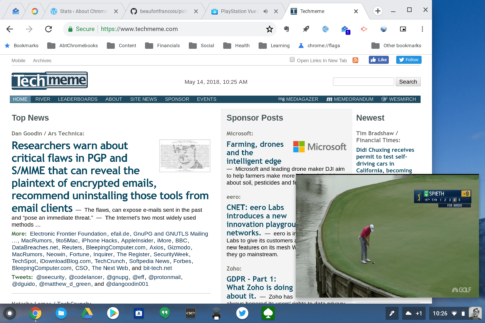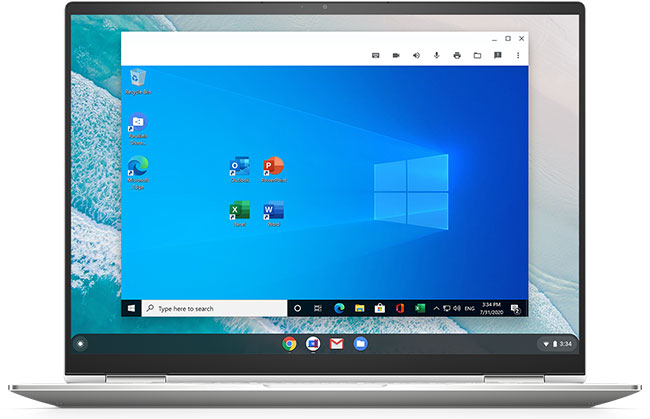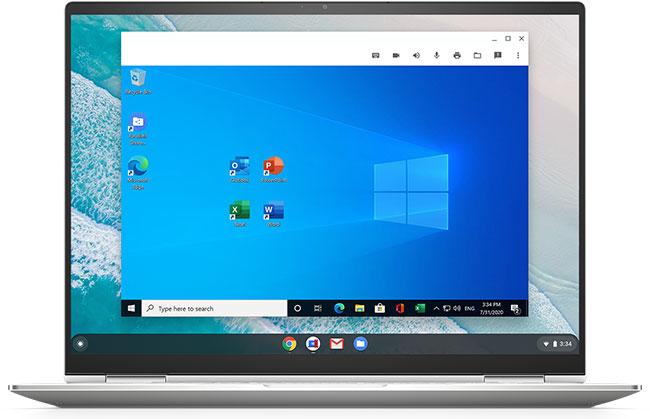Chromebookは、その速度、安定性、および使いやすさでシェアを広げており、Windowsの同性能のパソコンよりも安価なためお買い得なパソコンになります。
Chromebookの基本性能も新機種が発売されるたびに向上し、CPUだけではなくSSDの容量も増え、Windowsパソコンとして使っても問題ない性能になっています。
機能や使い方、使う用途に関して言えば、ChromeOSは多くのことに利用することができます。
Google PlayストアでAndroidアプリの提供からLinuxターミナルを使ったソフトのインストール、これらのChromebookが最初に発売されたころのコンセプトから大幅に変化しています。
そしてChromebookにWindowsをインストールして、ほぼそのまま実行することもできます。
ただし、これには注意が必要です。これについては、この記事で説明します。
何らかの理由でChromeOSにWindowsをインストールしようとしている場合、この記事は少しは役に立つと思います。
Contents
Windowsをインストールする前に
WindowsをインストールしてChromeOSの代わりに実行することには利点があります。
特に、高性能のChromebookを使用できる場合は、性能面での不安もありません。
ただし、Chromebookに対するWindowsの公式サポートはなく、Windowsをインストールする過程でChromebookのほ保証もなくなります。
これは、メーカー保証のあるChromebookにWindowsをインストールすることに躊躇する要因になります。
さらに、Windowsをインストールするには、Chrome OSを普段使わない操作をする必要があります。これについては、後で詳しく説明します。
また、Windowsをインストールしようとすると、Chromebookに以前に保存したデータやファイルがすべて消去されます。それについては、すべてをクラウドにバックアップするか、外付けハードドライブを使用することをお勧めします。
最後に、この作業はすべてのChromebookで対応できるわけではありません。
さらに、Windowsをインストールする前にハード面でもソフト面でも準備が必要になります。
各Chromebookは、ChromeOSでのみ動作するようになっています。
これは、デバイスのマザーボードにある書き込み保護ネジがあり、このネジがある場合に(ない機種もあります)ChromeOSから他のオペレーティングシステムをインストールすることはできません。
これを解除するためにはChromebookの裏面を外して、書き込み保護ネジを外さなければならなりません。
さらに、Windowsコンピューターは、Microsoft自体が承認したドライバーで実行されます。
特定のドライバーがないと、Windowsでデバイスは機能しません。
公式サポートがないため、Chromebook用のMicrosoft認定ドライバーが見つからないため、サードパーティのドライバを使用する必要があります。
そういった事を考えるとちょっと面倒に感じます。
ChromebookへのWindowsのインストール
それではChromebookにWindowsをインストールするための準備に入ります。
書き込み保護ネジの取り外し
Chromebookにファームウェアを書き込むことを禁止するため、書き込み保護がされています。
別のオペレーティングシステムをサポートするためにファームウェアアップデートをインストールする前に、Chromebookの裏蓋を外して開く必要があります。
機種にもよると思いますがGoogleはマザーボードに物理的な書き込み防止ネジを取り付けました。
そのネジが所定の位置にある限り、ChromeOS以外のOSはインストールすることができません。
もし、利用したい機種に書き込み防止ネジを取り外す必要があります。
Chromebookを開くには、ノートパソコンを裏返し、見えているネジの他にChromebookのゴム足としてついている4つのゴム製パッドやその他のゴム足部分に隠されたネジが有ることが多く、Chromebookの裏側のネジをすべて外しても裏蓋を取れない場合はゴム足すべて、もしくは2箇所屋1箇所のネジを外す必要があります。
ゴム足はその後も使うので慎重に取り外します。
ゴム足自体は軽く接着剤でくっついていて、取り外すのはかなり簡単です。
何台か裏蓋を取り外したことがありますが、なれていると作業時間は5分程度になります。


もし、書き込み保護ネジがあった場合はネジを取り外すのに1分もかかりませんでした。
上の写真のChromebookには書き込み保護ネジはないようです。
Chromebookでは各メーカーが多くの機種を販売していますが、保護のために別の方法を使用しているわけではないため、そのネジがない場合は裏蓋を閉じてもとに戻します。
もとに戻すには分解手順を逆の手順で行うだけです。
カバーをChromebookに戻し、ネジを元に戻し、最後にゴム足などに隠れていたネジを戻してゴム足も元に戻します。ゴム足はすぐつける分には粘着性がありますので、そのまま付けるだけで元の状態になります。
開発者モードを有効にする
次は、ChromebookPixelを開発者モードにします。。
開発者モードでは一部のブートセキュリティ機能が削除されるため、データーがChromebookからなくなったりしますのでChromeOS使うのであればお薦めはできません。
ただし、今回のように別のオペレーティングシステムをインストールするには、開発者モードは必要です。
開発者モードに関してはこちらに記載していますので参照してください。
開発者モードになるには
をご覧ください。
ファームウェアの置換え
開発者モードを有効にすることにより、ターミナルのようなブラウザタブが表示され、そこでshellコマンドを実行します。
その後、次のコマンドをコピーしてターミナルに貼り付け、完了したら「Enter」キーを押す必要があります。
cd〜; curl -L -O https://mrchromebox.tech/uefi-flash.sh && sudo bash uefi-flash.sh
このコマンドには、ChromebookのBIOSを変更する機能があります。
そのコマンドを入力すると、オプションのリストが表示されます。
ターミナルに「3」と入力し、「Enter」キーを押します。
これにより、「カスタムCorebootファームウェア(フルROM)のインストール/更新」が自動的に選択されます。
「新しいファームウェアをフラッシュするとデバイスがブリックされます」という標準の免責事項が表示されます。
警告を無視して「Y」キーを入力して続行します。
その後、ChromebookにUEFI互換ファームウェアをインストールするには、ターミナルで「U」キーを入力する必要があります。
このファームウェアはWindowsに推奨されているため、これを選択します。
元のChromeOSファームウェアのバックアップを保存するかどうかを尋ねられます。
これに同意する場合は、十分なスペースのあるUSBメモリーを挿入し、「Enter」キーを押します。
バックアップが正常に保存されたことを確認するメッセージが表示されたら、USBドライブを取り外し、もう一度「Enter」キーを押します。
ChromeOSのバックアップをデバイスに保存する必要はありません。コピーして、好きなデバイスに保存できます。
「Enter」キーを押すと、システムはCorebootファームウェアのダウンロードを開始します。
これには少し時間がかかりますので、気長に待ちます。
すべてが完了すると、システムはファームウェアがインストールされたことを通知しますので次のステップに進みます。
別のPCを使用してWindowsを入手する
別のWindowsパソコンを使用してこのリンクをクリックします。
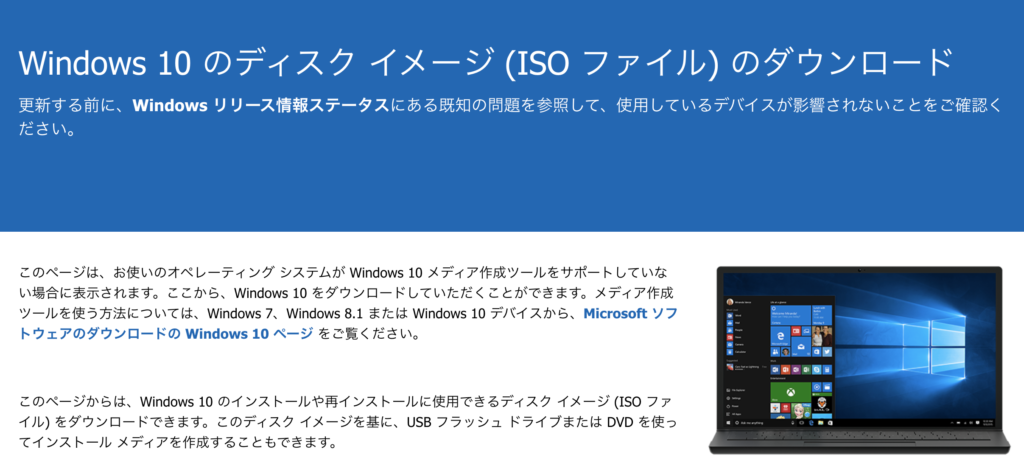
目的のページが表示されたら、「エディションの選択」でWindows10を選択して確認をクリックします。次に、製品の言語の選択するページになりますので日本語を選択し確認を押します。
Windows 10 日本語の64-bit ダウンロードと32-bit ダウンロードが表示されるので選択するとダウンロードが始まります。
ダウンロードサイズは約5.3GB程ありますので、環境にもよりますが10分程度でダウンロードは終了します。
ダウンロードが終了したら、起動可能なUSBドライブの作成にに入ります。
起動可能なUSBメモリーを作成するユーティリティーはたくさんありますが、一例としてRufusと呼ばれるツールを使用します。
このリンクをクリックして、アプリケーションをダウンロードしてください。
それが終わったら、WindowsをダウンロードしたパソコンにUSBメモリーを挿入し、Rufusを起動します。
Rufusを起動したら「パーティションスキームとターゲットシステムタイプ」設定の「UEFIのGPTパーティションスキーム」などを設定します。
また、ファイルシステムとして「NTFS」を選択する必要があります。
最後に、[使用して起動可能なディスクを作成する]チェックボックスのすぐ横にあるダウンロードしたISOイメージファイルを選択します。
さらに、そのチェックボックスの横にあるボタンもクリックします。すべてをトリプルチェックして、「開始」をクリックします。
これで、ChromebookにWindowsをインストールする準備が整いました。
Windowsのインストール
ChromebookにWindowsインストーラーを含むUSBメモリーを接続します。
Chromebookを起動して、Windowsのインストール画面が表示されます。
もし、起動しない場合はChromebookの電源を入れ、「ブートオプションの選択」のオプションが画面に表示されたら任意のキーを押してください。
起動ドライブの選択は機種によっても違う可能性はありますが、起動中にEscキーを押すと、起動ドライブが表示され、起動するドライブを選択することができます。
この作業では、USBで接続する有線のマウスとキーボードが必要になります。
Chromebookのトラックパッドとキーボードは、少なくともドライバーをインストールするまで、Windowsインストーラーでは機能しません。
機器の準備ができたら、プラグを差し込んでインストールを進めます。
ただし、インストールの途中でChromebookが自動的に再起動するため、その際には必ずUSBメモリーを取り外してインストールを完了してください。
WindowsがChromebookに正常にインストールされたら、このガイドの次の最後の重要な作業である、必要なドライバーのインストールを行います。
ドライバのインストール
Microsoftの認定を受けていないドライバをインストールするには、「コマンドプロンプト」で特定のコマンドを実行する必要があります。
ドライバーのテスト署名が必要になり、これにより、「テスト署名」が可能になります。
以下を使用し、完了したら、Chromebookを再起動します。
bcdedit -set testsigning on
Chromebookに関連するドライバをインストールする方法については、Coolstarのガイドを参照してください。
ドライバの設定が完了すると、各デバイスを通常の方法で使用できるようになります。
それぞれのドライバをインストールすると、キーボードやトラックパッドなど、Chromebookのハードウェアを利用できるようになります。
Chromebookをより安全に便利に利用したいならVPNがおすすめな理由

Chromebookは値段も安価で動作も快適と作業用パソコンとしては、かなり優れておりますが利用している段階で気になる点が2点ございました。
- ファイルのダウンロードがブロックされる。
- HTTPサイトに接続できない
上記2点の問題点を解説します。
ファイルのダウンロードがブロックされる

作業中にサイトからファイルをダウンロードする際に上記のような【不正なファイルのためファイルをブロックしました】と頻繁に表示されます。
これがかなり面倒で明らかに危険なファイルではないはずの
[PDF資料をまとめたZIP]
[仕事で使用するフリーツール]
なども跳ねられることも頻繁で正直ストレスがたまります・・・
通常のWindowsパソコンやMACであればブロックされる頻度はかなり少ないですが、後で後述する理由が原因でChromebookの場合1日に何回もこのような事態が発生します。
HTTPサイトに接続されない

また【HTTPサイトにアクセスしても表示されない】問題もあります。
インターネット上でWebページを閲覧するとき、URLの上部に「http」や「https」で始まっていますが「データが暗号化されていないhttp」の場合自動的にブロックされてしまいます。

↑上の画像のようにHTTPの場合はセキュリティ警告が表示
最近では「https」に移行しているサイトも増えてはいますが、まだまだ「http」サイトが多い現状で仕事上情報を集めたい際に苦労しています。
上記の2点の問題を解決する方法を調べた結果【VPN】を適応することで解決致しました!
なぜChromebookにVPNが必要なのか???
なぜ上記のような問題がVPNで解決するのか?
「実はChromebookで標準で搭載されているセキュリティが強固すぎる+セキュリティ機能をオフができないため回避するにはWEB通信時のネット回線を変更する」
必要があることが判明!!!

https://www.cman.jp/network/term/vpn/
通常であればセキュリティソフトなどを手動でインストールを行い、問題がある場合は一時的にオフするなどで[ブロック問題]を解決できるのだが、Chromebookはデフォルトでセキュリティソフトが搭載されているような物なので外すことが出来ない。
そこで活躍するのがVPN!!!
VPNとは??
「Virtual Private Network」の略。
簡単に言うと仮想の「専用回線」を使って、インターネットを利用することができます。
IPアドレスを自由に変更することができるので匿名性が向上します。
無料のサービスもありますが、回線品質が悪く速度が遅い問題があります。
そのため、回線品質が良い「NordVPN」等が人気です。

↑こんな感じで各国にあるサーバーをワンクリックで使用できるので匿名性は抜群!
VPNを使うとChromebook経由の回線ではないという扱いになるため上記のような理不尽なブロック祭りから開放されるというわけだ!!!
VPNを利用することで得られるその他のメリット!!
更にVPNはもともとセキュリティ強化のためのツールなので様々な利点あり。
- 個人情報の流出阻止の強化
- 海外サーバに繋げて外国在住の限定の動画視聴
- 海外のゲームを格安で購入できる
- 通信が高速化する
など仕事でもプライベートでも役に立つ機能が多く、Chromebookを快適かつ安全に使用したいのであれば割と導入必須のツールといっても過言ではありません。
ChromebookにおすすめVPNはNORDVPN!
といってもVPN会社は日本・海外含めると何百社も存在しており、正直どのような基準でVPNを選べばいいか悩ましいと思っている方も多いのではないでしょうか??
個人的に色々試した結果絶対選んではいけないVPNの条件は以下の3項目
【完全無料を謳うVPN】
他社が有料で展開しているサービスが無料で提供できるはずがない。たいてい利用者の個人情報を盗み出して売買しているケースが多数(一部研究目的など例外あり)
【日本で運営しているVPN】
VPNは海外に多数のサーバーを持つことで安定性が増す。日本運営のVPNはサーバー数が非常に少なく速度が遅いなど実用性に乏しい
【運営歴が浅すぎるVPN】
運営歴が短いVPNは個人情報をハッキングされ情報流出などの危険性が高い。長年運営を行い目立った不祥事を起こしていない会社が望ましい
この3項目に一つでも該当するものがあるVPNは地雷確定なのでおすすめしません(立証済み)

以上の条件に当てはまらない中でおすすめなのが【NordVPN】
ダウンロード・操作履歴が残らない
料金が安い・返金制度
やましいことしていないなら保存されていても特に問題ないのでは??と思いがちですが通常のVPNはサーバー利用の履歴などが保存されるのでもし本体サーバーにハッキングされたら個人情報が流出する危険性があります。
実際にVPN会社本元のサーバーがハッキングされて個人情報が流出したことも・・・
ただNordVPNに関してはそもそも個人情報を残さないので仮にハッキングされたとしても警察や政府・ハッカーに個人履歴が渡ることがないです。
一月分無料お試しでどんな理由でも100%返金保証付き!!

また月額に掛かる料金は高品質であるにも関わらず低価格なのも嬉しいところ。
有名VPNのExpressVPNは最安で$8.32(約900円)なのに比べ、NordVPNは約495円と半値近く違うので毎月のコストが掛かりません。
| 1ヶ月プラン | 6ヶ月プラン | 1年プラン | 2年プラン | |
| ExpressVPN | 月額1500円 | $月額1000円 | 月額900円 | |
| NordVPN | 月額1434円 | 月額590円 | 月額495円 |
更に【契約期間30日なら100%保証の制度】付きなので気に入らなかったり、自分の環境ではうまく動作しないなどどのような理由でも返金保証が適応されるので安心!!
⇒30日間無料のNordVPNををお試ししたい方はこちらから!!
まとめ
ChromebookにWindowsをインストールすることは面倒でもあり、リスクもあります。
ただし、失敗してもChromebookのバックアップイメージが手元にあると元に戻すことができます。
この記事では、ChromebookにWindowsをインストールする方法を紹介しました。
この方法は作業時間も長く、基本的な知識も必要になります。
すべてのLinuxアプリ、Playストア、ウェブベースのアプリケーションが使える環境で、現代のChromebookでは作業する上で多くの選択肢があります。
それでも、これからWindows11がリリースされると、ChromebookにWindows11をインストールするかもしれません。
パソコンとして利用できる環境に選択肢があることは、非常にメリットがあります。
現在販売されているパソコンの中でChromebookが最も自由度のあるパソコンになります。
また先程紹介したNordVPNを利用することで【Chromebookの煩わしい仕様回避+セキュリティ強化】にもつながるので気になった方は導入してみてはいかがでしょうか??
金額的にもセキュリティソフトよりも安く、気に入らなければ返金保証ありといたせりつくせりの内容なのでおすすめです!!