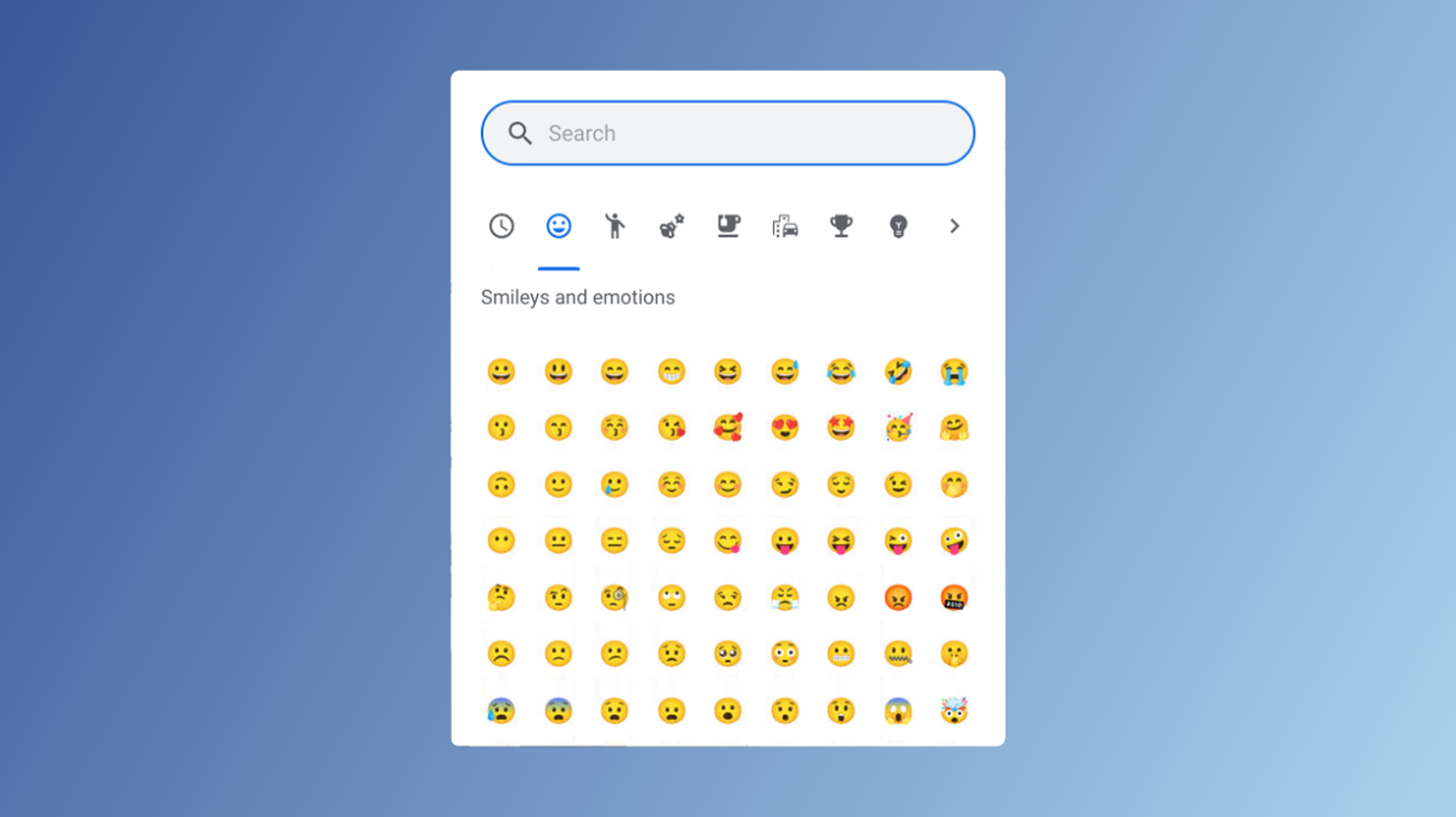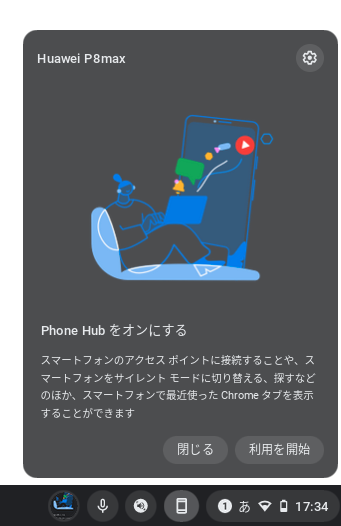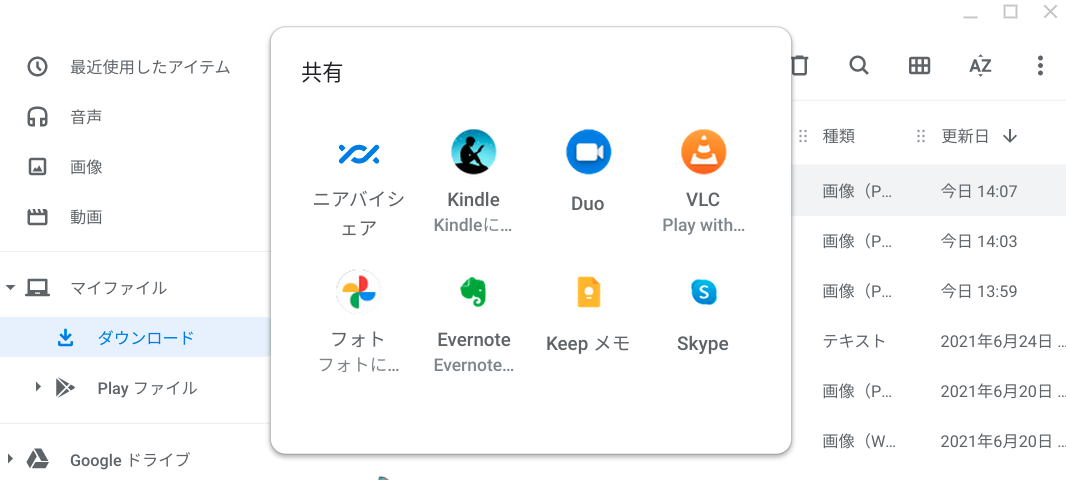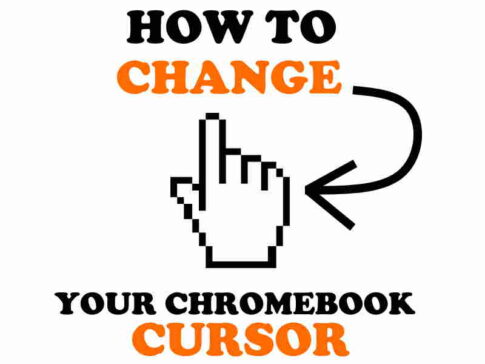絵文字は最初にスマートフォンで人気を博しましたが、コンピューターでも同様に必要です。
ChromebookとChromeOSタブレットにも絵文字が組み込まれています。それらの場所と、デバイスで絵文字を使用する方法を説明します。
ラップトップで入力するときは、スマートフォンの場合ほど絵文字を使用しない可能性があります。それでも、WindowsとMacには絵文字のサポートが含まれており、Chromebookにもサポートが含まれています。絵文字だけが提供できるちょっとした追加のタッチが必要なときはいつでも、簡単にアクセスできます。
Chromebookは、物理キーボードとタッチスクリーンのみのタブレットを備えたフォームファクタで提供されます。まず、従来のキーボードとマウスから始めます。
Contents
Chromebookで絵文字を使用する方法
Chromebookで絵文字キーボードを使用するには、最初にChromeOSシェルフで入力オプションを有効にする必要があります。
-
画面の右下隅で 時間を 選択し ます。
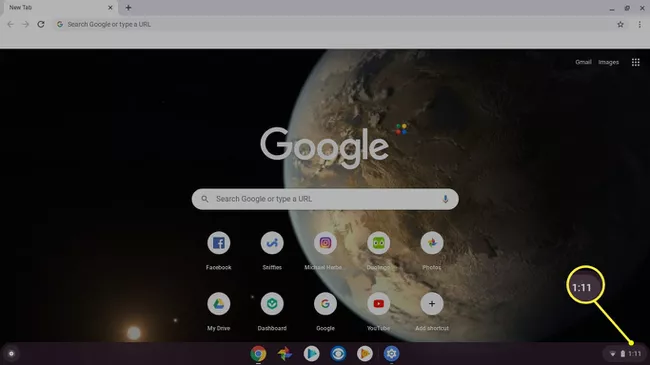
Chrome OSシェルフが表示されない場合は、画面の右下隅をタップまたはクリックして表示します。
-
ポップアップウィンドウで [設定]歯車を 選択して、Chromebookの設定を開きます。
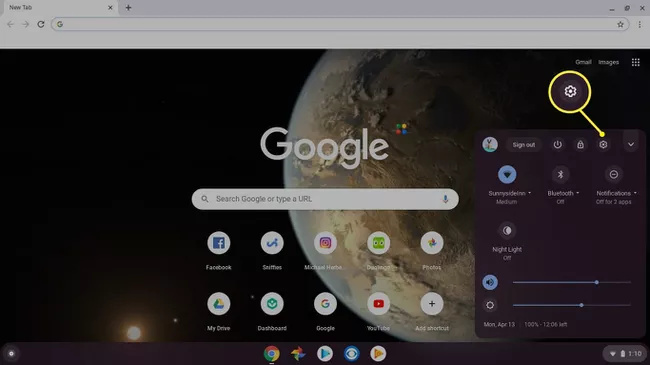
-
設定ページの一番下までスクロールして、[詳細]を選択します。
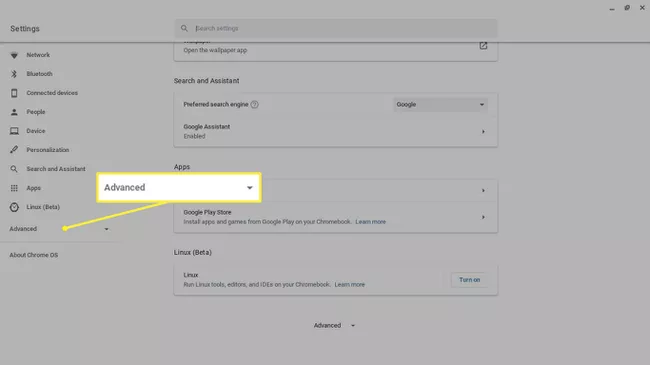
-
ページをもう一度下にスクロールして、[言語と入力]を選択します。
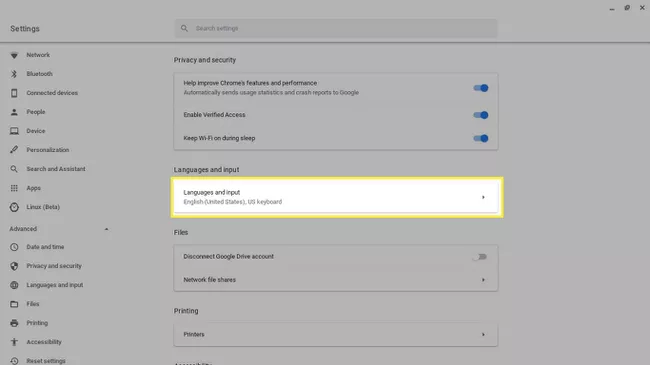
-
もう一度、ページを下にスクロールし、[シェルフに入力オプションを表示する]の横にあるトグルスイッチを選択して有効にします。
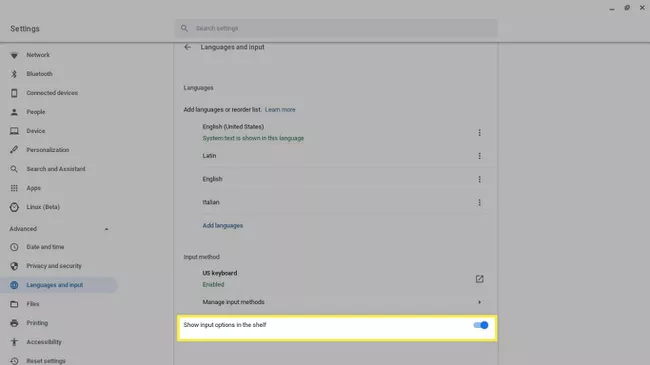
-
設定を閉じ、シェルフで [ US ]を選択して、入力オプションを表示します。
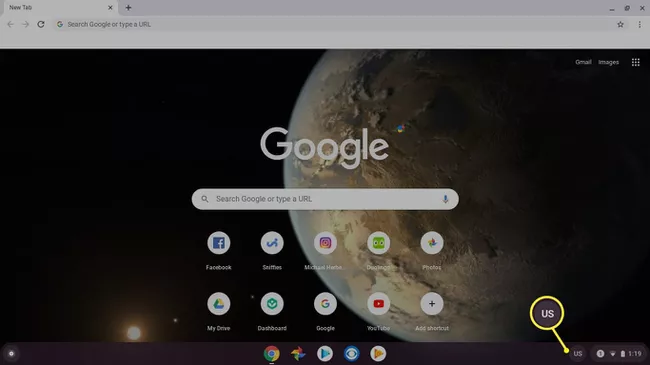
キーボードレイアウトが米国英語以外の言語に設定されている場合、入力オプションアイコンには異なる文字が表示されます。
-
スマイリーアイコンを 選択して、絵文字キーボードを表示します。
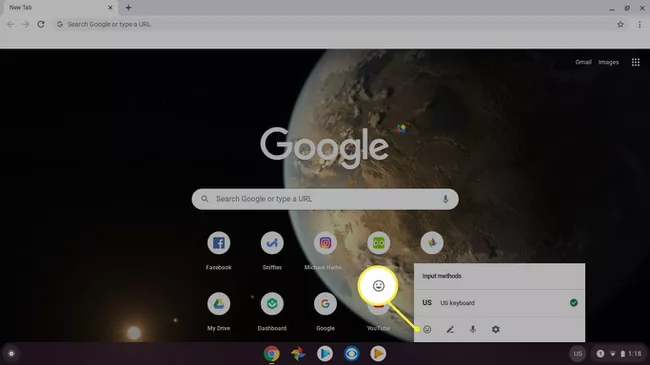
-
何百もの組み込みの絵文字から選択できるようになりました。下の行の記号をタップまたはクリックしてさまざまなカテゴリを参照し、右下隅にあるキーボードアイコンを選択して、完了時に絵文字キーボードを最小化します。
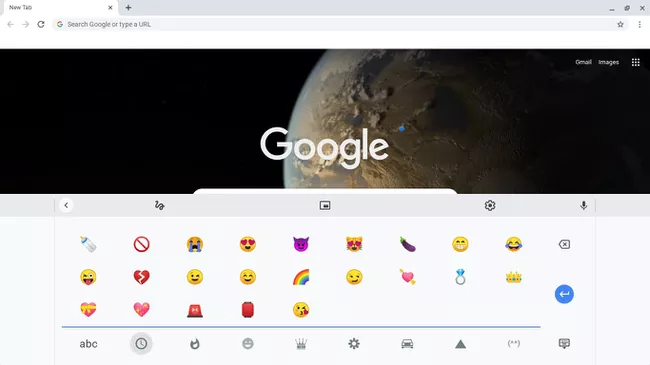
WhatsAppなどのチャットアプリケーションを使用するときは絵文字キーボードを開いたままにして、絵文字に簡単にアクセスできるようにします。
画面上のChromebookキーボードの使用方法
画面キーボードを使用して、Chromebookの絵文字にアクセスすることもできます。
-
画面の右下隅で 時間を 選択し ます。
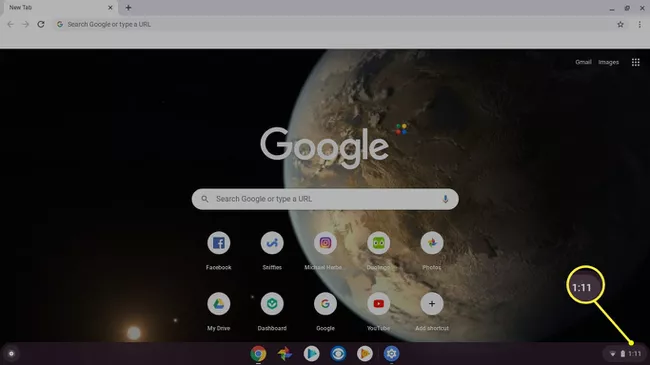
-
ポップアップウィンドウで [設定]歯車を 選択して、Chromebookの設定を開きます。
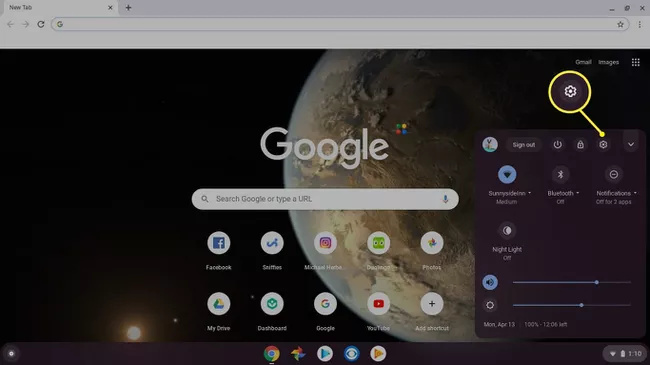
-
設定ページの一番下までスクロールして、[詳細]を選択します。
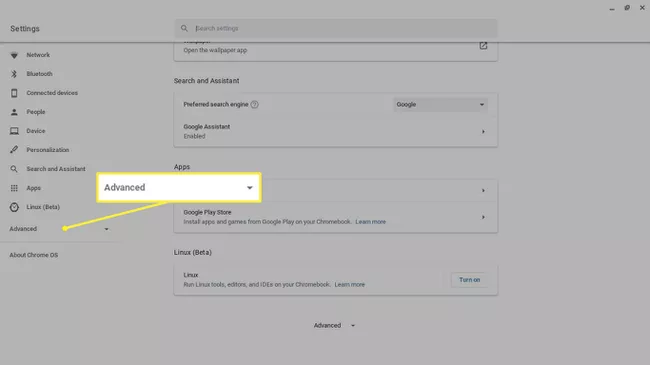
-
下にスクロールして、 [ユーザー補助]の下の[ユーザー補助機能の管理]を選択します。
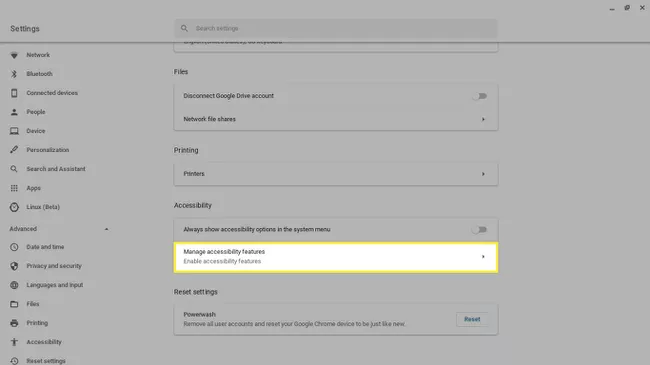
-
[キーボードとテキスト入力]セクション まで下にスクロールし、[オンスクリーンキーボードを有効にする]の横にあるトグルスイッチを選択します。
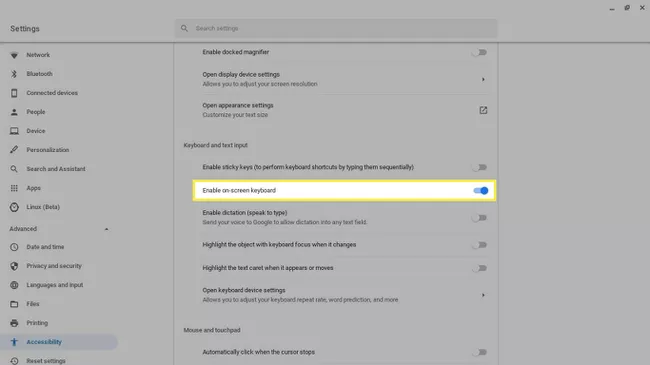
-
設定を閉じ、シェルフ のキーボードアイコンを選択して、キーボードを表示します。
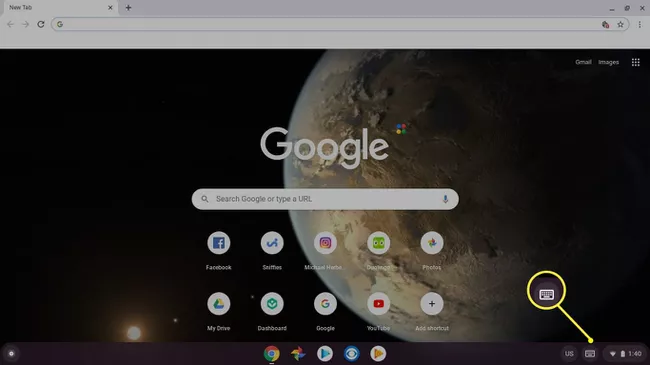
-
下の行のスマイリーアイコンを 選択して、絵文字キーボードに切り替えます。
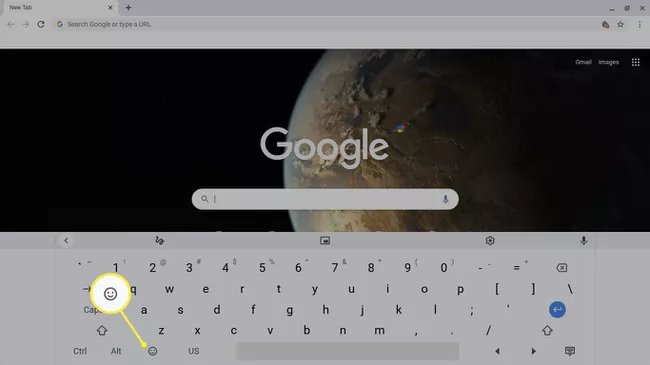
Chrome絵文字キーボードをChrome拡張機能として ダウンロードすることもできます。Webベースのバージョンには、さらに多くの絵文字と、伝えたい感情に合った絵文字を簡単に見つけることができる検索機能が含まれています。
タッチスクリーンで絵文字を使用する
物理キーボードのないタッチスクリーンChromebookでは、プロセスはさらに簡単です。
【設定の手順】
テキストボックスへの入力を開始して、仮想キーボードを表示します。
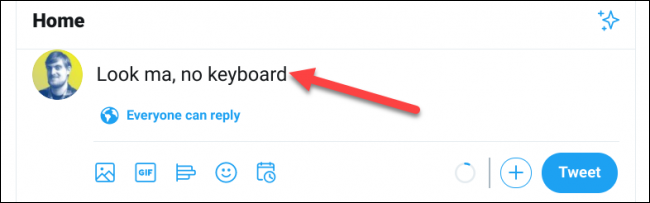
次に、仮想キーボードの「絵文字」ボタンをタップします。
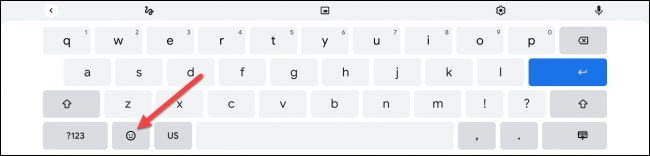
物理キーボードを搭載したChromeOSデバイスと同様に、仮想キーボードはフルサイズのキーボードではなくフローティングウィンドウとして表示される場合があります。
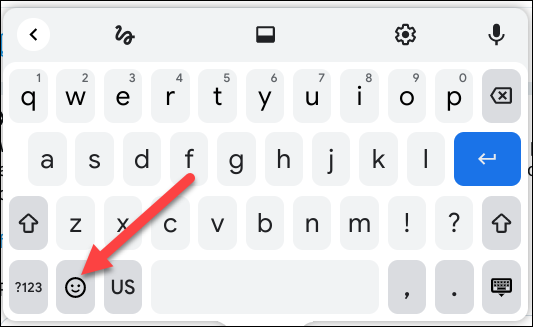
ボタンを選択すると、以前と同じ絵文字メニューが表示されます。使用する絵文字を選択します。メニューを開くと、最近使用した絵文字が常に最初に表示されます。
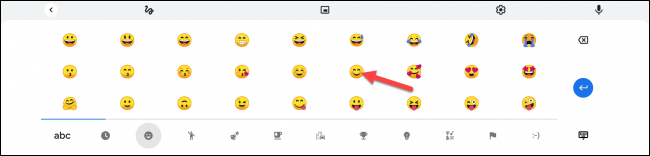
これですべてです。Chromebookで絵文字を心ゆくまで使用できます。もはやスマートフォンに限定されていません。
Chromebookをより安全に便利に利用したいならVPNがおすすめな理由

Chromebookは値段も安価で動作も快適と作業用パソコンとしては、かなり優れておりますが利用している段階で気になる点が2点ございました。
- ファイルのダウンロードがブロックされる。
- HTTPサイトに接続できない
上記2点の問題点を解説します。
ファイルのダウンロードがブロックされる

作業中にサイトからファイルをダウンロードする際に上記のような【不正なファイルのためファイルをブロックしました】と頻繁に表示されます。
これがかなり面倒で明らかに危険なファイルではないはずの
[PDF資料をまとめたZIP]
[仕事で使用するフリーツール]
なども跳ねられることも頻繁で正直ストレスがたまります・・・
通常のWindowsパソコンやMACであればブロックされる頻度はかなり少ないですが、後で後述する理由が原因でChromebookの場合1日に何回もこのような事態が発生します。
HTTPサイトに接続されない

また【HTTPサイトにアクセスしても表示されない】問題もあります。
インターネット上でWebページを閲覧するとき、URLの上部に「http」や「https」で始まっていますが「データが暗号化されていないhttp」の場合自動的にブロックされてしまいます。

↑上の画像のようにHTTPの場合はセキュリティ警告が表示
最近では「https」に移行しているサイトも増えてはいますが、まだまだ「http」サイトが多い現状で仕事上情報を集めたい際に苦労しています。
上記の2点の問題を解決する方法を調べた結果【VPN】を適応することで解決致しました!
なぜChromebookにVPNが必要なのか???
なぜ上記のような問題がVPNで解決するのか?
「実はChromebookで標準で搭載されているセキュリティが強固すぎる+セキュリティ機能をオフができないため回避するにはWEB通信時のネット回線を変更する」
必要があることが判明!!!

https://www.cman.jp/network/term/vpn/
通常であればセキュリティソフトなどを手動でインストールを行い、問題がある場合は一時的にオフするなどで[ブロック問題]を解決できるのだが、Chromebookはデフォルトでセキュリティソフトが搭載されているような物なので外すことが出来ない。
そこで活躍するのがVPN!!!
VPNとは??
「Virtual Private Network」の略。
簡単に言うと仮想の「専用回線」を使って、インターネットを利用することができます。
IPアドレスを自由に変更することができるので匿名性が向上します。
無料のサービスもありますが、回線品質が悪く速度が遅い問題があります。
そのため、回線品質が良い「NordVPN」等が人気です。

↑こんな感じで各国にあるサーバーをワンクリックで使用できるので匿名性は抜群!
VPNを使うとChromebook経由の回線ではないという扱いになるため上記のような理不尽なブロック祭りから開放されるというわけだ!!!
VPNを利用することで得られるその他のメリット!!
更にVPNはもともとセキュリティ強化のためのツールなので様々な利点あり。
- 個人情報の流出阻止の強化
- 海外サーバに繋げて外国在住の限定の動画視聴
- 海外のゲームを格安で購入できる
- 通信が高速化する
など仕事でもプライベートでも役に立つ機能が多く、Chromebookを快適かつ安全に使用したいのであれば割と導入必須のツールといっても過言ではありません。
ChromebookにおすすめVPNはNORDVPN!
といってもVPN会社は日本・海外含めると何百社も存在しており、正直どのような基準でVPNを選べばいいか悩ましいと思っている方も多いのではないでしょうか??
個人的に色々試した結果絶対選んではいけないVPNの条件は以下の3項目
【完全無料を謳うVPN】
他社が有料で展開しているサービスが無料で提供できるはずがない。たいてい利用者の個人情報を盗み出して売買しているケースが多数(一部研究目的など例外あり)
【日本で運営しているVPN】
VPNは海外に多数のサーバーを持つことで安定性が増す。日本運営のVPNはサーバー数が非常に少なく速度が遅いなど実用性に乏しい
【運営歴が浅すぎるVPN】
運営歴が短いVPNは個人情報をハッキングされ情報流出などの危険性が高い。長年運営を行い目立った不祥事を起こしていない会社が望ましい
この3項目に一つでも該当するものがあるVPNは地雷確定なのでおすすめしません(立証済み)

以上の条件に当てはまらない中でおすすめなのが【NordVPN】
ダウンロード・操作履歴が残らない
料金が安い・返金制度
やましいことしていないなら保存されていても特に問題ないのでは??と思いがちですが通常のVPNはサーバー利用の履歴などが保存されるのでもし本体サーバーにハッキングされたら個人情報が流出する危険性があります。
実際にVPN会社本元のサーバーがハッキングされて個人情報が流出したことも・・・
ただNordVPNに関してはそもそも個人情報を残さないので仮にハッキングされたとしても警察や政府・ハッカーに個人履歴が渡ることがないです。
一月分無料お試しでどんな理由でも100%返金保証付き!!

また月額に掛かる料金は高品質であるにも関わらず低価格なのも嬉しいところ。
有名VPNのExpressVPNは最安で$8.32(約900円)なのに比べ、NordVPNは約495円と半値近く違うので毎月のコストが掛かりません。
| 1ヶ月プラン | 6ヶ月プラン | 1年プラン | 2年プラン | |
| ExpressVPN | 月額1500円 | $月額1000円 | 月額900円 | |
| NordVPN | 月額1434円 | 月額590円 | 月額495円 |
更に【契約期間30日なら100%保証の制度】付きなので気に入らなかったり、自分の環境ではうまく動作しないなどどのような理由でも返金保証が適応されるので安心!!
⇒30日間無料のNordVPNををお試ししたい方はこちらから!!
まとめ
今回は【Chromebookで絵文字を入力する方法】の紹介にでした。
すべてのChromebookには、絵文字を入力するための組み込みのサポートが備わっています。Chromebookで絵文字を使用する3つの方法は次のとおりです。
また先程紹介したNordVPNを利用することで【Chromebookの煩わしい仕様回避+セキュリティ強化】にもつながるので気になった方は導入してみてはいかがでしょうか??
金額的にもセキュリティソフトよりも安く、気に入らなければ返金保証ありといたせりつくせりの内容なのでおすすめです!!