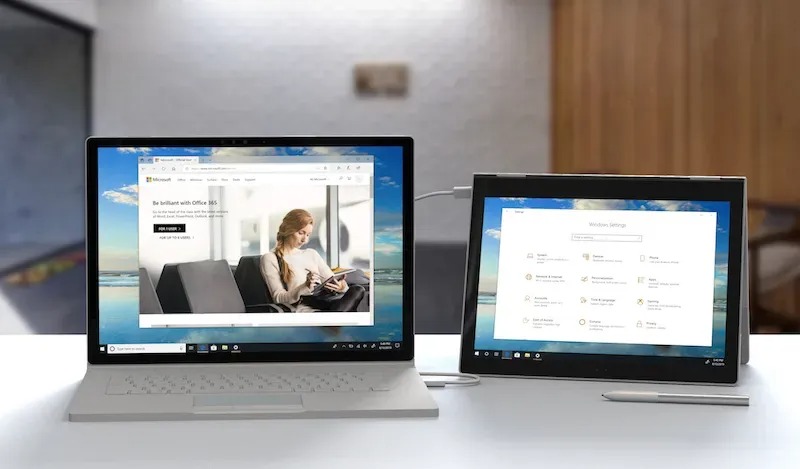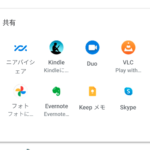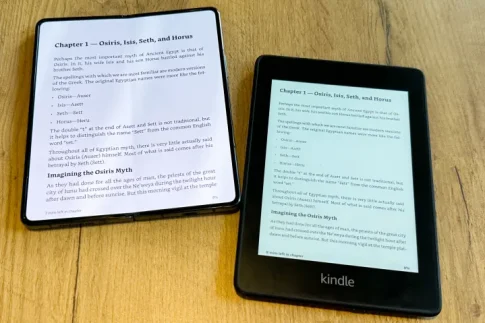Contents
スマートロック(Smart Lock)
スマートロック(Smart Lock)を設定してChromebookの起動を簡単に
スマートフォンやChromebookを使用するたびにロックを解除する必要はありません。
スマートロックを使用すると、セキュリティをあまり心配しない場所で使用する際に、
デバイスの起動がはるかに速くなります。
たとえば、自宅にいる場合は、携帯電話を手に取るたびに
パスコードやパスワード、PINを入力したくはありません。
ここでは、スマートロックの使用方法と Android スマートフォン
または Chromebook での設定方法を簡単に説明します。
smart lockの手順に関しては機種やメーカーによって違うようです。
一部の手順はデバイスやソフトウェアによって異なる場合があることに注意してください。
Chromebookの使い方:Chromebook Androidスマートフォンとの連携
スマートロックはどのような機能?
さて、smart lock はさまざまな機能を提供しており、
いろいろな状況で使用できます。
大きく分けて3つの状況に対応し利用できます。
身体装着検出:
ポケットやバッグに戻す前に PIN またはパスコードを一度入力していれば、
Google Smart Lock は取り出すときに再度入力する必要はありません。
信頼できる場所:
ここでは、信頼できる場所を指定する必要があります。
安心できる場所は自宅またはオフィスなどになり、
そこにいる場合はパスコードを入力する必要はありません。
信頼できるデバイス:
このオプションを使用すると、信頼できる Bluetooth デバイスを選択できます。
つまり、Androidスマートフォンがこれらのデバイスに接続されている場合、
ロックを解除するためにパスコードを入力する必要はありません。
スマートロックの長所と短所

smart lockを使用すると、デバイスにすばやくアクセスできるだけでなく、
デバイス間でパスワードを共有することもできます。
smart lockを使用すると、画面ロックなしでデバイスに簡単にアクセスでき、
パスワードを保存してお気に入りの Web サイトやアプリにすぐにアクセスできます。
ただし、これは特定の状況ではセキュリティ的にリスクとなることに注意してください。
自分の家を信頼できる場所として設定していて、
家にいるのが自分または家族だけであれば問題ありません。
また、身体検知機能や信頼できるデバイスを使用すると、
ロックされていない携帯電話に他人がアクセスできる可能性があります。
この機能は、Google アカウントの設定でオフにするのが簡単です。
Chromebook または Android デバイスでこれを行うには、
最初に設定に移動し、次に Google アカウント設定に移動します。
Android デバイスにスマートロックを設定する方法
Androidスマートフォンで Smart Lock を設定して使用するのは簡単です。
スマートフォンにはパスワードまたはその他の画面ロックをすでに設定しているので、
後は次のように操作します。
Android で スマートロック を設定する方法:
- デバイスの[設定]に移動します。
- [セキュリティとプライバシー]に移動します。
- [セキュリティとプライバシーの詳細]を選択します。
- [スマート ロック]を選択します。
- パスコードまたは別の画面ロックを入力します。
- [身体検知]、[信頼できる場所]、または[信頼できるデバイス]のいずれかを選択します。
- 画面上の指示に従ってください。
この方法はあくまでも一部のスマートフォンの設定で、
他のスマートフォンではこの方法ではSmart Lockを設定出来ません。
Smart Lockが設定するメニューが表示されない場合は、
他の場所にあるので設定に移動して検索で「Smart Lock」と検索すると表示されます。
後の方法は上の手順と同じになります。
Chromebook で Smart Lockを使用する方法
Chromebook では Google Smart Lock の動作が少し異なり、
Android デバイスに接続するだけでロックを解除できます。
スマートフォンとChromebookで同じ
Google アカウントにログインする必要があります。
これはAppleのMacbookなどのロックを
Apple Watchで解除する方法と似ています。
Chromebook でSmart Lock
- Chromebook の[設定]に移動します。
- [接続されたデバイス]に移動します。
- Android スマートフォンの横にある[セットアップ]を選択します。
- Android デバイスを選択し、「接続」をクリックします。
- パスワードを入力してください。次に、「完了」を押します。
- もう一度「完了」を押します。
- 「接続されたデバイス」に戻ります。
- Android デバイスを選択します。
- スマートロックをオンに切り替えます。
Chromebookをより安全に便利に利用したいならVPNがおすすめな理由

Chromebookは値段も安価で動作も快適と作業用パソコンとしては、かなり優れておりますが利用している段階で気になる点が2点ございました。
- ファイルのダウンロードがブロックされる。
- HTTPサイトに接続できない
上記2点の問題点を解説します。
ファイルのダウンロードがブロックされる

作業中にサイトからファイルをダウンロードする際に上記のような【不正なファイルのためファイルをブロックしました】と頻繁に表示されます。
これがかなり面倒で明らかに危険なファイルではないはずの
[PDF資料をまとめたZIP]
[仕事で使用するフリーツール]
なども跳ねられることも頻繁で正直ストレスがたまります・・・
通常のWindowsパソコンやMACであればブロックされる頻度はかなり少ないですが、後で後述する理由が原因でChromebookの場合1日に何回もこのような事態が発生します。
HTTPサイトに接続されない

また【HTTPサイトにアクセスしても表示されない】問題もあります。
インターネット上でWebページを閲覧するとき、URLの上部に「http」や「https」で始まっていますが「データが暗号化されていないhttp」の場合自動的にブロックされてしまいます。

↑上の画像のようにHTTPの場合はセキュリティ警告が表示
最近では「https」に移行しているサイトも増えてはいますが、まだまだ「http」サイトが多い現状で仕事上情報を集めたい際に苦労しています。
上記の2点の問題を解決する方法を調べた結果【VPN】を適応することで解決致しました!
なぜChromebookにVPNが必要なのか???
なぜ上記のような問題がVPNで解決するのか?
「実はChromebookで標準で搭載されているセキュリティが強固すぎる+セキュリティ機能をオフができないため回避するにはWEB通信時のネット回線を変更する」
必要があることが判明!!!

https://www.cman.jp/network/term/vpn/
通常であればセキュリティソフトなどを手動でインストールを行い、問題がある場合は一時的にオフするなどで[ブロック問題]を解決できるのだが、Chromebookはデフォルトでセキュリティソフトが搭載されているような物なので外すことが出来ない。
そこで活躍するのがVPN!!!
VPNとは??
「Virtual Private Network」の略。
簡単に言うと仮想の「専用回線」を使って、インターネットを利用することができます。
IPアドレスを自由に変更することができるので匿名性が向上します。
無料のサービスもありますが、回線品質が悪く速度が遅い問題があります。
そのため、回線品質が良い「NordVPN」等が人気です。

↑こんな感じで各国にあるサーバーをワンクリックで使用できるので匿名性は抜群!
VPNを使うとChromebook経由の回線ではないという扱いになるため上記のような理不尽なブロック祭りから開放されるというわけだ!!!
VPNを利用することで得られるその他のメリット!!
更にVPNはもともとセキュリティ強化のためのツールなので様々な利点あり。
- 個人情報の流出阻止の強化
- 海外サーバに繋げて外国在住の限定の動画視聴
- 海外のゲームを格安で購入できる
- 通信が高速化する
など仕事でもプライベートでも役に立つ機能が多く、Chromebookを快適かつ安全に使用したいのであれば割と導入必須のツールといっても過言ではありません。
ChromebookにおすすめVPNはNORDVPN!
といってもVPN会社は日本・海外含めると何百社も存在しており、正直どのような基準でVPNを選べばいいか悩ましいと思っている方も多いのではないでしょうか??
個人的に色々試した結果絶対選んではいけないVPNの条件は以下の3項目
【完全無料を謳うVPN】
他社が有料で展開しているサービスが無料で提供できるはずがない。たいてい利用者の個人情報を盗み出して売買しているケースが多数(一部研究目的など例外あり)
【日本で運営しているVPN】
VPNは海外に多数のサーバーを持つことで安定性が増す。日本運営のVPNはサーバー数が非常に少なく速度が遅いなど実用性に乏しい
【運営歴が浅すぎるVPN】
運営歴が短いVPNは個人情報をハッキングされ情報流出などの危険性が高い。長年運営を行い目立った不祥事を起こしていない会社が望ましい
この3項目に一つでも該当するものがあるVPNは地雷確定なのでおすすめしません(立証済み)

以上の条件に当てはまらない中でおすすめなのが【NordVPN】
ダウンロード・操作履歴が残らない
料金が安い・返金制度
やましいことしていないなら保存されていても特に問題ないのでは??と思いがちですが通常のVPNはサーバー利用の履歴などが保存されるのでもし本体サーバーにハッキングされたら個人情報が流出する危険性があります。
実際にVPN会社本元のサーバーがハッキングされて個人情報が流出したことも・・・
ただNordVPNに関してはそもそも個人情報を残さないので仮にハッキングされたとしても警察や政府・ハッカーに個人履歴が渡ることがないです。
一月分無料お試しでどんな理由でも100%返金保証付き!!

また月額に掛かる料金は高品質であるにも関わらず低価格なのも嬉しいところ。
有名VPNのExpressVPNは最安で$8.32(約900円)なのに比べ、NordVPNは約495円と半値近く違うので毎月のコストが掛かりません。
| 1ヶ月プラン | 6ヶ月プラン | 1年プラン | 2年プラン | |
| ExpressVPN | 月額1500円 | $月額1000円 | 月額900円 | |
| NordVPN | 月額1434円 | 月額590円 | 月額495円 |
更に【契約期間30日なら100%保証の制度】付きなので気に入らなかったり、自分の環境ではうまく動作しないなどどのような理由でも返金保証が適応されるので安心!!
⇒30日間無料のNordVPNををお試ししたい方はこちらから!!
まとめ
自宅にいる間だけでも、起動するたびにセキュリティを
解除しなくても良いのは助かります。
スマートフォンであれば顔認証や指紋認証などがあるので、
起動の煩わしさは少ないと思います。
しかし、Chromebookは直ぐにパスワードや
PINを求められるのでAndroidスマートフォンと
Chromebookを持っている場合はSmart Lockの利用をお勧めします。
また先程紹介したNordVPNを利用することで【Chromebookの煩わしい仕様回避+セキュリティ強化】にもつながるので気になった方は導入してみてはいかがでしょうか??
金額的にもセキュリティソフトよりも安く、気に入らなければ返金保証ありといたせりつくせりの内容なのでおすすめです!!