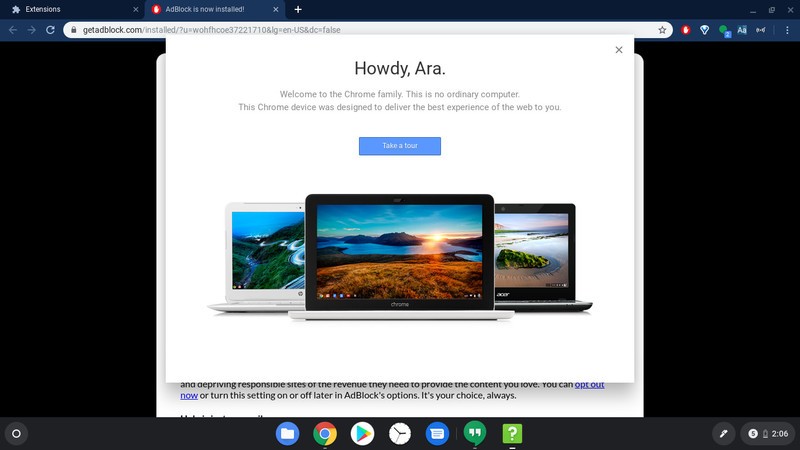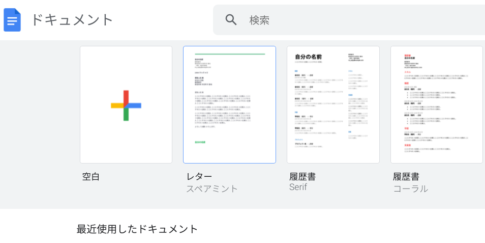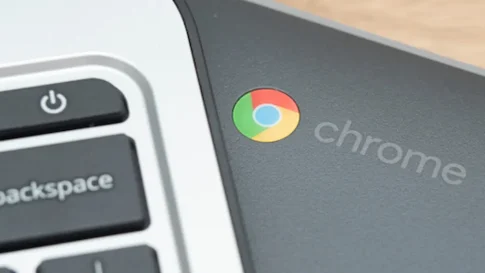今まで何台かChromebookを使用していますが、1度でもChromebookを設定しいると Google アカウントでサインインすると、 ほぼ すべての内容が 1 台の Chromebook から次の Chromebook に同期されます。
それでも、関心のあるすべてのアプリや機能にアクセスできるようにするために、いくつかのことを行って設定することがあります。
Contents
アップデートを確認
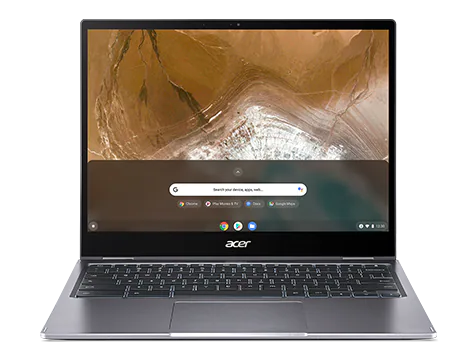
Chromebookを購入してログインした後に最初に行うのは、ChromeOS が最新の状態であることを確認することです。
Chromebook は Wi-Fi に接続されているときは常にこれを自動的に実行し、定期的なチェックを行って利用可能なアップデートをダウンロードするため、ユーザーが行う必要はありません。
ただし、ChromeOS デバイスを初めて購入するときは、最初からすべての最新機能にアクセスできるようにしたいと考えます。
機種変更して新しいChromebookを手に入れた場合に、これは実行することをお勧めします。
こうすることで、以前使用していた機能を使おうとして、システムが古いためにその機能がなくなっている事もありません。
これはどの Android アプリにも当てはまります。
そのため、Play ストアを起動し、待機中のアップデートを行います。
アプリと拡張機能を確認する

そうは言ってもインストールしたアプリやソフトが必ずしも必要というわけではありません。
機種変更をしたのならそういったアプリやソフトを見直して使用していない物や重要ではないものを削除するいい機会になります。
基本的に機種変更によってストレージの容量は増加していると思います。
そのまま使用してもストレージが少なくなることはないと思いますがメニューの移動が多くなり、余計な容量を取り、操作性の低下につながります。
Chromeブラウザーを最大限に活用するには、必ず Chrome 拡張機能を削除またはインストールする必要があります。
Linuxは必須です
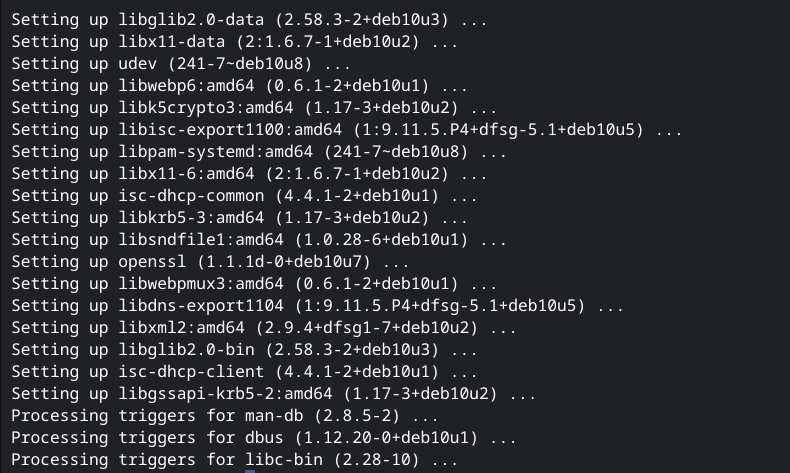
Chromebook は実際には単なる Linux の一つであるという事実から、Chromebook上でLinux アプリのインストールと実行を信じられないほど簡単に行う事ができます。
そうすることで、Play ストアやウェブ上で見つけたものよりも強力なソフトを使用できるようになります。その例の 1 つは、写真を編集するために GIMP をインストールしたり、記事を書いたりメモを取るために Obsidian をインストールしたりできることです。
心配しないでください。実際は思っているよりもはるかに簡単です。
スマートフォンをセットアップする

Androidのスマートフォンを利用していてChromebookを利用する場合にはPhone Hub は毎日のワークフローに不可欠な部分であり、いつでも使用できるようにしておく必要があります。
スマートフォン経由で受信したものをすべて Chromebook から表示できるので、時間を節約でき、何をしていても集中力を保つことができます。
言うまでもなく、共有における最近のアップデートにより、ファイルや写真がドライブや写真にアップロードされるのを待たずに、非常に簡単に相互に転送できるようになりました。
Android スマートフォンを Chromebook に接続すると、電話ハブをセットアップして使用しなくても、いくつかの機能を使用できるようになります。
最初に気づく変更点は、Smart Lock がすぐに有効化されてアクティブ化され、パスワードや PIN を入力せずに Chromebook のロックを解除できるようになることです。
両方のデバイスで Bluetooth が有効になっていること、およびペアリングされた携帯電話が近くにあることを確認するだけで済みます。
特に外出先で仕事をする必要があり、Chromebook に SIM カードが内蔵されていない場合に役立つもう 1 つのオプションは、インスタント テザリングです。
Chromebook のロックを解除し、利用可能なアクティブな Wi-Fi ネットワークがないことが認識されると、Chromebook は「スマートフォンを介してインターネットに接続する」かどうかを尋ねます。
通信事業者のプランでこれが許可されている限り、Wi-Fi 接続の代わりに携帯電話のネットワークを使用できます。
ChromeOS には、インターネット接続に加えて、Chromebook と Android スマートフォンの間で Wi-Fi ネットワークを同期する機能も含まれています。
これにより、どちらのデバイスでもWi-Fiのパスワードを手動で入力しなくても、両方のデバイスで同じネットワークにアクセスできるようになります。
クラウドストレージ
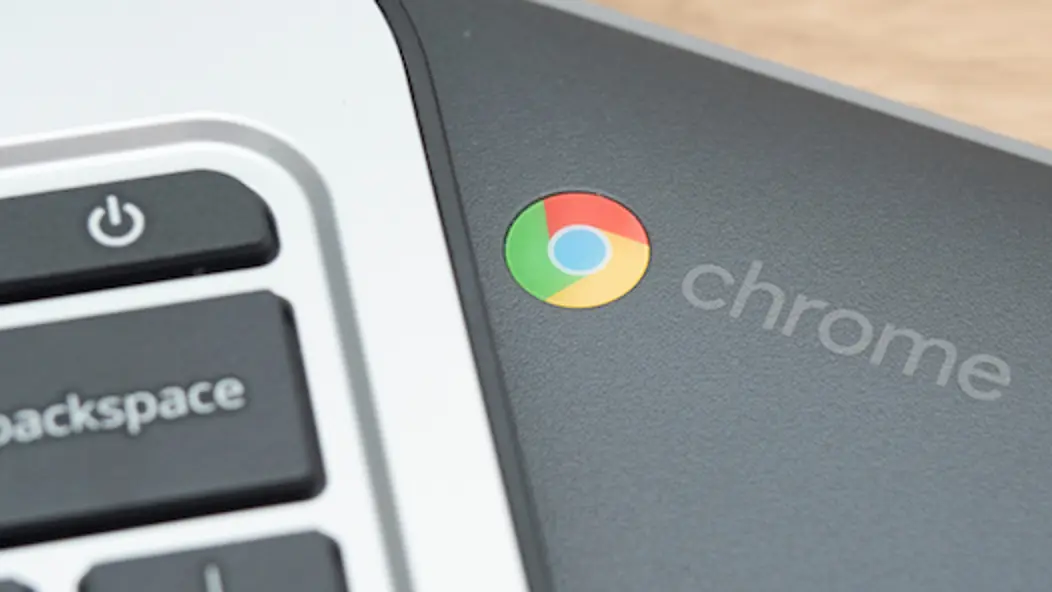
Chromebook について最大の不満の 1 つは、一部の機種を除いて内蔵するストレージが足りないということです。
Chromebookは基本的にクラウドファーストのコンピューターであるはずですが、Linux をセットアップして Steam をインストールした後では、ストレージの容量は不足します。
Linux をセットアップして Steam をインストールしなくてもAndroidのアプリをインストールして動画や音楽を持ち運ぶことを考えると128GBなどでは心許ないと思います。
しかし、Google がGoogle Drive に加えてOneDrive を使用できるようにしてくれたので、これら 2 つのクラウド を利用する事によって、基本的にChromebook のサイズに関係なく、クラウドストレージにアクセスできます。
完璧な解決策ではありませんが、それでも何とかなります。
特典をチェックする
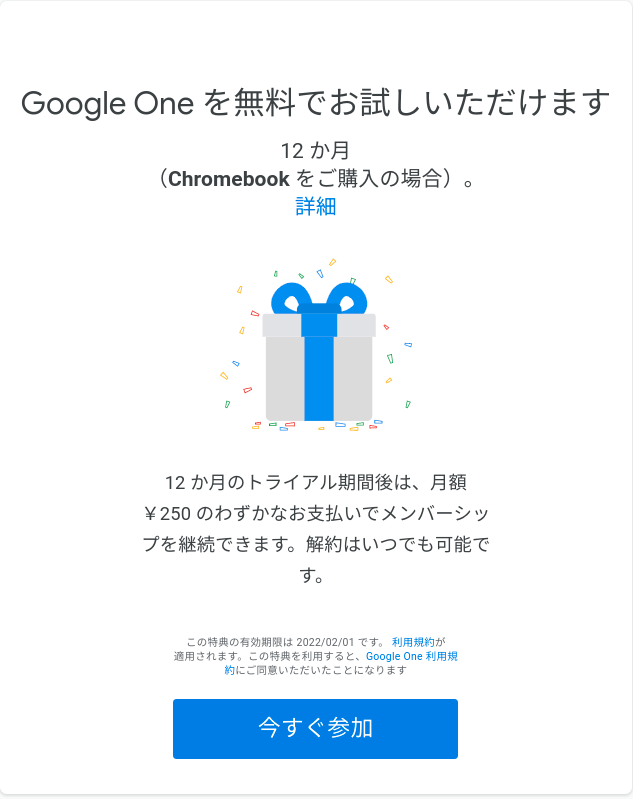
ほとんどの場合、新しいChromebook には、多くの特典が付属しています。
Explore アプリを使用すると、含まれているいくつかの特典が見つかる可能性が高くなります。
ほとんどの場合、3 か月間の YouTube Premium または Google One による追加の 100 GB のクラウド ストレージの特典が提供されます。
ただし、GeForce Now の無料トライアルや新しいアプリの割引コードなど、さらに優れたものが提供されることもあります。
少なくとも、無料で何が得られるのかを確認してみるのは決して悪いことではありません。
Steamをインストールする
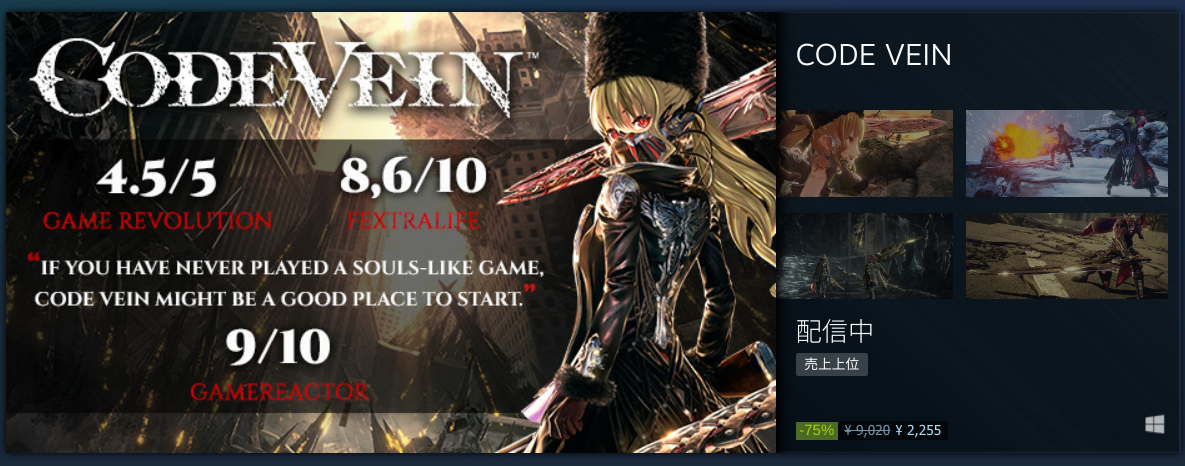
GeForce Now や Xbox Game Pass を使用している方は起動するだけでお気に入りのゲームをたくさんプレイすることが出来ます。
しかし、多くのsteamで販売されているゲームがChromebookでもプレイすることが可能になります。
steamに対応出来るChromebookも増えてきましたので、興味のある方は試してみても良いと思います。
Chromebookをより安全に便利に利用したいならVPNがおすすめな理由

Chromebookは値段も安価で動作も快適と作業用パソコンとしては、かなり優れておりますが利用している段階で気になる点が2点ございました。
- ファイルのダウンロードがブロックされる。
- HTTPサイトに接続できない
上記2点の問題点を解説します。
ファイルのダウンロードがブロックされる

作業中にサイトからファイルをダウンロードする際に上記のような【不正なファイルのためファイルをブロックしました】と頻繁に表示されます。
これがかなり面倒で明らかに危険なファイルではないはずの
[PDF資料をまとめたZIP]
[仕事で使用するフリーツール]
なども跳ねられることも頻繁で正直ストレスがたまります・・・
通常のWindowsパソコンやMACであればブロックされる頻度はかなり少ないですが、後で後述する理由が原因でChromebookの場合1日に何回もこのような事態が発生します。
HTTPサイトに接続されない

また【HTTPサイトにアクセスしても表示されない】問題もあります。
インターネット上でWebページを閲覧するとき、URLの上部に「http」や「https」で始まっていますが「データが暗号化されていないhttp」の場合自動的にブロックされてしまいます。

↑上の画像のようにHTTPの場合はセキュリティ警告が表示
最近では「https」に移行しているサイトも増えてはいますが、まだまだ「http」サイトが多い現状で仕事上情報を集めたい際に苦労しています。
上記の2点の問題を解決する方法を調べた結果【VPN】を適応することで解決致しました!
なぜChromebookにVPNが必要なのか???
なぜ上記のような問題がVPNで解決するのか?
「実はChromebookで標準で搭載されているセキュリティが強固すぎる+セキュリティ機能をオフができないため回避するにはWEB通信時のネット回線を変更する」
必要があることが判明!!!

https://www.cman.jp/network/term/vpn/
通常であればセキュリティソフトなどを手動でインストールを行い、問題がある場合は一時的にオフするなどで[ブロック問題]を解決できるのだが、Chromebookはデフォルトでセキュリティソフトが搭載されているような物なので外すことが出来ない。
そこで活躍するのがVPN!!!
VPNとは??
「Virtual Private Network」の略。
簡単に言うと仮想の「専用回線」を使って、インターネットを利用することができます。
IPアドレスを自由に変更することができるので匿名性が向上します。
無料のサービスもありますが、回線品質が悪く速度が遅い問題があります。
そのため、回線品質が良い「NordVPN」等が人気です。

↑こんな感じで各国にあるサーバーをワンクリックで使用できるので匿名性は抜群!
VPNを使うとChromebook経由の回線ではないという扱いになるため上記のような理不尽なブロック祭りから開放されるというわけだ!!!
VPNを利用することで得られるその他のメリット!!
更にVPNはもともとセキュリティ強化のためのツールなので様々な利点あり。
- 個人情報の流出阻止の強化
- 海外サーバに繋げて外国在住の限定の動画視聴
- 海外のゲームを格安で購入できる
- 通信が高速化する
など仕事でもプライベートでも役に立つ機能が多く、Chromebookを快適かつ安全に使用したいのであれば割と導入必須のツールといっても過言ではありません。
ChromebookにおすすめVPNはNORDVPN!
といってもVPN会社は日本・海外含めると何百社も存在しており、正直どのような基準でVPNを選べばいいか悩ましいと思っている方も多いのではないでしょうか??
個人的に色々試した結果絶対選んではいけないVPNの条件は以下の3項目
【完全無料を謳うVPN】
他社が有料で展開しているサービスが無料で提供できるはずがない。たいてい利用者の個人情報を盗み出して売買しているケースが多数(一部研究目的など例外あり)
【日本で運営しているVPN】
VPNは海外に多数のサーバーを持つことで安定性が増す。日本運営のVPNはサーバー数が非常に少なく速度が遅いなど実用性に乏しい
【運営歴が浅すぎるVPN】
運営歴が短いVPNは個人情報をハッキングされ情報流出などの危険性が高い。長年運営を行い目立った不祥事を起こしていない会社が望ましい
この3項目に一つでも該当するものがあるVPNは地雷確定なのでおすすめしません(立証済み)

以上の条件に当てはまらない中でおすすめなのが【NordVPN】
ダウンロード・操作履歴が残らない
料金が安い・返金制度
やましいことしていないなら保存されていても特に問題ないのでは??と思いがちですが通常のVPNはサーバー利用の履歴などが保存されるのでもし本体サーバーにハッキングされたら個人情報が流出する危険性があります。
実際にVPN会社本元のサーバーがハッキングされて個人情報が流出したことも・・・
ただNordVPNに関してはそもそも個人情報を残さないので仮にハッキングされたとしても警察や政府・ハッカーに個人履歴が渡ることがないです。
一月分無料お試しでどんな理由でも100%返金保証付き!!

また月額に掛かる料金は高品質であるにも関わらず低価格なのも嬉しいところ。
有名VPNのExpressVPNは最安で$8.32(約900円)なのに比べ、NordVPNは約495円と半値近く違うので毎月のコストが掛かりません。
| 1ヶ月プラン | 6ヶ月プラン | 1年プラン | 2年プラン | |
| ExpressVPN | 月額1500円 | $月額1000円 | 月額900円 | |
| NordVPN | 月額1434円 | 月額590円 | 月額495円 |
更に【契約期間30日なら100%保証の制度】付きなので気に入らなかったり、自分の環境ではうまく動作しないなどどのような理由でも返金保証が適応されるので安心!!
⇒30日間無料のNordVPNををお試ししたい方はこちらから!!
まとめ
Chromebookの機種変更は非常に簡単です。
WindowsやMacでもある程度の移行ツールはありますが、Chromebookの様に簡単ではありません。
Chromebookではログインするだけで殆どの機能を再度利用出来るようになります。
また先程紹介したNordVPNを利用することで【Chromebookの煩わしい仕様回避+セキュリティ強化】にもつながるので気になった方は導入してみてはいかがでしょうか??
金額的にもセキュリティソフトよりも安く、気に入らなければ返金保証ありといたせりつくせりの内容なのでおすすめです!!