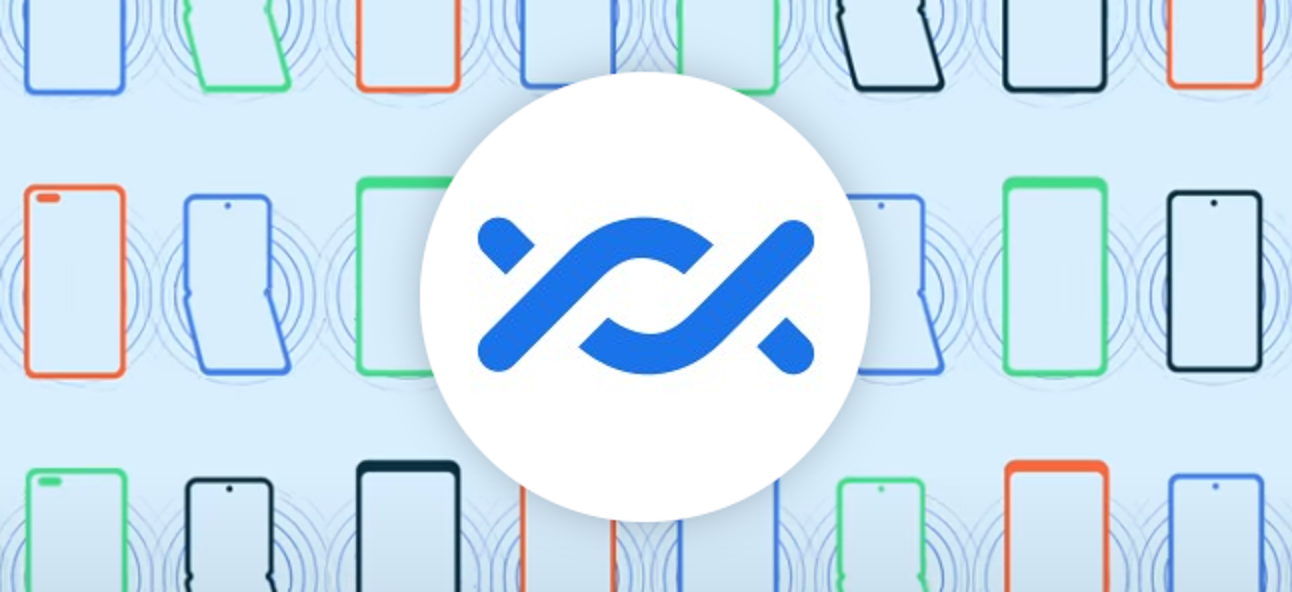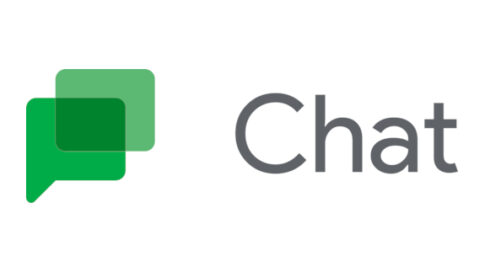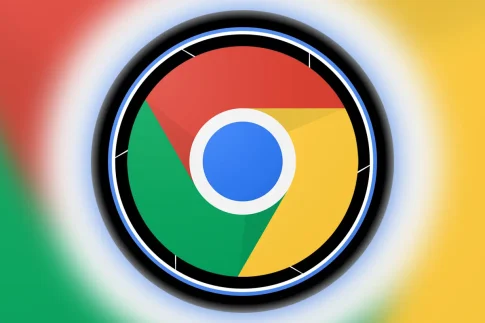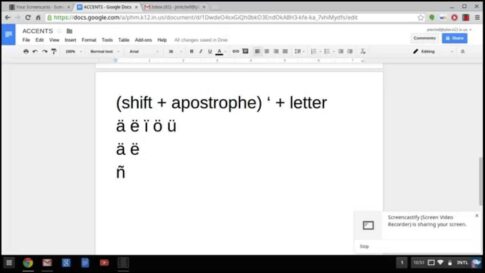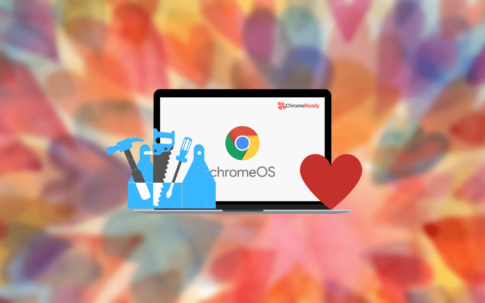Chrome OSのアクセス可能性指向の機能は、2022年には単純に広くなりました。
開発者はChromebookに重点を置いてユーザーインターフェースを改良し、簡単にシンプルさを優先させます。たとえば、安定したアップデートチャネルの最新リリースであるChrome OS 100は、この洗練されたオペレーティングシステムの顔にディクテーション関連の機能を追加し、「バックスペース」と言うだけで単語を削除できるようになりました。
かなり前から存在しているもう1つの志を同じくする機能は、NearbyShareです。AndroidやChromeOSなどのモバイルオペレーティングシステムのこの特殊なコンポーネントは、ホストデバイスの近くのデバイスとファイルを共有するのに役立ちます。これは非常に便利な機能であり、ファイルやデータを転送する従来の方法に関連する膨大な手間を真に取り除くことができます。
このガイドでは、ChromeOSのNearbyShareを使用して近くのデバイスとファイルを共有する方法について知っておくべきことをすべて説明します。この記事を読み終える頃には、この機能の要点に気付くでしょう。それ以上の苦労なしにすぐに飛び込みましょう。
Contents
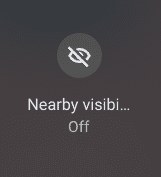
ChromeOSの近くの共有
近くの共有は、オペレーティングシステムの91番目の安定したリリースでChromeOSの最前線に到着しました。これは、友人、家族、同僚の間で共有可能性をすばやく、簡単に、そしてシンプルにすることを目的とした機能です。この機能はAndroidで繁栄していますが、機能がモバイルプラットフォームに登場するまで、2020年までには遅くなりませんでした。
したがって、NearbyShareは比較的新しいものです。
Chrome OSが最初にこの機能を利用したとき、多くのバグや不具合を解決する必要がありました。ありがたいことに、GoogleはNearby Shareの部分的に利用されている可能性に気づき、関連する問題を解決し始めました。今日、この機能は信頼性が高く、安全で、汗をかくことなくファイル共有を回避したい何百万もの人々にとって便利です。
あなたがしなければならないのは、ファイルを交換する必要がある2つのデバイスのBluetoothをオンにし、NearbyShareプラットフォームを使用してそれを実行することです。ChromebookからAndroidスマートフォンに、またはその逆に、またはChromebookから別のChromebookに共有する場合でも、採用するのは非常に簡単です。
次のセクションでは、これ以上遅れることなく、ChromeOSでのこの機能の動作メカニズムを理解しましょう。
さて、良い部分に移りましょう。ChromebookでNearbyShareにアクセスする最も簡単な方法は、ステータストレイを使用することです。便利なメニューは、Chrome OSインターフェースの右下隅にあり、時間、Wi-Fiアイコン、バッテリー寿命、その他の重要な情報システムが含まれています。コンポーネント。それをクリックすると、多くのオプションが表示され、そのうちの1つがNearbyShareになります。それをクリックして続行します。
ステータストレイの[近くの共有]アイコンをクリックします
上記のボタンをクリックするとすぐに、Chromebookの「設定」アプリのNearbyShareのメインメニューに直接移動します。そこに着くと、Chromebookが近くの他のデバイスに表示されていることを知らせる通知が表示されます。したがって、デバイスのNearbyShareが有効になりました。
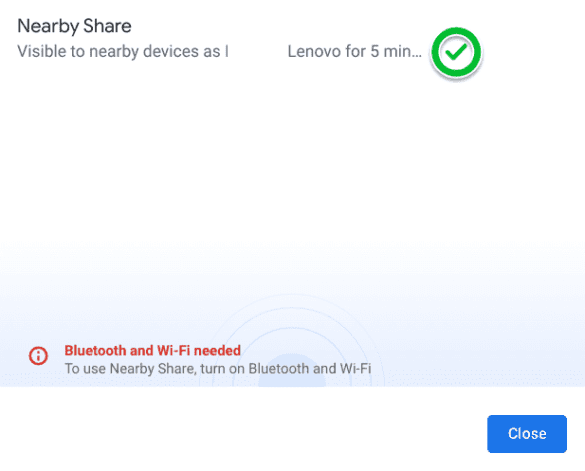
近く-共有が有効
プロンプトを閉じて、機能のメインメニューに進みます。ここで、機能に関する複数の設定を微調整できます。まず、デバイスの名前を好きなように設定できます。簡単に検出して覚えやすい名前を付けることをお勧めします。
次に、Chromebookの表示を調整して、周囲のすべての連絡先または特定の連絡先のセットがデバイスを認識できるようにすることができます。Chromebookの視認性を完全に低下させることもできます。ChromebookがGoogleコンタクトのリストに含まれているかどうかに関係なく、5分間すべてのユーザーに表示されるようにする設定もあります。
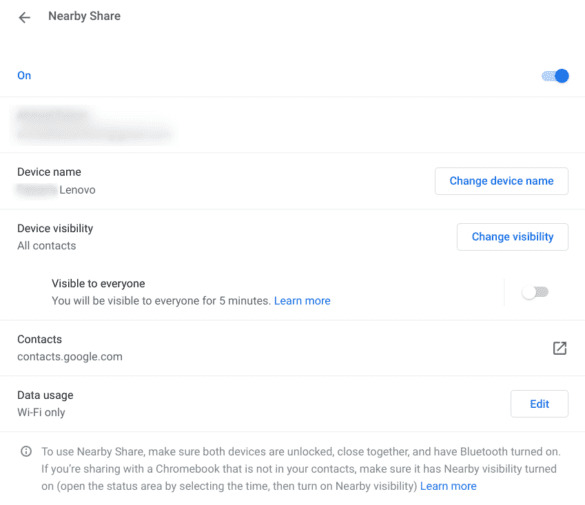
近くの共有メインメニュー
近くの共有をオンにしてさまざまな設定を設計したので、次のステップは、この機能を使用していくつかのファイルを共有することです。
Chromebookの「ファイル」アプリに移動し、Bluetoothをオンにして開始します。そこにいるときに、Nearby Shareを使用して別のデバイスに送信するファイル、写真、またはその他のメディアを選択します。次に、関連するファイルを選択し、「共有」ボタンをクリックします。
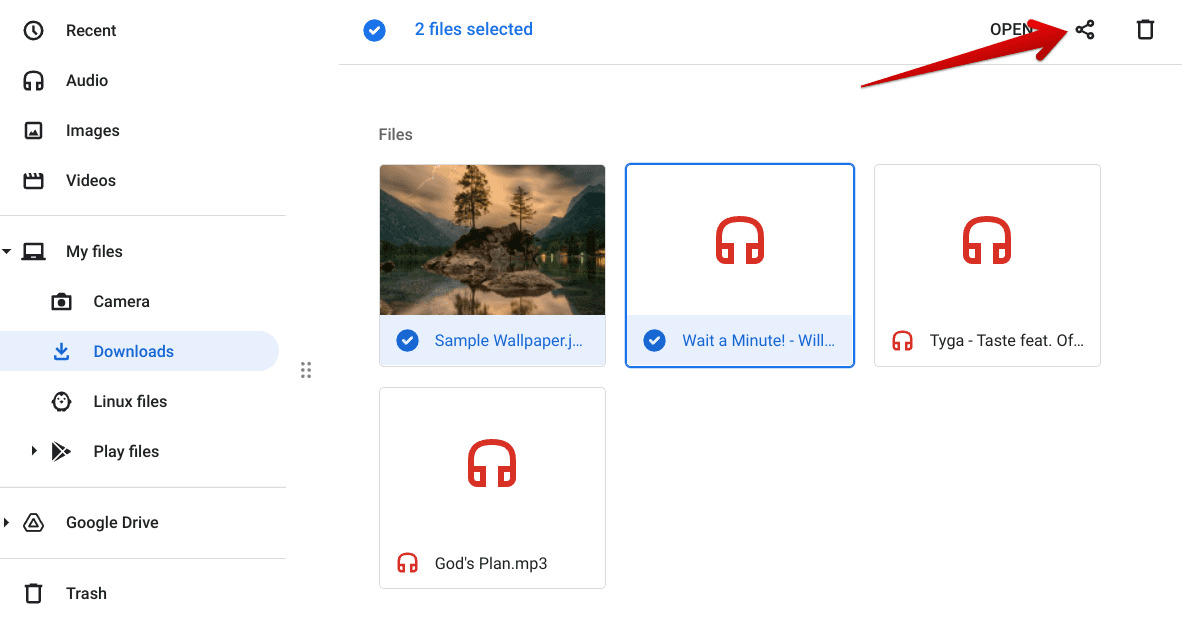
「共有」ボタンをクリックする
上のスクリーンショットに示すように、[共有]ボタンをクリックすると、選択したファイルを共有する方法を選択するように求める小さなウィンドウが表示されます。「近くの共有」を選択して、次のステップに進みます。
- ちなみに、以下に表示されている「Amazon Drive」オプションは、高品質のクラウドストレージプラットフォームです。ここでそれについて知る必要があるすべてを学びます。
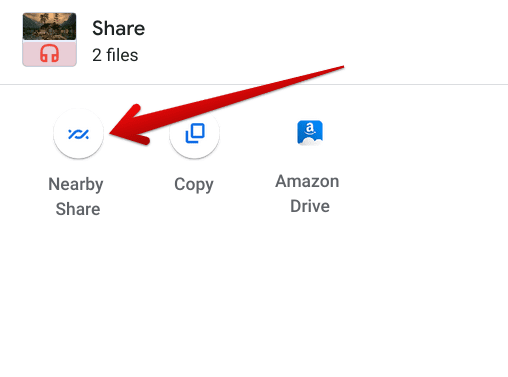
近くのシェアを選ぶ
「近くの共有」を選択すると、Chromebookは近くの機能に近い他のデバイスを探すように求められます。この時点で、ファイルを共有しようとしているAndroidスマートフォンまたは別のChromebookで後者を有効にする必要があります。Bluetoothが主にオンになっていることを確認してください。受信者のデバイスの場所もオンにする必要がある場合があります。
他のデバイスを準備するとすぐに、Chromebookの画面のメニューにポップアップ表示されます。デバイスを選択して[次へ]を選択すると、共有プロセスがすぐに開始されます。
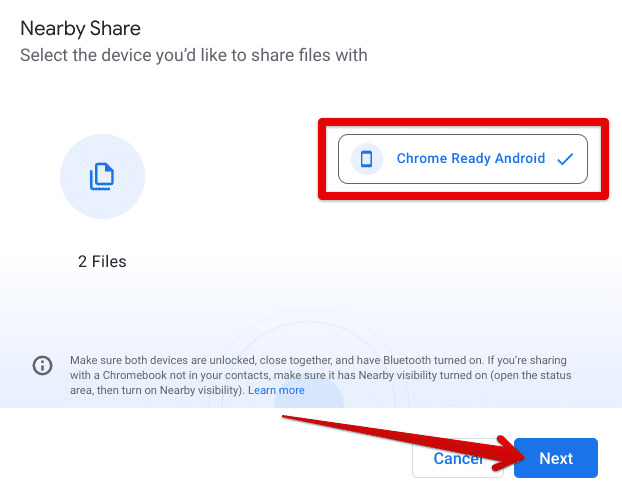
ファイルを共有するデバイスの選択
NeighborhoodShareがファイル共有を終了するまでお待ちください。この段階では、進行状況トラッカーも表示されます。
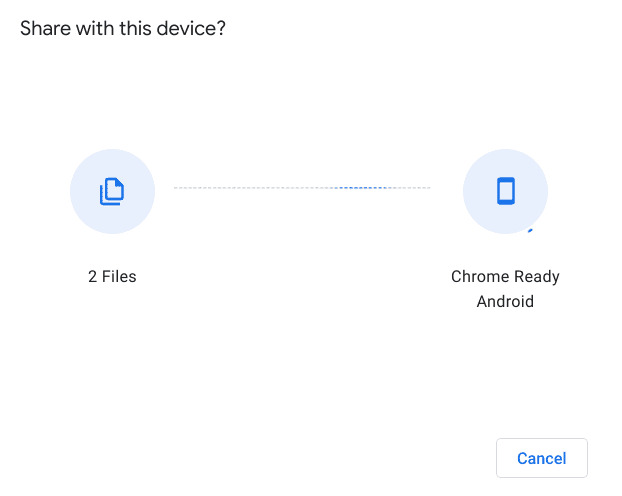
ファイル共有が開始されました
操作が完了すると、ステータストレイ領域の近くに通知が表示されます。これにより、NearbyShareプロセスが成功したことが確認されます。以上です。
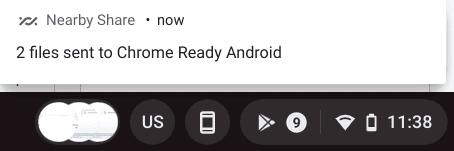
近くの共有が完了しました
このプロセスは、可能な限り何度でも自由に繰り返すことができます。「全員」に設定した場合は、表示をオフにすることを忘れないでください。さらに、バッテリーの寿命を延ばす場合は、Bluetoothをオフにしてください。
さらに、NearbyShareも両方の方法で機能できることに注意してください。上記のガイドラインを適宜切り替えることで、Androidデバイスまたは別のChromebookからChromebookにファイルを送信するために使用できます。
Chromebookをより安全に便利に利用したいならVPNがおすすめな理由

Chromebookは値段も安価で動作も快適と作業用パソコンとしては、かなり優れておりますが利用している段階で気になる点が2点ございました。
- ファイルのダウンロードがブロックされる。
- HTTPサイトに接続できない
上記2点の問題点を解説します。
ファイルのダウンロードがブロックされる

作業中にサイトからファイルをダウンロードする際に上記のような【不正なファイルのためファイルをブロックしました】と頻繁に表示されます。
これがかなり面倒で明らかに危険なファイルではないはずの
[PDF資料をまとめたZIP]
[仕事で使用するフリーツール]
なども跳ねられることも頻繁で正直ストレスがたまります・・・
通常のWindowsパソコンやMACであればブロックされる頻度はかなり少ないですが、後で後述する理由が原因でChromebookの場合1日に何回もこのような事態が発生します。
HTTPサイトに接続されない

また【HTTPサイトにアクセスしても表示されない】問題もあります。
インターネット上でWebページを閲覧するとき、URLの上部に「http」や「https」で始まっていますが「データが暗号化されていないhttp」の場合自動的にブロックされてしまいます。

↑上の画像のようにHTTPの場合はセキュリティ警告が表示
最近では「https」に移行しているサイトも増えてはいますが、まだまだ「http」サイトが多い現状で仕事上情報を集めたい際に苦労しています。
上記の2点の問題を解決する方法を調べた結果【VPN】を適応することで解決致しました!
なぜChromebookにVPNが必要なのか???
なぜ上記のような問題がVPNで解決するのか?
「実はChromebookで標準で搭載されているセキュリティが強固すぎる+セキュリティ機能をオフができないため回避するにはWEB通信時のネット回線を変更する」
必要があることが判明!!!

https://www.cman.jp/network/term/vpn/
通常であればセキュリティソフトなどを手動でインストールを行い、問題がある場合は一時的にオフするなどで[ブロック問題]を解決できるのだが、Chromebookはデフォルトでセキュリティソフトが搭載されているような物なので外すことが出来ない。
そこで活躍するのがVPN!!!
VPNとは??
「Virtual Private Network」の略。
簡単に言うと仮想の「専用回線」を使って、インターネットを利用することができます。
IPアドレスを自由に変更することができるので匿名性が向上します。
無料のサービスもありますが、回線品質が悪く速度が遅い問題があります。
そのため、回線品質が良い「NordVPN」等が人気です。

↑こんな感じで各国にあるサーバーをワンクリックで使用できるので匿名性は抜群!
VPNを使うとChromebook経由の回線ではないという扱いになるため上記のような理不尽なブロック祭りから開放されるというわけだ!!!
VPNを利用することで得られるその他のメリット!!
更にVPNはもともとセキュリティ強化のためのツールなので様々な利点あり。
- 個人情報の流出阻止の強化
- 海外サーバに繋げて外国在住の限定の動画視聴
- 海外のゲームを格安で購入できる
- 通信が高速化する
など仕事でもプライベートでも役に立つ機能が多く、Chromebookを快適かつ安全に使用したいのであれば割と導入必須のツールといっても過言ではありません。
ChromebookにおすすめVPNはNORDVPN!
といってもVPN会社は日本・海外含めると何百社も存在しており、正直どのような基準でVPNを選べばいいか悩ましいと思っている方も多いのではないでしょうか??
個人的に色々試した結果絶対選んではいけないVPNの条件は以下の3項目
【完全無料を謳うVPN】
他社が有料で展開しているサービスが無料で提供できるはずがない。たいてい利用者の個人情報を盗み出して売買しているケースが多数(一部研究目的など例外あり)
【日本で運営しているVPN】
VPNは海外に多数のサーバーを持つことで安定性が増す。日本運営のVPNはサーバー数が非常に少なく速度が遅いなど実用性に乏しい
【運営歴が浅すぎるVPN】
運営歴が短いVPNは個人情報をハッキングされ情報流出などの危険性が高い。長年運営を行い目立った不祥事を起こしていない会社が望ましい
この3項目に一つでも該当するものがあるVPNは地雷確定なのでおすすめしません(立証済み)

以上の条件に当てはまらない中でおすすめなのが【NordVPN】
ダウンロード・操作履歴が残らない
料金が安い・返金制度
やましいことしていないなら保存されていても特に問題ないのでは??と思いがちですが通常のVPNはサーバー利用の履歴などが保存されるのでもし本体サーバーにハッキングされたら個人情報が流出する危険性があります。
実際にVPN会社本元のサーバーがハッキングされて個人情報が流出したことも・・・
ただNordVPNに関してはそもそも個人情報を残さないので仮にハッキングされたとしても警察や政府・ハッカーに個人履歴が渡ることがないです。
一月分無料お試しでどんな理由でも100%返金保証付き!!

また月額に掛かる料金は高品質であるにも関わらず低価格なのも嬉しいところ。
有名VPNのExpressVPNは最安で$8.32(約900円)なのに比べ、NordVPNは約495円と半値近く違うので毎月のコストが掛かりません。
| 1ヶ月プラン | 6ヶ月プラン | 1年プラン | 2年プラン | |
| ExpressVPN | 月額1500円 | $月額1000円 | 月額900円 | |
| NordVPN | 月額1434円 | 月額590円 | 月額495円 |
更に【契約期間30日なら100%保証の制度】付きなので気に入らなかったり、自分の環境ではうまく動作しないなどどのような理由でも返金保証が適応されるので安心!!
⇒30日間無料のNordVPNををお試ししたい方はこちらから!!
まとめ
Neighborhood Shareは、リリース以来、生活を合理化する非常に便利な機能です。Chrome OSに最初に登場したときは少しバグがありましたが、最近では機能が刷新され、今まで以上にうまく機能するようになりました。
これは間違いなく、Bluetoothでファイルを共有したり、あるハードドライブから別のハードドライブにファイルを転送したりする従来の方法ではなく、信頼性の高い方法でファイルを共有する方法です。
このガイドでは、それを最大限に活用する方法を示しましたので、注意深く指示に従ってください。あなたがあなたの目的のためにこの有用な記事を見つけることを願っています。いつものように、ChromeReadyはあなたに幸運を祈っています!
また先程紹介したNordVPNを利用することで【Chromebookの煩わしい仕様回避+セキュリティ強化】にもつながるので気になった方は導入してみてはいかがでしょうか??
金額的にもセキュリティソフトよりも安く、気に入らなければ返金保証ありといたせりつくせりの内容なのでおすすめです!!