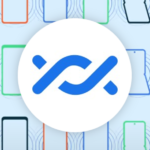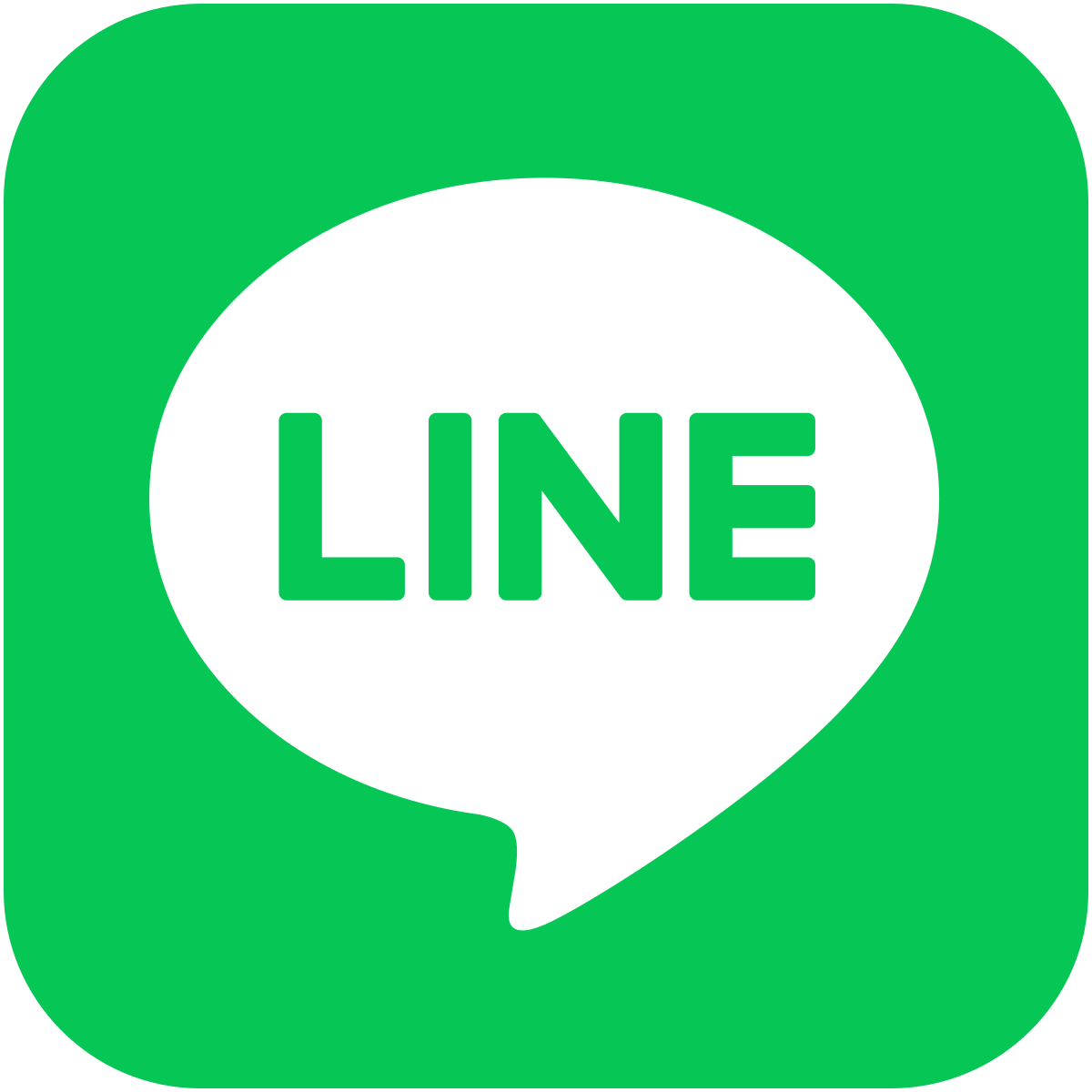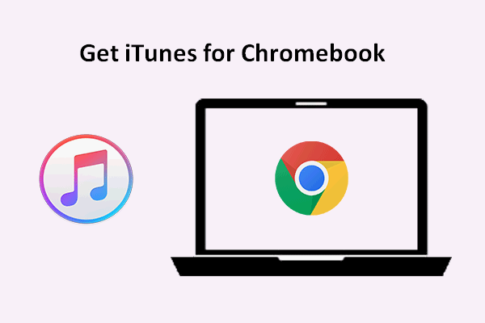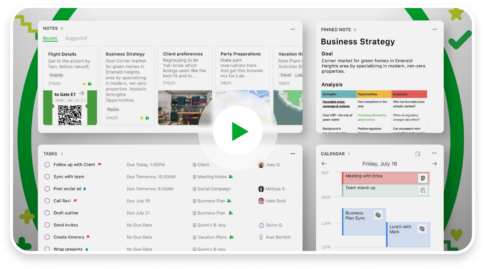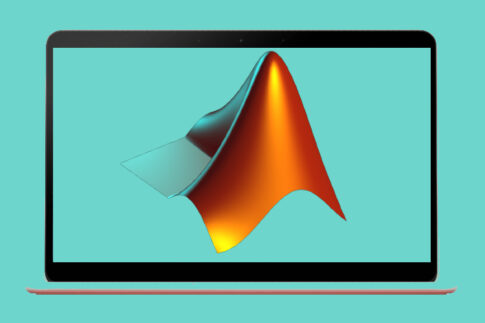近年、Googleはいくつかの異なるサービスを提供できるオンラインプラットフォームの全範囲を開発しました。リッチテキストドキュメントを作成するためのGoogleドキュメントから、強力なプレゼンテーションを作成するためのGoogleスライドまで、ほぼすべてを見つけることができます。
しかし、現在利用可能なそのような多様なプラットフォームで、それらはシームレスな統合とサポートを提供することにも欠けていません。これらの固有の形式間でファイルを変換および変換するための組み込みおよびサードパーティのツールはかなりあります。
次の記事では、PDF、ドキュメント、スライドをGoogleフォームに自動的に変換できるWorkspaceアドオンについて説明します。
これらのプラットフォームにインストールしてから、自己実行変換に使用します。
さらに、GoogleWorkspaceMarketplaceに存在するプラグインの頻繁な使用例についても説明します。Googleドキュメントでのテーブルのカスタマイズに関する記事をお読みください。
Contents
Google Workspace Marketplaceとは何ですか?
Chromeを使用している場合は、Chromeウェブストアについて既にご存知でしょう。
Google Workspace Marketplaceは、すべてのオンラインGoogleサービスに対応するものです。
これには、生産性と全体的な作業効率の向上に役立つプログラム、アドオン、プラグイン、拡張機能、およびWebアプリケーションが含まれています。このマーケットプレイスに存在するすべてのアイテムは、すべてのブラウザーでホストプラットフォームとシームレスに統合するように開発されています。
クラウドベースのGoogleアプリを開くと、組み込まれているWebアプリのリストを含む別のペインが表示されます。+アイコンを使用すると、WorkspaceMarketplaceウィンドウに直接移動します。ここでは、各プログラムの機能を向上させるのに役立つさまざまな役立つ製品を閲覧できます。通常のタスクをまとめて実行し、使いやすいショートカットを提供して、時間と労力を定期的に節約できます。
あらゆる種類のビジネスおよび個人的なニーズに対応するアプリが含まれています。
さらに、インストールもはるかに直感的です。必要なのは、「インストール」ボタンをクリックして、そのプラグインをアカウントに一度に追加することです。多くのオプションにこのように簡単にアクセスできることで、間違いなくすべてのGoogleサービスのユーザーエクスペリエンスが大幅に向上しました。次のセクションでは、Googleフォームへの自動変換に使用できるこのマーケットプレイスの特定のアドオンについて説明します。メディアファイルを最大限に活用したいですか?
Automagical Formsアドオンとは何ですか?それの使い方?
前述のように、Googleにはほとんどすべてのクラウドベースのソリューションがあります。Googleフォームは、イベント登録の管理、迅速な投票の作成、アンケートの提示などのための頼りになるツールとなった精巧に開発されたプログラムです。管理者として、リアルタイムの監視を可能にするツールとキットの完全なリストを提供しますさまざまなパラメータの。Googleフォームでは、さまざまな側面に基づいてオーディエンスを区別および分類することもできます。
Googleフォームの実装の可能性がわかったところで、AutomagicalFormsアドオンについてすべて説明しましょう。これは、Googleドキュメント、Googleスライド、および通常のPDFから詳細なフォームとアンケートを作成できるWebベースのプラグインです。これらの結果を数分以内に複製できます。そうしないと、多くのコピー、貼り付け、およびフォーマットが必要になります。Automagical Formsは、AIの力を利用してソースファイルをスキャンし、考えられる質問と回答を探します。フォームが生成されたら、最終的に読み取って、必要に応じて修正できます。このプラグインは、このようなフォームを定期的に作成する必要がある個人に特に役立ちます。
Automagical Formsには、無料パッケージと有料パッケージの両方があります。これは、世界中のユーザーベースに広範なカスタマーサポートを提供することでも知られているUnicornMagicによって開発されました。次のセクションでは、ドキュメント、スライド、PDFから本能的にGoogleフォームを作成するためにAutomagicalFormsを使用する方法を段階的に説明します。
GmailでのAutomagicalFormsのインストールと使用
Automagical Formsプラグインは、現在、基本的に4つのプラットフォームをサポートしています。
これには、Gmail、Googleドライブ、Googleドキュメント、Googleスライドが含まれます。Gmailをすべてのプログラムに個別にインストールする必要がないため、Gmailのインストール手順についてのみ説明します。上記のサービスのいずれかにプラグインを追加すると、他のユーザーもプラグインに簡単にアクセスできるようになります。
【設定の手順】
ステップ1:お好みのインターネットブラウザを起動し、「Gmail」に移動します。アカウントでログインします。
ステップ2:Gmailのホームページで、画面の右側に縦に並べられたアイコンのリストが表示されます。Gmail用に現在インストールされているすべてのウェブアプリが含まれています。下部にある+アイコンをクリックします。
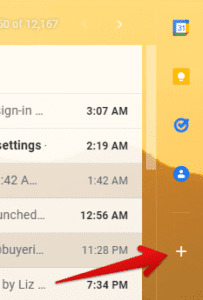
GoogleWorkspaceMarketplaceを開く
ステップ3:GoogleWorkspaceMarketplaceのポップアップウィンドウが開きます。「AutomagicalForms」を検索し、そのプレビューをクリックして製品ページを開きます。次に、右上隅にある[インストール]ボタンをクリックします。
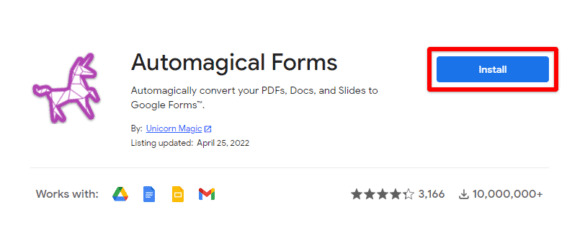
AutomagicalFormsのインストール
ステップ4:画面にそれぞれの権限を付与するためのプロンプトが表示されます。「続行」をクリックして続行します。
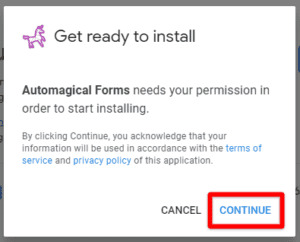
それぞれの権限を付与する
注:[続行]をクリックすると、AutomagicalFormsの利用規約とプライバシーポリシーに従って情報が使用されることに同意したことになります。
ステップ5:「アカウント」ウィンドウで、インストールを続行するためのアカウントを選択するように求められます。以下のリストからGmailアカウントを選択してください。
インストールはすぐに開始され、数秒から1分かかる場合があります。完了プロンプトが表示されたら、Gmailのホームページに戻ります。インストールされているアドオンリストにAutomagicalFormsアイコンが表示されます。
ステップ6:[受信トレイ]ページが表示されていることを確認します。下にスクロールして、変換する添付ファイルを含むメールを見つけます。
ステップ7:そのメッセージを開くとすぐに、AutomagicalFormsは添付ファイルから考えられる質問の検出を開始します。これらの質問は、個々のチェックボックスが付いた新しいウィンドウに一覧表示されます。関連するすべてのアイテムを選択し、「フォームの作成」をクリックします。
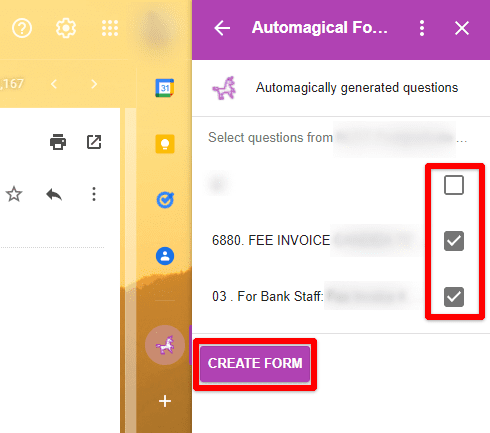
関連する質問の選択
ステップ8:[フォームを開く]ボタンをクリックして、Googleフォームからアクセスします。ここでは、必要に応じてさらに変更を加えることができます。
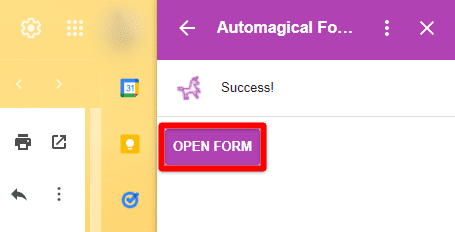
ドライブ、ドキュメント、スライドでの自動マジックフォームの使用
Automagical Formsの機能は、Gmailでは多少制限されていることに注意してください。
現在のところ、画像とPDFの添付ファイルでのみ機能します。また、5MBを超える添付ファイルのスキャンはサポートされていません。他のフォーマットをスキャンしたい場合は、それぞれのプログラムで開く必要があります。
さらに、プラグインを使用するための正確な手順は、これらのサービスによって異なります。そのため、ドライブ、ドキュメント、スライドでAutomagicalFormsを使用するための個別のセグメントをマークダウンしました。
Googleドライブ方式
Googleドライブでは、Automagical Formsを使用して、PDF、ドキュメント、画像、手書きのメモを変換できます。デフォルトの動作を設定するオプションもあります。PDFを画像として挿入することから、好みの言語を選択することまで、すべてが含まれます。
【設定の手順】
- インターネットブラウザを起動
- 「Googleドライブ」に移動します。アカウントでログインします。
- 変換したいファイルを見つけてシングルクリックします。プラグインウィンドウにスキャンの進行状況が表示されます。
- 関連する質問を選択し、[フォームの作成]をクリックして、スキャンが完了したらプロセスを完了します。
Googleドライブ用のAutomagicalFormsアプリケーションは30秒間実行できます。ファイルが著しく大きい場合は、追加の時間を考慮してファイルを承認する必要がある場合があります。
Googleドキュメント方式
アルゴリズムが各質問を識別できない場合、それは簡単な解決策です。「DrawonDoc」ボタンをクリックします。ポップアップウィンドウでドキュメントが開きます。考えられる質問がないか注意深くスキャンする必要がある領域をドラッグして選択します。
【設定の手順】
- インターネットブラウザを起動
- 「Googleドキュメント」に移動します。アカウントでログインします。
- 変換したいファイルを開きます。インストールされているアドオンのリストから「AutomagicalForms」アイコンに移動します。これを行うと、現在のドキュメントのスキャンが開始されます。
- 関連する質問を選択し、[フォームの作成]をクリック
- スキャンが完了したらプロセスを完了します。
Googleスライド方式
アルゴリズムですべての質問を特定できない場合は、[スライドに描画]ボタンをクリックしてください。ポップアップウィンドウでプレゼンテーションが開きます。スライドをドラッグして選択します。スライドをスキャンして、実行可能な質問を探します。
【設定の手順】
- インターネットブラウザを起動し、「Googleスライド」に移動します。
- アカウントでログインします。
- 変換したいファイルを開きます。インストールされているアドオンのリストから「AutomagicalForms」アイコンに移動します。そうすることで、現在のプレゼンテーションのすべてのスライドでスキャンが開始されます。
- 関連する質問を選択し、[フォームの作成]をクリックして、スキャンが完了したらプロセスを完了します。
Chromebookをより安全に便利に利用したいならVPNがおすすめな理由

Chromebookは値段も安価で動作も快適と作業用パソコンとしては、かなり優れておりますが利用している段階で気になる点が2点ございました。
- ファイルのダウンロードがブロックされる。
- HTTPサイトに接続できない
上記2点の問題点を解説します。
ファイルのダウンロードがブロックされる

作業中にサイトからファイルをダウンロードする際に上記のような【不正なファイルのためファイルをブロックしました】と頻繁に表示されます。
これがかなり面倒で明らかに危険なファイルではないはずの
[PDF資料をまとめたZIP]
[仕事で使用するフリーツール]
なども跳ねられることも頻繁で正直ストレスがたまります・・・
通常のWindowsパソコンやMACであればブロックされる頻度はかなり少ないですが、後で後述する理由が原因でChromebookの場合1日に何回もこのような事態が発生します。
HTTPサイトに接続されない

また【HTTPサイトにアクセスしても表示されない】問題もあります。
インターネット上でWebページを閲覧するとき、URLの上部に「http」や「https」で始まっていますが「データが暗号化されていないhttp」の場合自動的にブロックされてしまいます。

↑上の画像のようにHTTPの場合はセキュリティ警告が表示
最近では「https」に移行しているサイトも増えてはいますが、まだまだ「http」サイトが多い現状で仕事上情報を集めたい際に苦労しています。
上記の2点の問題を解決する方法を調べた結果【VPN】を適応することで解決致しました!
なぜChromebookにVPNが必要なのか???
なぜ上記のような問題がVPNで解決するのか?
「実はChromebookで標準で搭載されているセキュリティが強固すぎる+セキュリティ機能をオフができないため回避するにはWEB通信時のネット回線を変更する」
必要があることが判明!!!

https://www.cman.jp/network/term/vpn/
通常であればセキュリティソフトなどを手動でインストールを行い、問題がある場合は一時的にオフするなどで[ブロック問題]を解決できるのだが、Chromebookはデフォルトでセキュリティソフトが搭載されているような物なので外すことが出来ない。
そこで活躍するのがVPN!!!
VPNとは??
「Virtual Private Network」の略。
簡単に言うと仮想の「専用回線」を使って、インターネットを利用することができます。
IPアドレスを自由に変更することができるので匿名性が向上します。
無料のサービスもありますが、回線品質が悪く速度が遅い問題があります。
そのため、回線品質が良い「NordVPN」等が人気です。

↑こんな感じで各国にあるサーバーをワンクリックで使用できるので匿名性は抜群!
VPNを使うとChromebook経由の回線ではないという扱いになるため上記のような理不尽なブロック祭りから開放されるというわけだ!!!
VPNを利用することで得られるその他のメリット!!
更にVPNはもともとセキュリティ強化のためのツールなので様々な利点あり。
- 個人情報の流出阻止の強化
- 海外サーバに繋げて外国在住の限定の動画視聴
- 海外のゲームを格安で購入できる
- 通信が高速化する
など仕事でもプライベートでも役に立つ機能が多く、Chromebookを快適かつ安全に使用したいのであれば割と導入必須のツールといっても過言ではありません。
ChromebookにおすすめVPNはNORDVPN!
といってもVPN会社は日本・海外含めると何百社も存在しており、正直どのような基準でVPNを選べばいいか悩ましいと思っている方も多いのではないでしょうか??
個人的に色々試した結果絶対選んではいけないVPNの条件は以下の3項目
【完全無料を謳うVPN】
他社が有料で展開しているサービスが無料で提供できるはずがない。たいてい利用者の個人情報を盗み出して売買しているケースが多数(一部研究目的など例外あり)
【日本で運営しているVPN】
VPNは海外に多数のサーバーを持つことで安定性が増す。日本運営のVPNはサーバー数が非常に少なく速度が遅いなど実用性に乏しい
【運営歴が浅すぎるVPN】
運営歴が短いVPNは個人情報をハッキングされ情報流出などの危険性が高い。長年運営を行い目立った不祥事を起こしていない会社が望ましい
この3項目に一つでも該当するものがあるVPNは地雷確定なのでおすすめしません(立証済み)

以上の条件に当てはまらない中でおすすめなのが【NordVPN】
ダウンロード・操作履歴が残らない
料金が安い・返金制度
やましいことしていないなら保存されていても特に問題ないのでは??と思いがちですが通常のVPNはサーバー利用の履歴などが保存されるのでもし本体サーバーにハッキングされたら個人情報が流出する危険性があります。
実際にVPN会社本元のサーバーがハッキングされて個人情報が流出したことも・・・
ただNordVPNに関してはそもそも個人情報を残さないので仮にハッキングされたとしても警察や政府・ハッカーに個人履歴が渡ることがないです。
一月分無料お試しでどんな理由でも100%返金保証付き!!

また月額に掛かる料金は高品質であるにも関わらず低価格なのも嬉しいところ。
有名VPNのExpressVPNは最安で$8.32(約900円)なのに比べ、NordVPNは約495円と半値近く違うので毎月のコストが掛かりません。
| 1ヶ月プラン | 6ヶ月プラン | 1年プラン | 2年プラン | |
| ExpressVPN | 月額1500円 | $月額1000円 | 月額900円 | |
| NordVPN | 月額1434円 | 月額590円 | 月額495円 |
更に【契約期間30日なら100%保証の制度】付きなので気に入らなかったり、自分の環境ではうまく動作しないなどどのような理由でも返金保証が適応されるので安心!!
⇒30日間無料のNordVPNををお試ししたい方はこちらから!!
まとめ
Googleフォームは、膨大な数のユーザーから特徴的な回答を収集するための革新的なツールです。
フォーム関連の要件を処理できる最新の調査ソフトウェアに他なりません。フォームを頻繁に生成する必要がある人にとって、すべての質問を入力してフォーマットを手動で設定することは困難な作業になります。Automagical Formsアドオンを使用すると、電子メールの添付ファイル、PDF、ドキュメント、およびスライドを集中的で正確なフォーム調査に自動的に変換できるようになりました。
また先程紹介したNordVPNを利用することで【Chromebookの煩わしい仕様回避+セキュリティ強化】にもつながるので気になった方は導入してみてはいかがでしょうか??
金額的にもセキュリティソフトよりも安く、気に入らなければ返金保証ありといたせりつくせりの内容なのでおすすめです!!