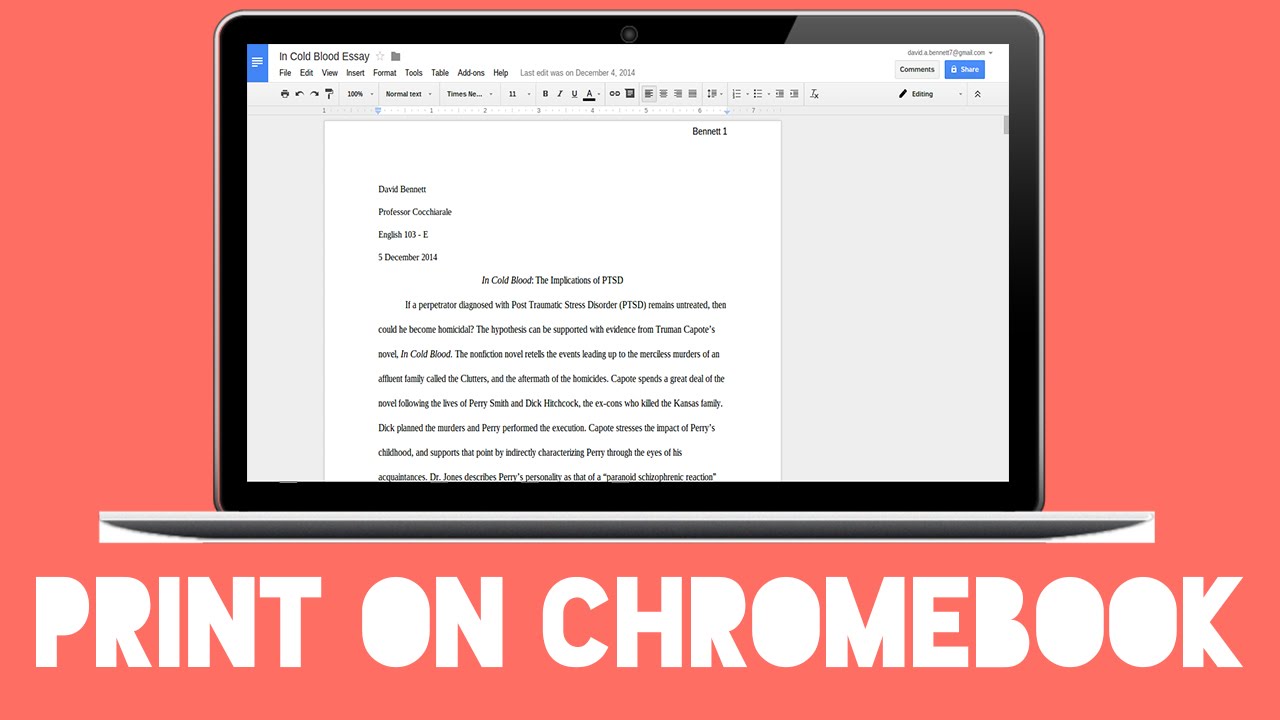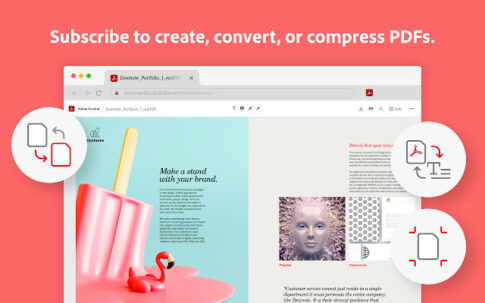物事はデジタル化していますが、それでも紙に文書を印刷する必要があり、それがすぐに終了することはない場合があります。
このチュートリアルでは、Chromebookからドキュメントを印刷するための最良の方法について説明します。従来のプリンターからの印刷、クラウド印刷、USB印刷ケーブルによる接続など、幅広い印刷オプションに対応しています。
Contents
Chromebookからドキュメントを印刷する方法
最新のワイヤレスプリンターの追加
新しいモデルのワイヤレスインクジェットまたはLaserjetプリンターをお持ちの場合は、Chromebookをすばやく接続して、手間をかけずにドキュメントの印刷を開始できます。
Chromebookとワイヤレスプリンタが同じネットワーク上にあることを確認したら、次の手順に従います。
【設定の手順】
ステップ1)時計をクリックしてから、[設定]アイコンをクリックします。
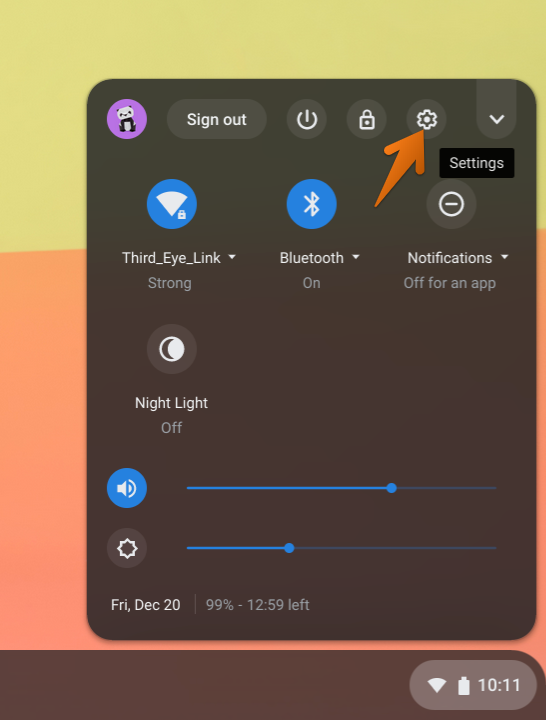
ChromeOS設定を起動します
ステップ2)設定アプリで、[詳細設定] >[印刷]>[プリンター]をクリックします。
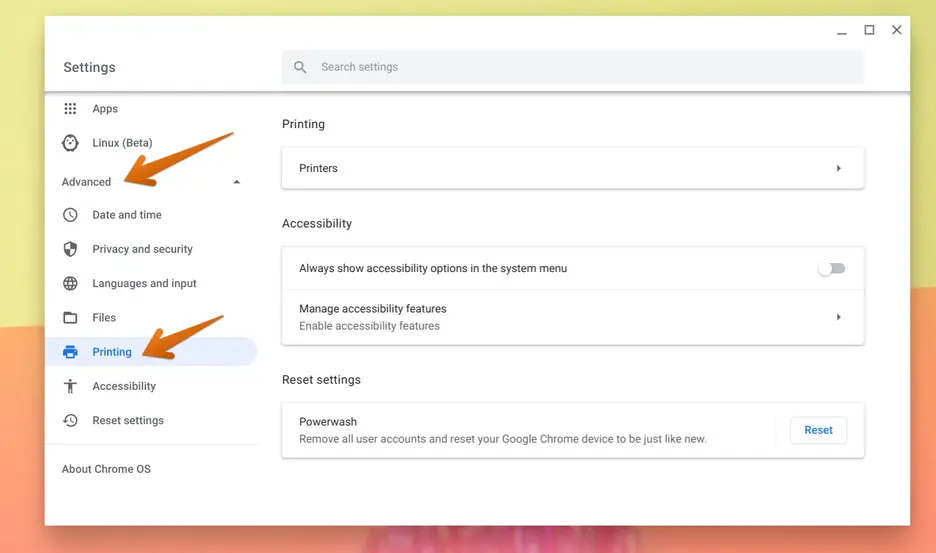
設定–印刷
手順3)[プリンタの追加]をクリックします。
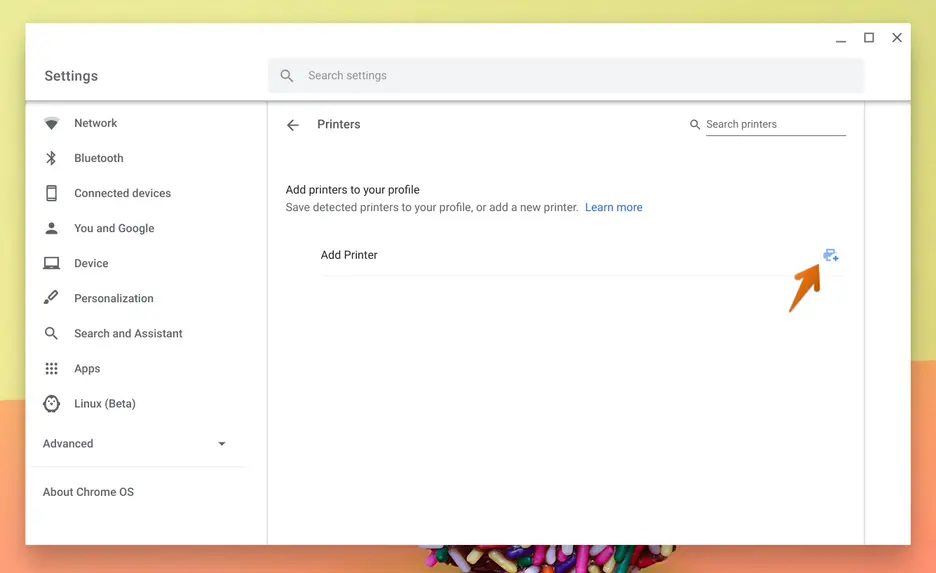
プリンターの追加
ステップ4)[名前]フィールドに希望の名前を入力します。何でもかまいません。IPアドレスは、プリンタのIPアドレスとまったく同じである必要があります。ディスプレイがある場合はプリンタから、またはルーターから確認できます。プロトコルをAppSocket(TCP / IP)として設定します。完了したら、[追加]をクリックします。
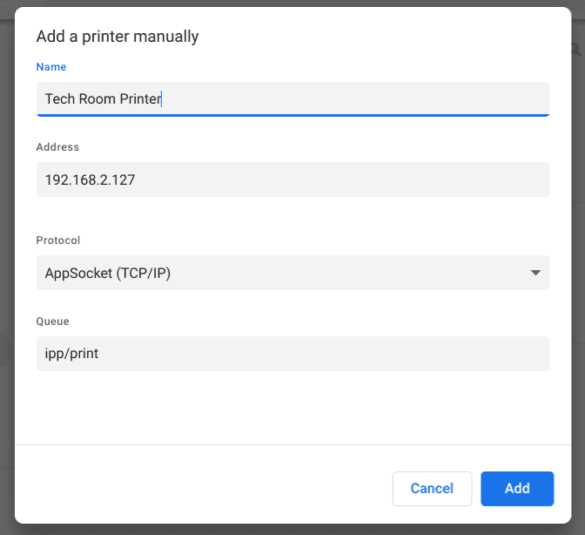
プリンタを手動で追加する
ステップ5)ドロップダウンメニューから適切なメーカーとモデルを選択します。このリストには、ほとんどすべての人気のある最新のプリンターが含まれています。[追加]をクリックします。
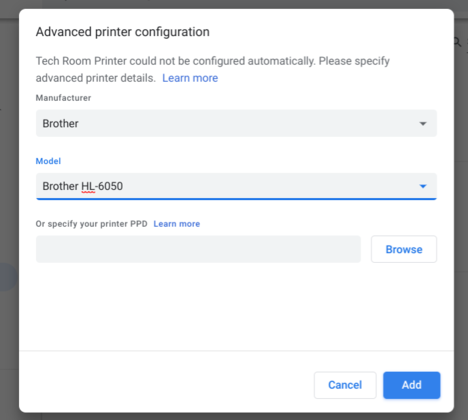
高度な構成
ステップ6)以上です!プリンタが保存済みリストに追加されます。これで、印刷を開始する準備が整いました。
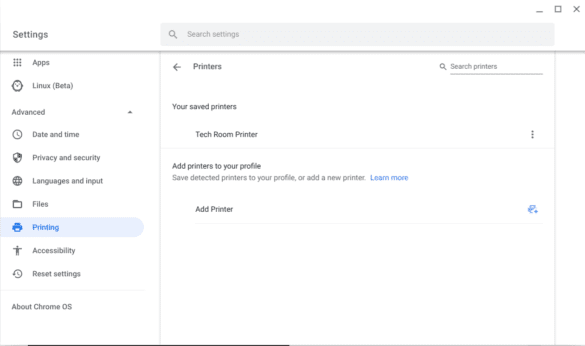
プリンタが正常に追加されました
ステップ7)何かを印刷する場合は、Ctrl + Pキーの組み合わせを使用して印刷機能を呼び出し、ドロップダウンリストから新しく追加したプリンターを選択します。
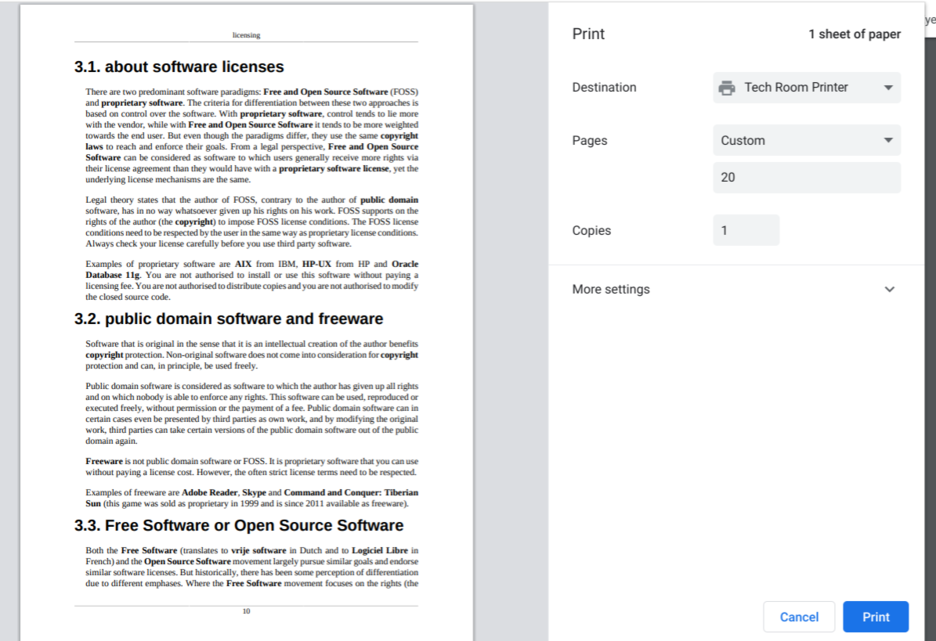
印刷を始めましょう!
Androidアプリを使用してプリンターをChromebookに接続する
ChromebookがGooglePlayストアをサポートしている場合は、プリンタ接続が成功する可能性が高くなります。Google Playストアは何百万人ものAndroidスマートフォンユーザーによって使用されているため、すべての主要なプリンターメーカーは、スマートフォンユーザーが自分の携帯電話からすぐに印刷できるようにPlayストアに公式アプリを持っています。
ChromebookがPlayストアにアクセスできる場合は、これらのAndroidアプリを利用して印刷とスキャンを行うことができます。
【設定の手順】
ステップ1)最初に行う必要があるのは、プリンターのメーカーを見つけることです。これは明らかに簡単なことではありません。メーカーは通常、モデル全体に対して1つのアプリを提供しているため、モデル名は必要ありません。たとえば、デルを接続したい
Chromebookに古いプリンターを追加する方法
古いワイヤレスプリンタをお持ちの方は、Chromebookのプリンタ設定にプリンタモデルが表示されていない可能性があります。接続が成功する可能性は低いですが、新しいモデルと交換する前に、いくつかのことを試すことができます。
【設定の手順】
ステップ1)時計をクリックしてから、[設定]アイコンをクリックします。
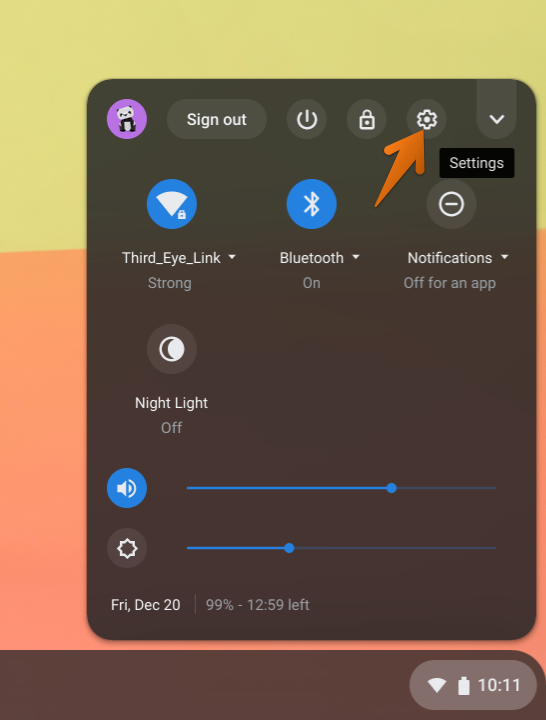
ChromeOS設定を起動します
ステップ2)設定アプリで、[詳細設定] >[印刷]>[プリンター]をクリックします。
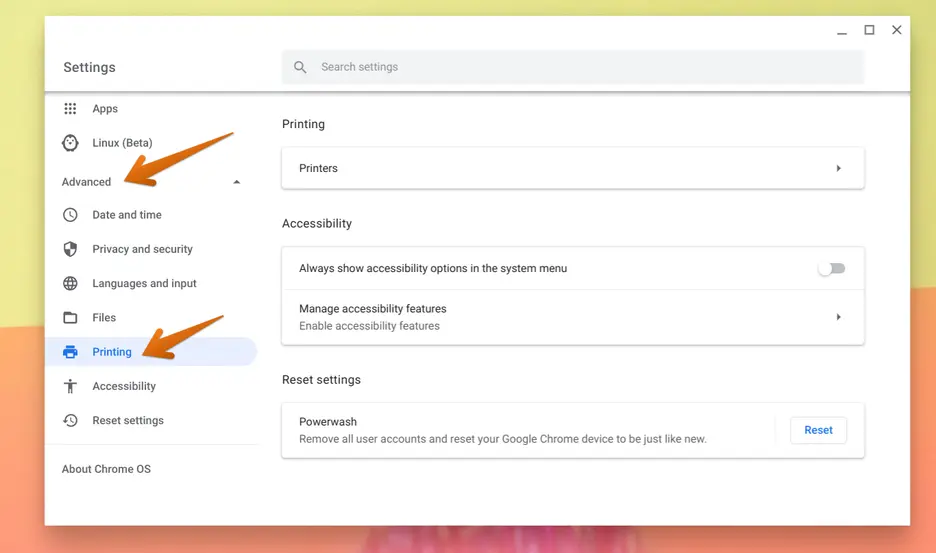
設定–印刷
ステップ3)ここにプリンタモデルが表示されますが、セットアップする必要があります。プリンタ名に対してUSBと表示されているもので[設定] をクリックします。セットアップボタンが1つしかない場合は、先に進んでそのボタンをクリックしてください。
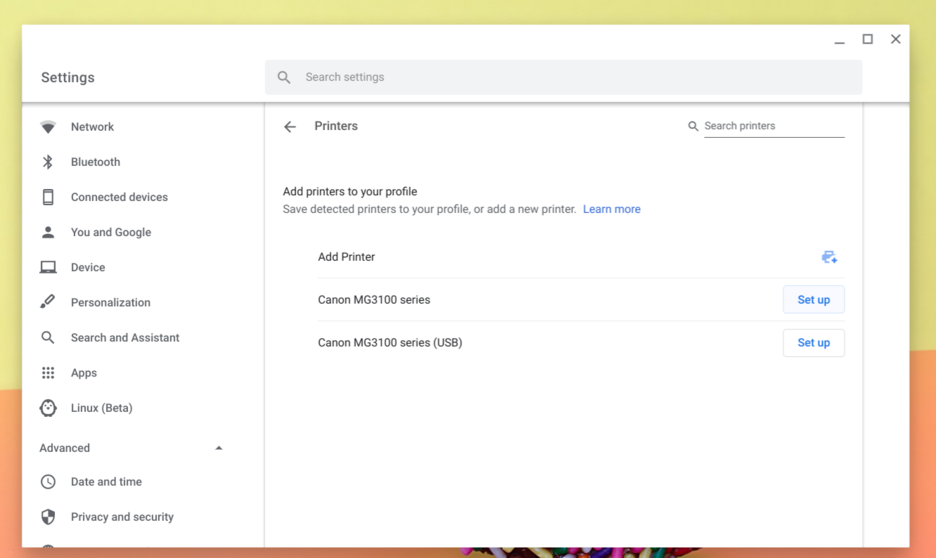
古いプリンタをセットアップする
ステップ4)インターネットからプリンタのPPDファイルをダウンロードする必要があります。ほとんどのメーカーがこのファイルを提供しています。コミュニティ製のバージョンもある場合があります。ダウンロードされたファイルは通常、.ppd拡張子または.gz拡張子のいずれかで提供されます。このファイルを入手したら、次の手順に進みます。
手順5) [プリンタの詳細設定]ダイアログボックスで、[参照]をクリックします。
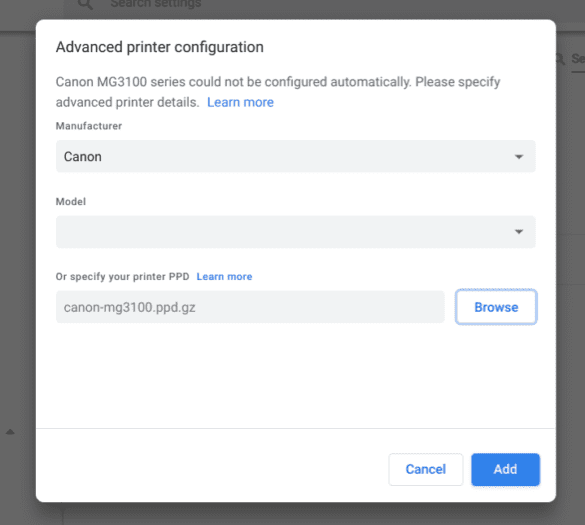
プリンタPPDをアップロードする
手順6)ダウンロードしたPPDが.gzファイルに含まれている場合は、ドロップダウンメニューからGZファイルを選択してファイルを表示してください。
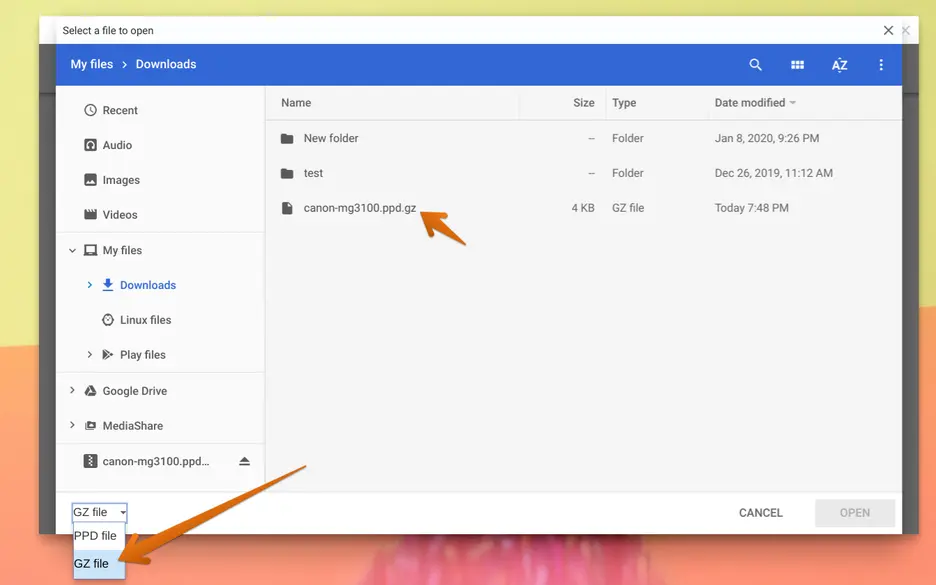
ファイルオプション–PPDおよびGZ
手順7)[開く] 、 [追加]の順にクリックします。
それでおしまい!ここまで来たら、プリンタをChromebookに接続する必要があります。
Androidアプリを介してプリンターをChromebookに接続する
ChromebookがGooglePlayストアをサポートしている場合は、プリンタの製造元からリリースされているAndroidアプリを使用することもできます。Playストアは地球上で最大のアプリストアであるため、メーカーはアプリを最新モデルで最新の状態に保ち、スマートフォンユーザーにも優れたサポートを提供しています。
たとえば、まだ生産中のDellC1760nwレーザープリンタに接続する方法を説明します
【設定の手順】
ステップ1)Playストアを起動します。
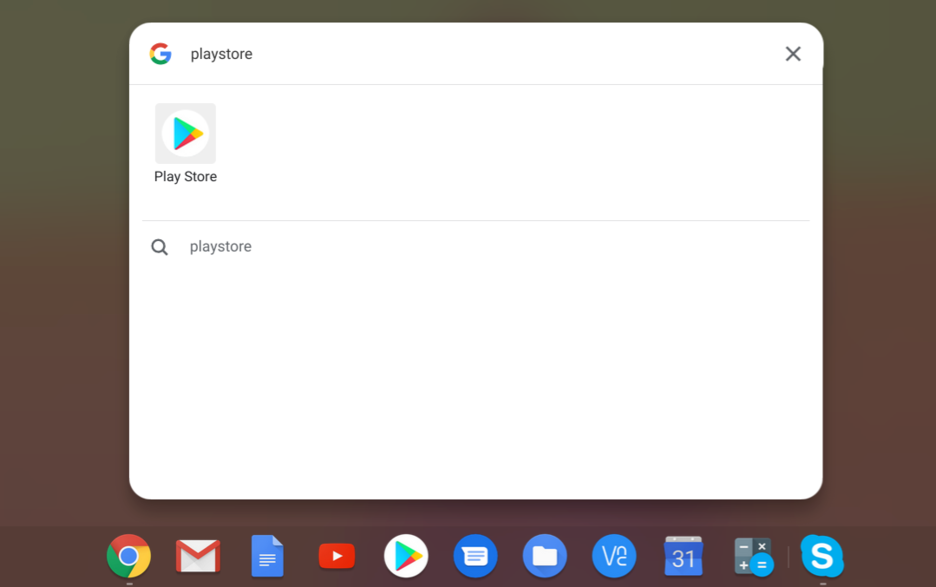
Playストアを起動する
ステップ2)プリンタはDell製であるため、Playストアでアプリを探す必要があります。公式アプリを見つける最も簡単な方法は、Playストアにアクセスして「DellPrinter」を探すことです。検索結果の最初のアプリは、DellInc.からリリースされたDellDocumentHubです。先に進んでインストールします。同様に、HP、Ricoh、Lexmark、Canon、Brotherなどをお持ちの場合は、それらのアプリを探し、アプリの開発者がOEMであることを確認してください。
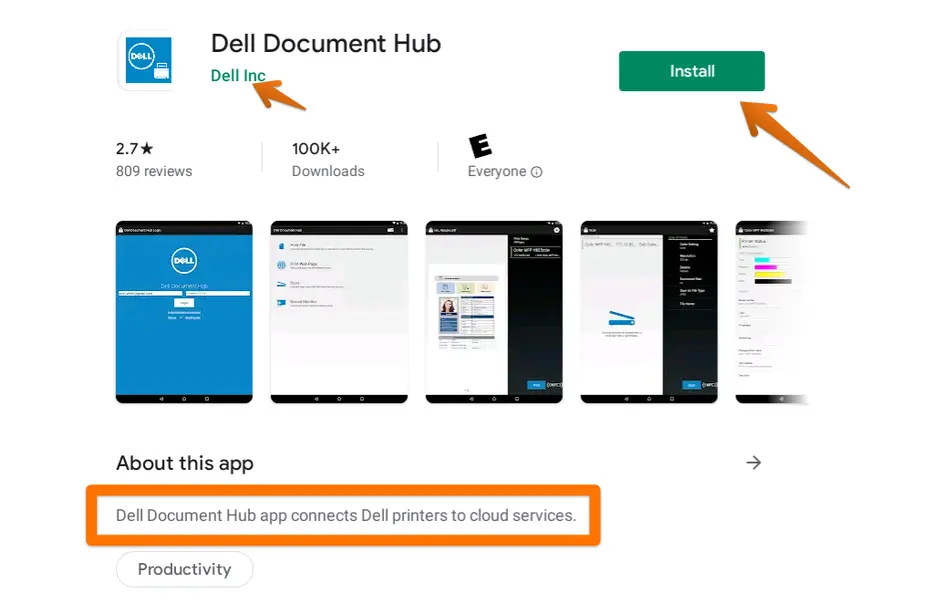
デルドキュメントハブ公式アプリ
ステップ3)インストールが完了したら、先に進んで起動します。
手順4)プリンタがChromebookと同じWi-Fiネットワークに接続されていることを確認します。最近のほとんどのプリンターにはディスプレイが組み込まれているため、PC経由で構成しなくてもWi-Fiネットワークに直接接続できます。OEMアプリはそれぞれ異なりますが、多かれ少なかれ、印刷とスキャンという同じ機能を提供しようとします。アプリを起動した後、アプリの機能にアクセスするにはサインアップが必要になる場合があります。
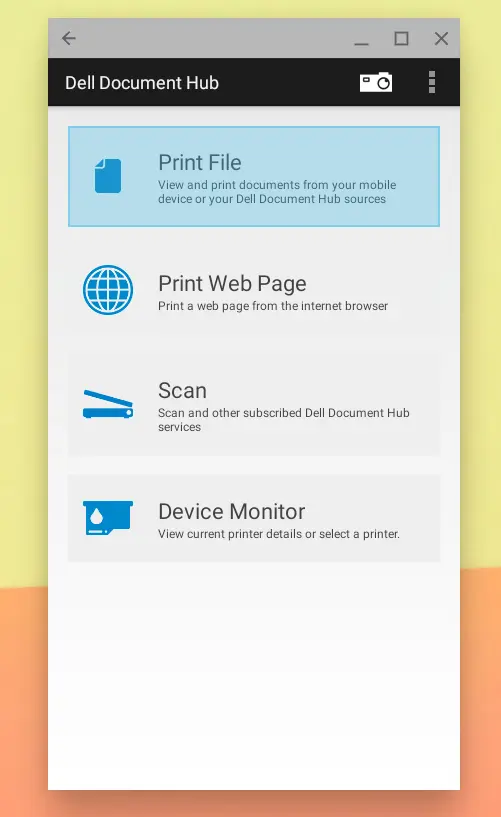
デルドキュメントハブアプリ
ステップ5)使用している特定のアプリでは、[デバイスモニター]タブがWi-Fiネットワークに接続されているDellプリンターを自動的に検出します。
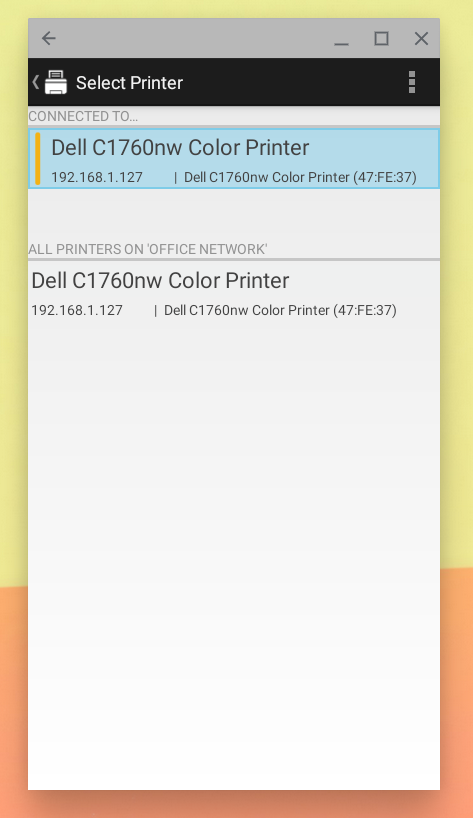
同じネットワークに接続されているプリンター
ステップ6)それはとても簡単です!先に進み、印刷を開始します。
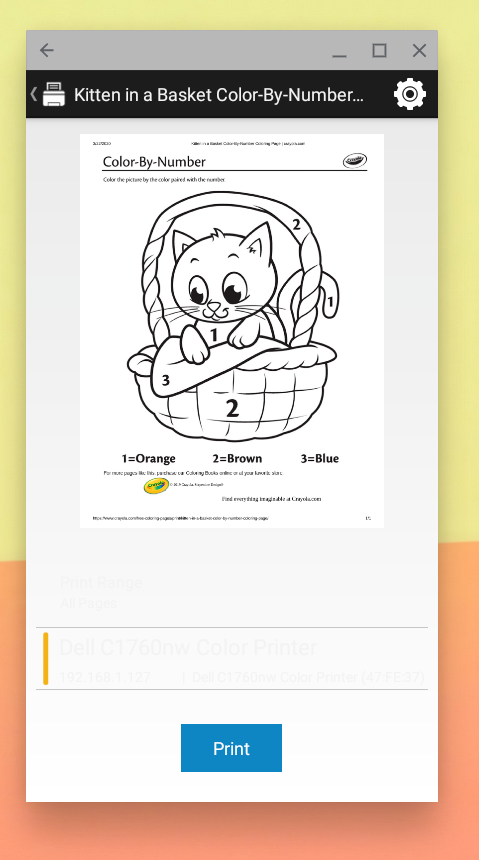
印刷を始めましょう!
Cloud-Readyプリンターへの接続
すでにクラウド対応のプリンターをお持ちの場合、これは最も簡単な部分です。
Googleクラウドプリントは何千もの最新のプリンタで動作し、さらに多くのプリンタが定期的に追加されています。これらはGoogleクラウドプリントサーバーに直接接続し、モバイルデバイスまたはコンピュータを使用してどこからでも印刷ジョブを送信できます。
【設定の手順】
お使いのプリンタがGoogleクラウドプリントと互換性があるかどうかを確認するには、このリンクにアクセスしてメーカー名を入力してください。たとえば、キヤノン。次に、Webページにモデルのリストが表示されます。
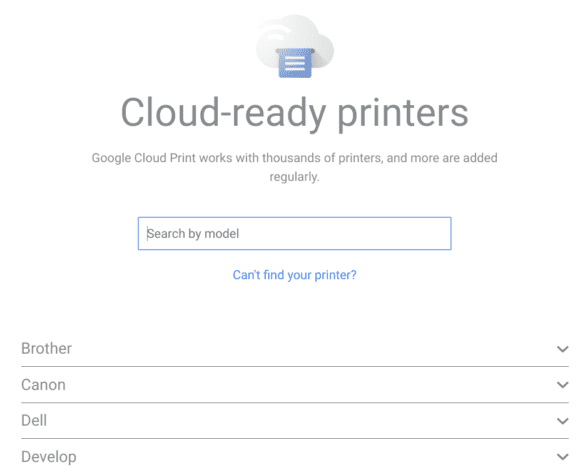
クラウド対応プリンター
モデルがリストにある場合は、ページの一番下までスクロールし、[英語]リンクをクリックして、その特定のモデルの説明を表示します。
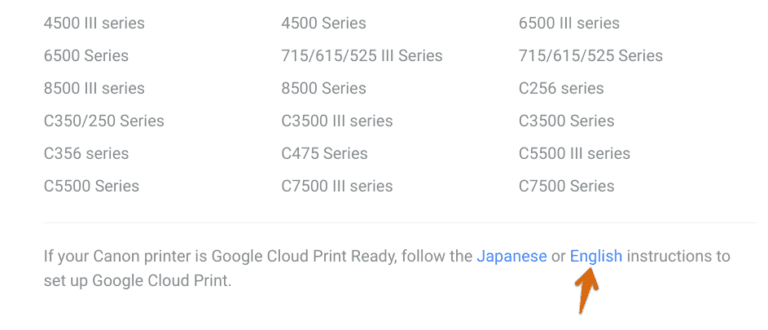
クラウドプリンターのセットアップ
指示に従うと、リストにプリンタが表示されるはずです。
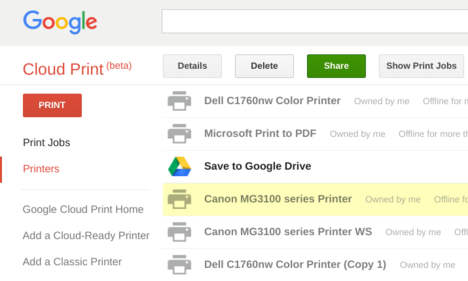
Googleクラウドプリント
このウィンドウに古いプリンタが表示されている場合は、右クリックして削除するだけです。
Chromebookをより安全に便利に利用したいならVPNがおすすめな理由

Chromebookは値段も安価で動作も快適と作業用パソコンとしては、かなり優れておりますが利用している段階で気になる点が2点ございました。
- ファイルのダウンロードがブロックされる。
- HTTPサイトに接続できない
上記2点の問題点を解説します。
ファイルのダウンロードがブロックされる

作業中にサイトからファイルをダウンロードする際に上記のような【不正なファイルのためファイルをブロックしました】と頻繁に表示されます。
これがかなり面倒で明らかに危険なファイルではないはずの
[PDF資料をまとめたZIP]
[仕事で使用するフリーツール]
なども跳ねられることも頻繁で正直ストレスがたまります・・・
通常のWindowsパソコンやMACであればブロックされる頻度はかなり少ないですが、後で後述する理由が原因でChromebookの場合1日に何回もこのような事態が発生します。
HTTPサイトに接続されない

また【HTTPサイトにアクセスしても表示されない】問題もあります。
インターネット上でWebページを閲覧するとき、URLの上部に「http」や「https」で始まっていますが「データが暗号化されていないhttp」の場合自動的にブロックされてしまいます。

↑上の画像のようにHTTPの場合はセキュリティ警告が表示
最近では「https」に移行しているサイトも増えてはいますが、まだまだ「http」サイトが多い現状で仕事上情報を集めたい際に苦労しています。
上記の2点の問題を解決する方法を調べた結果【VPN】を適応することで解決致しました!
なぜChromebookにVPNが必要なのか???
なぜ上記のような問題がVPNで解決するのか?
「実はChromebookで標準で搭載されているセキュリティが強固すぎる+セキュリティ機能をオフができないため回避するにはWEB通信時のネット回線を変更する」
必要があることが判明!!!

https://www.cman.jp/network/term/vpn/
通常であればセキュリティソフトなどを手動でインストールを行い、問題がある場合は一時的にオフするなどで[ブロック問題]を解決できるのだが、Chromebookはデフォルトでセキュリティソフトが搭載されているような物なので外すことが出来ない。
そこで活躍するのがVPN!!!
VPNとは??
「Virtual Private Network」の略。
簡単に言うと仮想の「専用回線」を使って、インターネットを利用することができます。
IPアドレスを自由に変更することができるので匿名性が向上します。
無料のサービスもありますが、回線品質が悪く速度が遅い問題があります。
そのため、回線品質が良い「NordVPN」等が人気です。

↑こんな感じで各国にあるサーバーをワンクリックで使用できるので匿名性は抜群!
VPNを使うとChromebook経由の回線ではないという扱いになるため上記のような理不尽なブロック祭りから開放されるというわけだ!!!
VPNを利用することで得られるその他のメリット!!
更にVPNはもともとセキュリティ強化のためのツールなので様々な利点あり。
- 個人情報の流出阻止の強化
- 海外サーバに繋げて外国在住の限定の動画視聴
- 海外のゲームを格安で購入できる
- 通信が高速化する
など仕事でもプライベートでも役に立つ機能が多く、Chromebookを快適かつ安全に使用したいのであれば割と導入必須のツールといっても過言ではありません。
ChromebookにおすすめVPNはNORDVPN!
といってもVPN会社は日本・海外含めると何百社も存在しており、正直どのような基準でVPNを選べばいいか悩ましいと思っている方も多いのではないでしょうか??
個人的に色々試した結果絶対選んではいけないVPNの条件は以下の3項目
【完全無料を謳うVPN】
他社が有料で展開しているサービスが無料で提供できるはずがない。たいてい利用者の個人情報を盗み出して売買しているケースが多数(一部研究目的など例外あり)
【日本で運営しているVPN】
VPNは海外に多数のサーバーを持つことで安定性が増す。日本運営のVPNはサーバー数が非常に少なく速度が遅いなど実用性に乏しい
【運営歴が浅すぎるVPN】
運営歴が短いVPNは個人情報をハッキングされ情報流出などの危険性が高い。長年運営を行い目立った不祥事を起こしていない会社が望ましい
この3項目に一つでも該当するものがあるVPNは地雷確定なのでおすすめしません(立証済み)

以上の条件に当てはまらない中でおすすめなのが【NordVPN】
ダウンロード・操作履歴が残らない
料金が安い・返金制度
やましいことしていないなら保存されていても特に問題ないのでは??と思いがちですが通常のVPNはサーバー利用の履歴などが保存されるのでもし本体サーバーにハッキングされたら個人情報が流出する危険性があります。
実際にVPN会社本元のサーバーがハッキングされて個人情報が流出したことも・・・
ただNordVPNに関してはそもそも個人情報を残さないので仮にハッキングされたとしても警察や政府・ハッカーに個人履歴が渡ることがないです。
一月分無料お試しでどんな理由でも100%返金保証付き!!

また月額に掛かる料金は高品質であるにも関わらず低価格なのも嬉しいところ。
有名VPNのExpressVPNは最安で$8.32(約900円)なのに比べ、NordVPNは約495円と半値近く違うので毎月のコストが掛かりません。
| 1ヶ月プラン | 6ヶ月プラン | 1年プラン | 2年プラン | |
| ExpressVPN | 月額1500円 | $月額1000円 | 月額900円 | |
| NordVPN | 月額1434円 | 月額590円 | 月額495円 |
更に【契約期間30日なら100%保証の制度】付きなので気に入らなかったり、自分の環境ではうまく動作しないなどどのような理由でも返金保証が適応されるので安心!!
⇒30日間無料のNordVPNををお試ししたい方はこちらから!!
まとめ
Chromebookでドキュメントを印刷する方法は以上です。
このガイドがプリンタの設定に役立つことを願っています。クラウド対応のプリンターがあると、世界中のどこからでも印刷できるので便利です。ChromebookでPlayストアがサポートされている場合、Androidアプリはドキュメントを見つけるための優れた方法でもあります。
また先程紹介したNordVPNを利用することで【Chromebookの煩わしい仕様回避+セキュリティ強化】にもつながるので気になった方は導入してみてはいかがでしょうか??
金額的にもセキュリティソフトよりも安く、気に入らなければ返金保証ありといたせりつくせりの内容なのでおすすめです!!