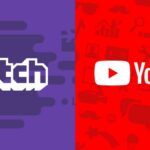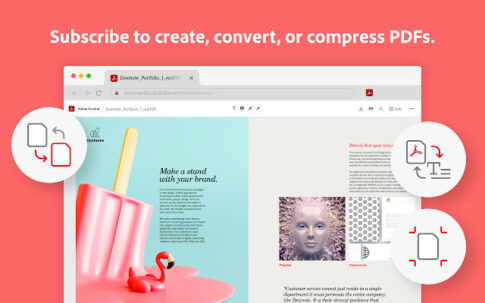Chromebookは、周りの最高のテキストエディタにとって見知らぬ人ではありませんが、このドメインには、ChromeOSがまだ手に入れることができていないプログラムが他にもたくさんあります。これらには通常、Googleの軽量オペレーティングシステムのネイティブサポートを誇っていないWindowsソフトウェアとアプリケーションが含まれます。そのうちの1つにレンズをキャストする場合、Scrivenerを使用すると、目を垂らすことができます。後者は、起動するのに最も優れたライティングアプリの1つです。
Scrivenerの背後にいる開発責任者は、最初のリリースの直後に、有名なライティングソフトウェアのWindowsバリアントをリリースしました。以前は、ScrivenerはmacOSとLinuxのみに限定されていたため、最終的にiOSに上陸しました。奇妙に聞こえるかもしれませんが、Windowsでリリースされるライティングアプリは、ChromeOSユーザーにとって朗報です。これにより、ChromebookでScrivenerをダウンロードしてインストールできるようになりますが、完全に簡単な方法ではありませんが、警告する必要があります。
いずれにせよ、このガイドではChromebookにScrivenerをインストールする方法について説明します。今後のセクションで包括的なガイドを書き留めますので、詳細については、記事を読み続けてください。
Contents
Scrivenerの最高の機能
以下は、Scrivenerのユーザー向けの最高の機能のまとめです。
プレミアムグレードのテキストエディタ
Scrivenerは無料で使用できるアプリケーションではありません。プレミアムグレードのテキストエディタは、文学とラテの公式Webサイトから購入するのに約49ドルかかります。さらに、後者はWindowsの「標準」ライセンスであり、より安価な「教育」ライセンスを購入できます。
「Scrivener」という言葉には多くの意味があり、ほとんどが同じ執筆関連の事柄を意味します。ただし、この用語の1つの定義は、アプリケーションが何を表しているのかを正確に表すことはできません。Scrivenerは「ライティングマスター」という言葉に沿っており、問題のプログラムはそのすべての機能を備えています。
フルスクリーン編集モード
Scrivenerの専用フルスクリーンモードを使用して、近くの気を散らすものや迷惑なポップアップをエスケープし、状況に応じて広告を表示することもできます。それはあなたがこの魔法の工芸品の芸術を解き放ちそして楽しむための自由の天国を作ります。あなたが小説家、脚本家、児童文学作家、または詩人であるかどうかにかかわらず、Scrivenerは習字のスキルをしっかりと尊重します。
さまざまな脚本機能
Scrivenerは優れた脚本家であり、ユーザーに最終ドラフトを整理し、レイアウトベースの変更を簡単に行う方法を提供します。つまり、作成したスクリプトのフォーマットを自分で選択するか、他の人に任せることができます。
スナップショット
Scrivenerの動作インターフェースには、「スナップショット」と呼ばれるコンポーネントがあります。このソフトウェアを使用すると、アプリケーションの動作中のGUIのドキュメントレベルのスクリーンショットを撮ることができるため、常に振り返るリポジトリがあります。これにより、ある種類のバックアップを作成し、必要なときにそれを参照できるようになります。
ChromeOSへのScrivenerのインストール
Chrome OSへのScrivenerのインストールを開始する前に、事前に注意する必要があることが1つあります。
Chrome OSにScrivenerをインストールする前に、Intel中心のChromebookを使用していることを確認してください。そうでなければ、あなたは行き止まりに自分自身を追いかけているでしょう。これに加えて、デバイスでLinuxターミナルをセットアップおよび構成済みであることを確認してください。
ScrivenerAppImageをダウンロードする方法
ScrivenerはChromeOSとLinuxで正式に利用できるわけではありませんが、オープンソースプロジェクトによって構築されたScrivenerforLinuxのベータ版が役に立ちます。入手可能性が少ないことを考えると、ライティングアプリケーションの最新機能はありませんが、それでもライティング要件に対して妥当なレベルにあります。
関連するアプリは、AppImage形式でダウンロードできます。これは、Linuxの世界では移植可能な実行可能形式にすぎません。
【設定の手順】
2.右上の[ダウンロード]ボタンを展開し、優先する圧縮されたAppImageをダウンロードします。この例では、「Scrivener-1.9.0.1beta-x86_64_english_only-20211229.AppImage.tgz」という名前の英語バージョンをダウンロードしました。
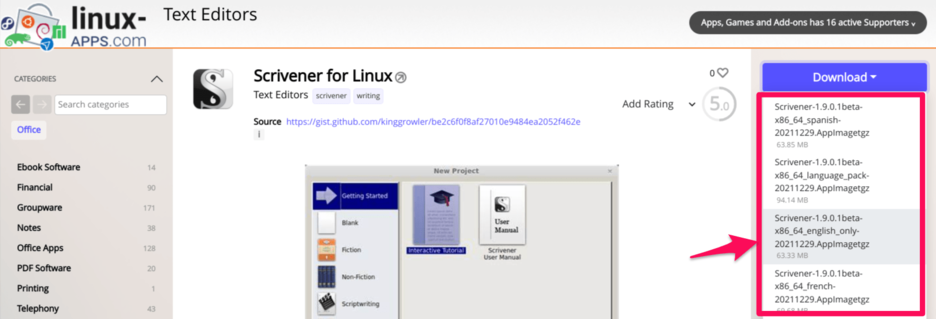
LinuxAppImage用のScrivenerをダウンロード
3.デフォルトのChromeOS設定では、ダウンロードしたファイルはChromebookの「ダウンロード」フォルダに保存されます。ダウンロードしたファイルの拡張子が「tgz」であることに気付いたかもしれません。Linuxでは圧縮形式です。使用するには解凍する必要があります。次のセクションでのリリースに向けて、すべての準備を整えましょう。
ScrivenerAppImageをインストールするようにLinuxを構成します
【設定の手順】
1.最初のステップは、ChromebookでLinuxを起動することです。これは、Chromebook Launcherセクションから、または棚に固定されている場合は棚から簡単に行うことができます。
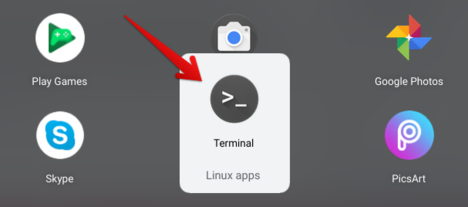
Linuxターミナルを開く
2.デバイスでLinuxを起動したら、次のタスクはそれを更新することです。これにより、今後のステップで私たちを待っている潜在的な問題を回避できます。以下のコマンドに従って、Linuxターミナルに入力してください。
sudo apt-get update

Linuxターミナルの更新
3.ターミナルを更新して準備ができたら、次のステップはLinuxで新しいディレクトリを作成することです。次のコマンドを使用してこれを実行します。「mkdir」の横に、ディレクトリの名前を入力します。ディレクトリには好きな名前を付けることができるので、これはこの点であなたに要約されます。
そうは言っても、将来名前を参照する際に問題が発生しないように、名前はシンプルで覚えやすいものにしてください。たとえば、ディレクトリの名前を「scrivener」として設定できます。これでうまくいくはずです。
mkdir scrivener
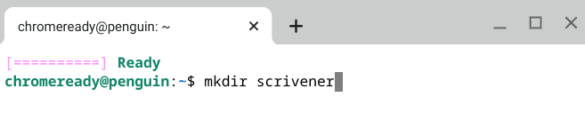
Linuxで新しいディレクトリを作成する
4.次のステップは、Chromebookで「ファイル」システムアプリを開き、ダウンロードしたScrivener.tgzを「Linuxファイル」フォルダーの「scrivener」ディレクトリにコピーまたは移動することです。この手順の視覚的な説明については、次のスクリーンショットを確認してください。
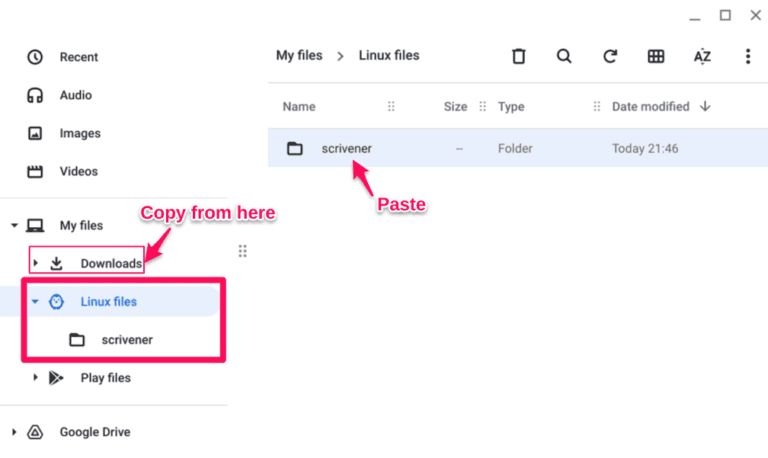
ダウンロードしたファイルをコピーする
5.これまでのところ順調です。ここで、Linuxターミナルに戻り、次のコマンドを入力する必要があります。これは、特に「scrivener」ディレクトリに焦点を合わせ、ダウンロードしたファイルを処理するのに役立ちます。
cdスクライブナー
6. listコマンドを使用して、ディレクトリの内容を確認します。
ls

ディレクトリを探索する
7.次に、圧縮されたアーカイブからコンテンツを抽出し、listコマンドを再度使用してコンテンツを表示します。
tar zxvf * .tgz

tgzファイルの抽出
8. Scrivener AppImageを実行して、Chromebookにインストールします。ただし、ここにトラブルシューティング手順を追加する必要があります。上記のスクリーンショットのように青色で強調表示された「scrivener」ディレクトリテキストが表示されない場合は、AppImageを実行可能にする必要があります。この目的のために、次のコマンドを使用します。
chmod a + x * .AppImage
昇格された権限の適用
7.これで、最終的に特定のディレクトリからScrivener AppImageを実行し、Chromebookにインストールできるようになりました。以下のコマンドを使用して、ターミナルに貼り付けて開始します。「Enter」キーを押すと、すぐにインストールの続行に関する確認を求められます。ダウンロードを続行するには、「Enter」を押す必要があります。Scrivenerはすぐにデバイスにインストールされるので、ご安心ください。
./*.AppImage
Scrivenerを起動する
ChromeOSにScrivenerをインストールする方法は以上です。AppImageを実行すると、最終的には書き込みアプリがデバイスにインストールされます。
8.すべてがうまくいけば、この異常に広い警告が表示されるはずです。統合するには「はい」をクリックします。

統合の確認
9.おめでとうございます!Scriverがポップアップするはずです。これで、お気に入りのテキストエディタを体験できます。
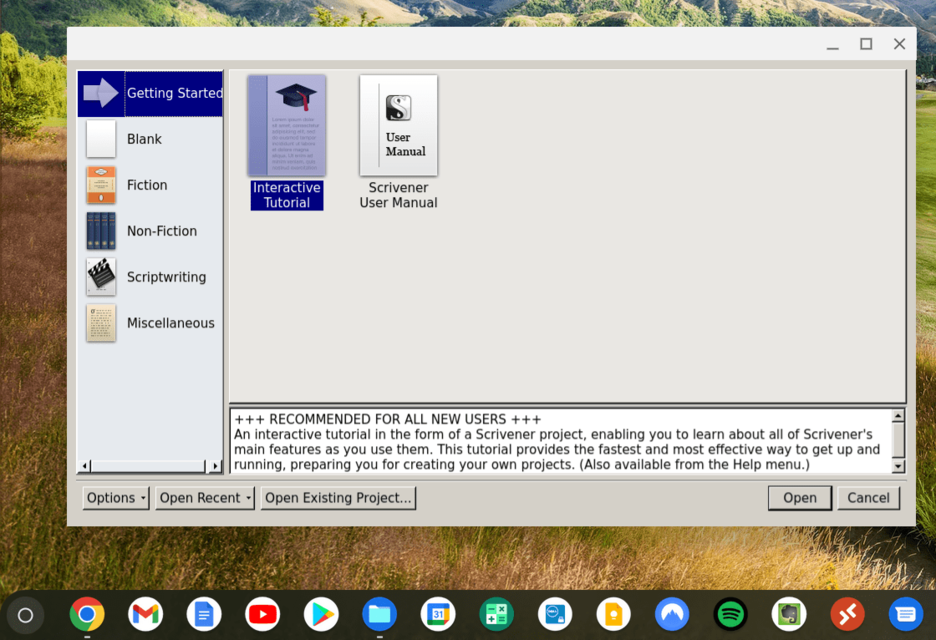
ChromeOSで実行されているScrivener
そうは言っても、Scrivenerを起動するためにLinuxターミナルを起動する必要はありません。Chromebook LauncherからScrivenerを起動します。主に、「Linuxアプリ」フォルダーにある専用のアプリアイコンを使用します。
簡単なアイコンベースのランチャー
Chromebookをより安全に便利に利用したいならVPNがおすすめな理由

Chromebookは値段も安価で動作も快適と作業用パソコンとしては、かなり優れておりますが利用している段階で気になる点が2点ございました。
- ファイルのダウンロードがブロックされる。
- HTTPサイトに接続できない
上記2点の問題点を解説します。
ファイルのダウンロードがブロックされる

作業中にサイトからファイルをダウンロードする際に上記のような【不正なファイルのためファイルをブロックしました】と頻繁に表示されます。
これがかなり面倒で明らかに危険なファイルではないはずの
[PDF資料をまとめたZIP]
[仕事で使用するフリーツール]
なども跳ねられることも頻繁で正直ストレスがたまります・・・
通常のWindowsパソコンやMACであればブロックされる頻度はかなり少ないですが、後で後述する理由が原因でChromebookの場合1日に何回もこのような事態が発生します。
HTTPサイトに接続されない

また【HTTPサイトにアクセスしても表示されない】問題もあります。
インターネット上でWebページを閲覧するとき、URLの上部に「http」や「https」で始まっていますが「データが暗号化されていないhttp」の場合自動的にブロックされてしまいます。

↑上の画像のようにHTTPの場合はセキュリティ警告が表示
最近では「https」に移行しているサイトも増えてはいますが、まだまだ「http」サイトが多い現状で仕事上情報を集めたい際に苦労しています。
上記の2点の問題を解決する方法を調べた結果【VPN】を適応することで解決致しました!
なぜChromebookにVPNが必要なのか???
なぜ上記のような問題がVPNで解決するのか?
「実はChromebookで標準で搭載されているセキュリティが強固すぎる+セキュリティ機能をオフができないため回避するにはWEB通信時のネット回線を変更する」
必要があることが判明!!!

https://www.cman.jp/network/term/vpn/
通常であればセキュリティソフトなどを手動でインストールを行い、問題がある場合は一時的にオフするなどで[ブロック問題]を解決できるのだが、Chromebookはデフォルトでセキュリティソフトが搭載されているような物なので外すことが出来ない。
そこで活躍するのがVPN!!!
VPNとは??
「Virtual Private Network」の略。
簡単に言うと仮想の「専用回線」を使って、インターネットを利用することができます。
IPアドレスを自由に変更することができるので匿名性が向上します。
無料のサービスもありますが、回線品質が悪く速度が遅い問題があります。
そのため、回線品質が良い「NordVPN」等が人気です。

↑こんな感じで各国にあるサーバーをワンクリックで使用できるので匿名性は抜群!
VPNを使うとChromebook経由の回線ではないという扱いになるため上記のような理不尽なブロック祭りから開放されるというわけだ!!!
VPNを利用することで得られるその他のメリット!!
更にVPNはもともとセキュリティ強化のためのツールなので様々な利点あり。
- 個人情報の流出阻止の強化
- 海外サーバに繋げて外国在住の限定の動画視聴
- 海外のゲームを格安で購入できる
- 通信が高速化する
など仕事でもプライベートでも役に立つ機能が多く、Chromebookを快適かつ安全に使用したいのであれば割と導入必須のツールといっても過言ではありません。
ChromebookにおすすめVPNはNORDVPN!
といってもVPN会社は日本・海外含めると何百社も存在しており、正直どのような基準でVPNを選べばいいか悩ましいと思っている方も多いのではないでしょうか??
個人的に色々試した結果絶対選んではいけないVPNの条件は以下の3項目
【完全無料を謳うVPN】
他社が有料で展開しているサービスが無料で提供できるはずがない。たいてい利用者の個人情報を盗み出して売買しているケースが多数(一部研究目的など例外あり)
【日本で運営しているVPN】
VPNは海外に多数のサーバーを持つことで安定性が増す。日本運営のVPNはサーバー数が非常に少なく速度が遅いなど実用性に乏しい
【運営歴が浅すぎるVPN】
運営歴が短いVPNは個人情報をハッキングされ情報流出などの危険性が高い。長年運営を行い目立った不祥事を起こしていない会社が望ましい
この3項目に一つでも該当するものがあるVPNは地雷確定なのでおすすめしません(立証済み)

以上の条件に当てはまらない中でおすすめなのが【NordVPN】
ダウンロード・操作履歴が残らない
料金が安い・返金制度
やましいことしていないなら保存されていても特に問題ないのでは??と思いがちですが通常のVPNはサーバー利用の履歴などが保存されるのでもし本体サーバーにハッキングされたら個人情報が流出する危険性があります。
実際にVPN会社本元のサーバーがハッキングされて個人情報が流出したことも・・・
ただNordVPNに関してはそもそも個人情報を残さないので仮にハッキングされたとしても警察や政府・ハッカーに個人履歴が渡ることがないです。
一月分無料お試しでどんな理由でも100%返金保証付き!!

また月額に掛かる料金は高品質であるにも関わらず低価格なのも嬉しいところ。
有名VPNのExpressVPNは最安で$8.32(約900円)なのに比べ、NordVPNは約495円と半値近く違うので毎月のコストが掛かりません。
| 1ヶ月プラン | 6ヶ月プラン | 1年プラン | 2年プラン | |
| ExpressVPN | 月額1500円 | $月額1000円 | 月額900円 | |
| NordVPN | 月額1434円 | 月額590円 | 月額495円 |
更に【契約期間30日なら100%保証の制度】付きなので気に入らなかったり、自分の環境ではうまく動作しないなどどのような理由でも返金保証が適応されるので安心!!
⇒30日間無料のNordVPNををお試ししたい方はこちらから!!
まとめ
Chrome OSは、ほとんどのWindowsグレードのソフトウェアを広範囲にサポートしていませんが、時間の経過とともに機能の数が増えることを考えると、さらに一歩進んで進んでいく人には常に回避策があります。これはScrivenerの場合です。これは、完全な機能を備えたテキストエディタです。macOSやWindowsなどのプラットフォームで非常に人気がありますが、LinuxやChromeOSドメインとはほとんど関係がありません。
このガイドでは、ChromeOSにScrivenerをダウンロードしてインストールするために必要な正確なプロセスを説明しました。このプロセスは時間がかかりますが、刻まれた手順に細心の注意を払うことを考えると、すぐに達成できます。Scrivenerをデバイスで動作させることができる場合は、コメントセクションでお知らせください。Chrome Readyは、幸運を祈っています。
また先程紹介したNordVPNを利用することで【Chromebookの煩わしい仕様回避+セキュリティ強化】にもつながるので気になった方は導入してみてはいかがでしょうか??
金額的にもセキュリティソフトよりも安く、気に入らなければ返金保証ありといたせりつくせりの内容なのでおすすめです!!