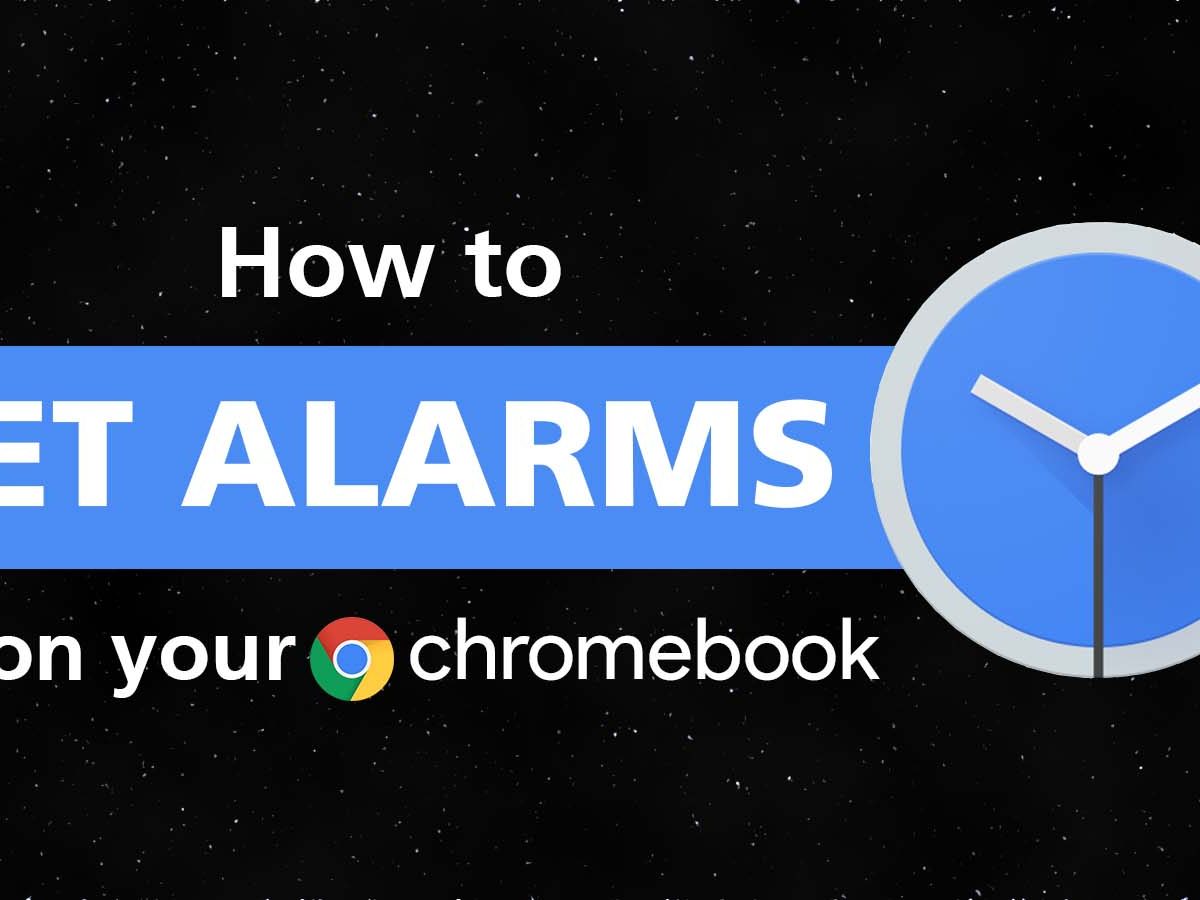いずれの場合でも、Chromebookにアラームを簡単に設定できます。
プロセスは、携帯電話にアラームを設定する場合と非常によく似ています。したがって、Chrome OSラップトップの時計とアラームについてまだ知っていない場合は知っておく必要があります。そうすれば、デバイスを最大限に活用して生産性レベルを最大化できます。
そのため、この記事では、Chromebookでアラームを設定する方法を説明および説明するためのチュートリアルを作成します。この点で柔軟性を持たせるために、できるだけ多くの方法を詰め込み、自分に最適なサウンドを選択できるようにします。それでは、これ以上面倒なことはせずに、すぐに始めましょう。
Contents
Chromebookにアラームを設定する方法
オプション1。プリインストールされているGoogleClockアプリケーションを使用する
ほとんどのChromebookにはGoogleClockアプリがプリインストールされており、これはおそらく携帯電話ですでに何十回も使用されています。Chrome OSでは、このアプリケーションは、最小限でありながら非常に効果的な機能を備えた、同じ優れたユーザーインターフェイスを備えています。これは、これらすべての理由とその他の理由から、今日Playストアで販売されている最高の目覚まし時計アプリの1つです。
次の手順では、GoogleClockアプリケーションを使用してアラームを設定する方法について説明します。
【設定の手順】
1) Google Clockにアクセスするには、まずChromebookでGooglePlayストアを開く必要があります。これは、ランチャーエリアを使用して簡単に行うことができます。
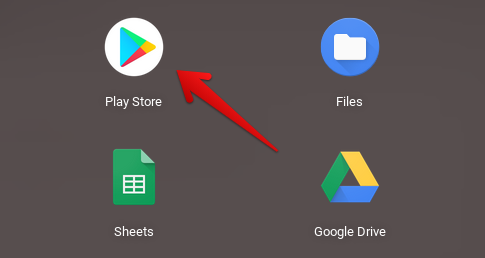
2) 完了したら、Playストアの検索バーを使用して「GoogleClock」を検索して続行します。

GooglePlayストアでGoogleClockを検索する
3) 「GoogleClock」と入力した後に「Enter」キーを押すと、公式アプリページに直接移動します。ここでは、必要に応じてアプリを更新するか、[開く]ボタンをクリックしてアプリを起動します。

GoogleClockアプリを起動する
Google Clockアプリを見つけて起動する限り、これで終わりです。今すぐデバイスにアラームを設定する場合は、上記の手順に従ってアプリケーションを起動し、GoogleClockのインターフェースにアクセスして開始します。
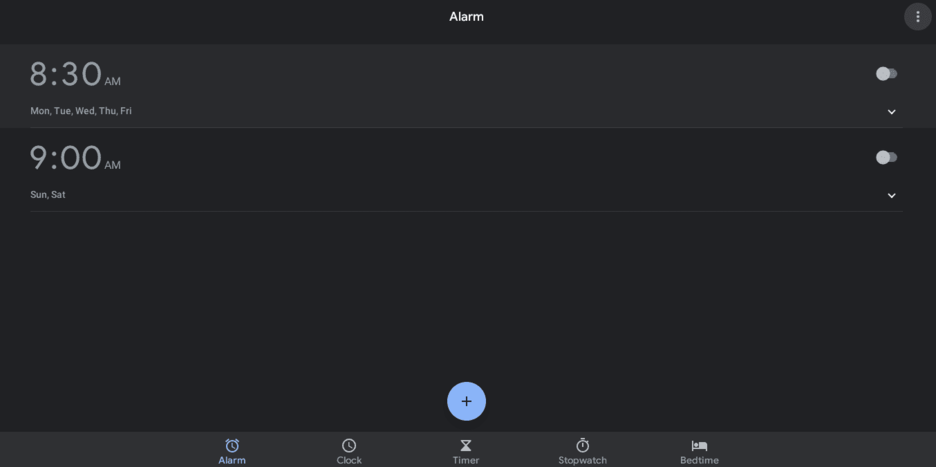
Google時計アプリで目覚まし時計を設定する
アプリケーション内にいると、携帯電話版のGoogleClockにどれほど似ているかがわかります。このアプリはChromeOS向けに完全に最適化されているため、適切に処理できるので安心してください。アラーム設定プロセスを開始するには、見かけの「プラス」アイコンをクリックして小さなウィンドウを表示し、アラームのパラメータを設定します。
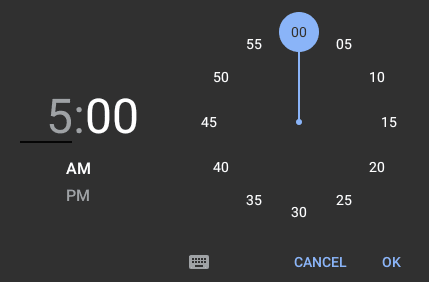
アラームの設定
目覚ましを簡単に鳴らしたい正確な時間を設定できます。次に、アラームのインタラクティブメニューの調整が完了したら、[OK]をクリックして続行します。そうすることで、アラームが設定され、アラートの機能をさらにカスタマイズできるようになります。一部のカスタマイズオプションには、アラームの繰り返しの有効化、3つの組み込みオプションからの着信音の設定、独自のサウンドの追加とラベルの追加が含まれ、ルーチンまたはアクティビティの一部としてアラームを指定します。また、ボタンをクリックするだけでアラームを削除することもできます。
これはChromebookでアラームを設定する最も簡単で効果的な方法の1つですが、それだけではありません。他のオプションとそれらを機能させる方法についての詳細を見つけるために読み続けてくだい。
オプション#2。ストップウォッチタイマーのダウンロード
ストップウォッチタイマーは、ChromebookのGoogle Playストアから簡単にダウンロードできるアプリケーションで、アラームを設定するだけでなく、それ以上のことも実行できます。美的デザインとスムーズなコントロールを備えた直感的なユーザーインターフェイスを誇っています。この記事を書いているとき、このアプリケーションはGoogle Playストアで1,000万回以上ダウンロードされ、全体の評価は4.6/5.0でした。ドロップされたレビューの大部分は、このアプリケーションが目標の達成に役立ち、操作が非常に簡単であることを賞賛しています。
ストップウォッチタイマーがテーブルにもたらすのは、ノンパレイユのカスタマイズ性です。インターフェースの色からサウンド、タイマー機能まで、すべてを好みに合わせて実質的にカスタマイズし、ChromeOSノートパソコンで効果的に使用できます。アプリケーション内で使用されるフォントの品質は、明るく、鮮やかで、見た目も快適です。デジタルディスプレイの上で経過時間を快適に表示できます。必要に応じて、スイッチを入れて、昔ながらのアナログスタイルの時計を起動します。
アプリ内のすべては、1本の指でタップするだけでアクセスできるように設計されているため、StopWatchTimerは最高のアラーム設定アプリケーションの1つです。それでは、このおしゃべりをこれ以上行わずに、この高性能アプリをChromebookにインストールする方法を紹介しましょう。
【設定の手順】
1) ChromebookでGoogle Playストアを起動することから始めます。ランチャーを使用するか、棚に固定されている場合は棚から起動します。
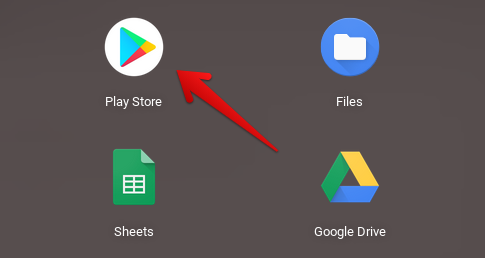
Playストアを開く
2) 次に、Playストアのインターフェース内で「ストップウォッチタイマー」を検索し、「Enter」キーを押して続行します。

GooglePlayストアでストップウォッチタイマーを検索する
3) これにより、アプリケーションの直接インストールページに移動します。そこにいると、はっきりと見える「インストール」ボタンが表示されます。それをクリックして、ストップウォッチタイマーのダウンロードを開始します。
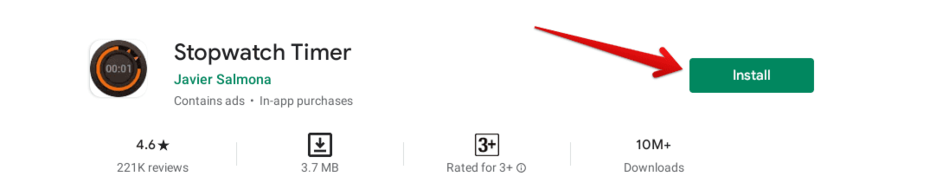
ChromeOSへのストップウォッチタイマーのインストール
4) インストールが完了したらすぐに、インストールされているアプリケーションのランチャーを調べることをお勧めします。ストップウォッチタイマーのアプリアイコンは、次のようになります。
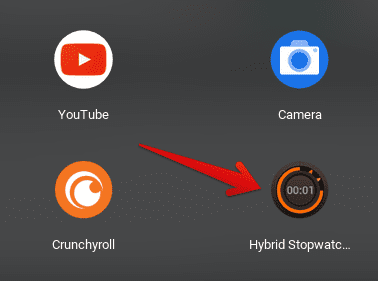
ストップウォッチタイマーがインストールされています
時間指向のアプリケーションをChromebookにインストールしたので、今度はそれを試してみて、その目的がどのように機能するかを確認します。
ストップウォッチタイマーが作動しています
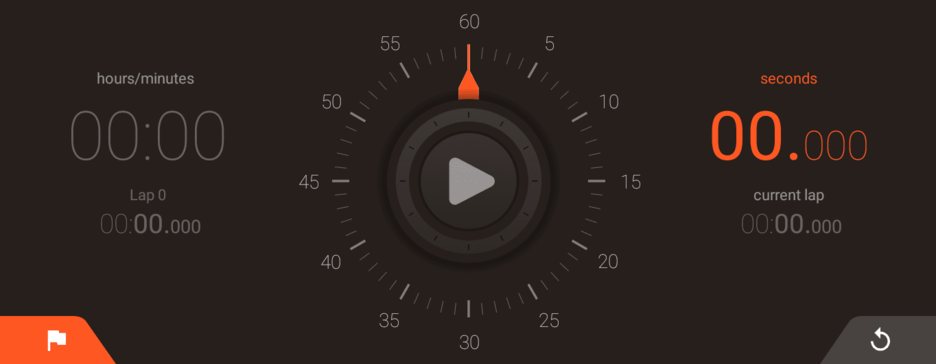
ストップウォッチタイマーインターフェース
先に述べたように、ストップウォッチタイマーは、機能に要約すると非常に簡単です。中央のダイヤルを微調整することで、アプリの動作に慣れることができます。次に、Chromebookにアラームを設定するには、左上隅にあるハンバーガーアイコンをクリックして、その他のオプションを表示します。完了したら、「タイマー1」を選択して、機能のビジュアルインターフェイスを表示します。
あとは、スライダーを手動でドラッグして、アラームを鳴らす特定の時間または分を設定するだけです。コントロールは操作が簡単で簡単です。中央のダイヤルが1回転するごとに1時間かかるので、アラームを鳴らし始めるタイミングに応じて設定してください。この点で、アラーム設定のエクスペリエンスを微調整するためのオプションがたくさんあります。たとえば、画面の左下隅にある「編集」アイコンをクリックすると、タイマーの名前を設定したり、アプリケーション全体のテーマや色を変更したりできます。
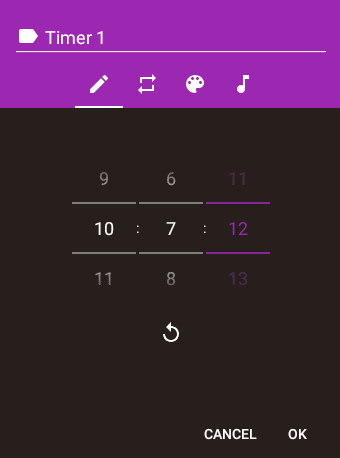
アラームのカスタマイズ
ストップウォッチタイマーのさまざまなアラートトーンから選択して、好みに応じてアラートを受け取ることもできます。アプリケーションの「設定」領域には、いじくり回すためのさらに多くのオプションがあります。これは、アプリのハンバーガーエリアからもアクセスできます。たとえば、アプリをアイドル状態で使用しているときに画面をオンにしておく時間を設定できます。それに加えて、「モダン」と「レトロ」のテーマから選択して、ストップウォッチタイマーインターフェイスのスタイルを切り替えることもできます。これらのような小さなタッチは、ユーザーエクスペリエンスの向上に大いに役立ちます。
問題のアプリケーションには提供できるものがたくさんありますが、Chromebookでアラームを設定する別の方法は間違いなく害にはなりません。この記事をさらに進めて、ChromeOSラップトップを目覚まし時計として使用する最後の方法について説明しましょう。すぐに始めましょう。
オプション#3。Chromeウェブストアを使用して拡張機能をダウンロードする
アラームを設定するために使用できる高機能アプリケーションに出くわしました。最良の部分は、このアプリがChromeブラウザー内から動作することです。したがって、ほとんどの時間をオンラインで過ごす仕事好きの場合、このアプリケーションは、ルーチンを整理し、生産性を高めるのに役立ちます。
私たちが取り組んでいるアプリはClockforGoogle Chromeで、現在Chromeウェブストアで20万回以上ダウンロードされています。総合評価は4/5で、1,000件を超えるレビューが賞賛されています。Chromebookにオンラインでアラームを設定するためのより良い方法は考えられないため、これ以上遅れることなく、このアプリをすぐにインストールする方法を紹介しましょう。
【設定の手順】
1)この直接リンクをクリックして、アプリの公式インストールページに直接アクセスします。そこにいるときに、[Chromeに追加]ボタンをクリックして続行します。
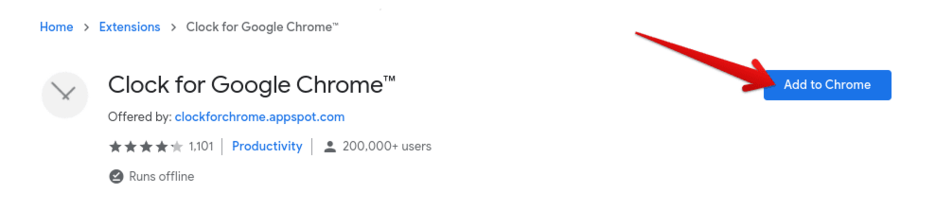
ブラウザにGoogleChrome用の時計を追加する
2) 2番目のステップでは、[Chromeに追加]を選択した後に表示されるフォローアッププロンプトで[拡張機能を追加]をクリックします。そうすることで、まもなくChromeブラウザへのアプリのインストールが開始されます。
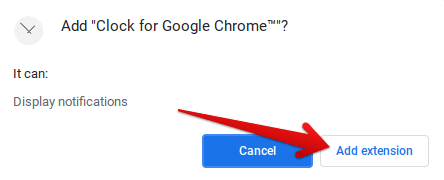
Clock forGoogleChromeのインストールを確認する
3) Chromeブラウザに拡張機能を追加するように求められたら、インストールしたばかりのアプリケーションの拡張機能バーを確認する必要があります。
したがって、ブラウザインターフェイスの右上隅にある[拡張機能]ボタンをクリックして、追加されたすべてのアプリを表示します。Clock for Googleは、いかなる形式のアクセスや許可も必要としない拡張機能の下に表示されます。以下は、「拡張機能」セクションでの拡張機能の外観です。
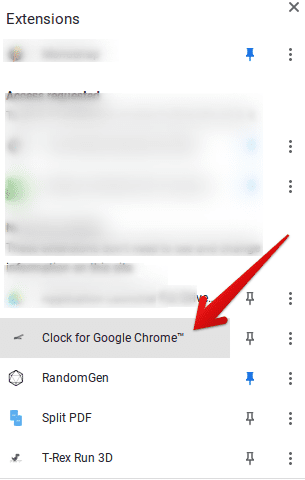
GoogleChrome用の時計がインストールされています
Clock for Google Chromeをインストールするのはこれで終わりです。
これまでのところ、お疲れ様でした。それをクリックしてアプリケーションを起動することをお勧めします。そうすれば、Clock for Google Chromeを使用して、インとアウト、およびアラームを設定する方法をすばやく学ぶことができます。
GoogleChromeの時計が機能しています
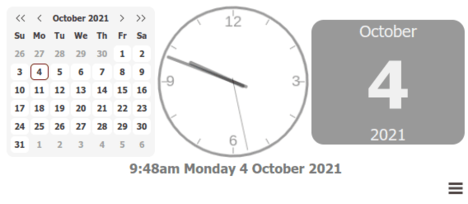
GoogleChromeインターフェースの時計
専用バーに固定した後、ブラウザの拡張機能アイコンにカーソルを合わせると、その場で日時が表示されることがわかります。Google Chromeの時計は、その機能が非常に簡単です。
それをクリックすると、新しいページが別のタブに読み込まれ始めます。ここで、このアプリが呼び出すのが好きなように、アラーム、つまりリマインダーを設定できます。
動作メカニズムは基本的に同じであるため、ここでは命名法は重要ではありません。
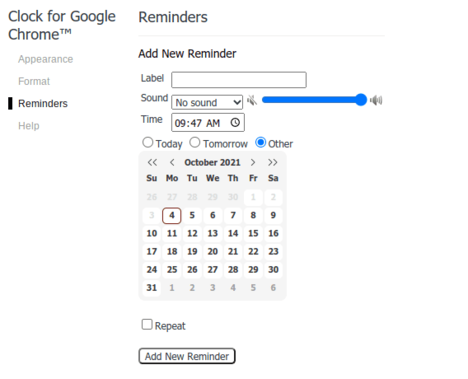
GoogleChromeで時計のアラームを設定する
上の画像は、新しいタブでClock forGoogleChromeの拡張機能アイコンをクリックすると何が開くかを示しています。ここで、Chromebookに簡単にアラームを設定し、ブラウザ内からアプリをフルフライトで動作させることができます。
面倒な作業は必要ありません。[リマインダー]セクションで、[新しいリマインダーを追加]を選択できます。これに対応するために、リマインダーに好きなラベルを付けて、リマインダーの音としてDing、Nok Nok、Hop Hop、Tingaling、Waaw Waaw、OhOhから選択できます。
さらに、アラームが鳴る時間を選択して設定できます。「今日」、「明日」、「その他」に設定するオプションがあります。後者をクリックすると、ある種のカレンダーが開き、事前にアラームをスケジュールすることができます。
月と日をふるいにかけて好きな日付を選択し、最終的に完了したら、下の[新しいリマインダーを追加]をクリックしてプロセス全体を完了します。前述のように、Clock for Google Chromeは非常にシンプルでありながら効果的な拡張機能であり、Chromebookにアラームを設定できるので、これで完了です。
Chromebookをより安全に便利に利用したいならVPNがおすすめな理由

Chromebookは値段も安価で動作も快適と作業用パソコンとしては、かなり優れておりますが利用している段階で気になる点が2点ございました。
- ファイルのダウンロードがブロックされる。
- HTTPサイトに接続できない
上記2点の問題点を解説します。
ファイルのダウンロードがブロックされる

作業中にサイトからファイルをダウンロードする際に上記のような【不正なファイルのためファイルをブロックしました】と頻繁に表示されます。
これがかなり面倒で明らかに危険なファイルではないはずの
[PDF資料をまとめたZIP]
[仕事で使用するフリーツール]
なども跳ねられることも頻繁で正直ストレスがたまります・・・
通常のWindowsパソコンやMACであればブロックされる頻度はかなり少ないですが、後で後述する理由が原因でChromebookの場合1日に何回もこのような事態が発生します。
HTTPサイトに接続されない

また【HTTPサイトにアクセスしても表示されない】問題もあります。
インターネット上でWebページを閲覧するとき、URLの上部に「http」や「https」で始まっていますが「データが暗号化されていないhttp」の場合自動的にブロックされてしまいます。

↑上の画像のようにHTTPの場合はセキュリティ警告が表示
最近では「https」に移行しているサイトも増えてはいますが、まだまだ「http」サイトが多い現状で仕事上情報を集めたい際に苦労しています。
上記の2点の問題を解決する方法を調べた結果【VPN】を適応することで解決致しました!
なぜChromebookにVPNが必要なのか???
なぜ上記のような問題がVPNで解決するのか?
「実はChromebookで標準で搭載されているセキュリティが強固すぎる+セキュリティ機能をオフができないため回避するにはWEB通信時のネット回線を変更する」
必要があることが判明!!!

https://www.cman.jp/network/term/vpn/
通常であればセキュリティソフトなどを手動でインストールを行い、問題がある場合は一時的にオフするなどで[ブロック問題]を解決できるのだが、Chromebookはデフォルトでセキュリティソフトが搭載されているような物なので外すことが出来ない。
そこで活躍するのがVPN!!!
VPNとは??
「Virtual Private Network」の略。
簡単に言うと仮想の「専用回線」を使って、インターネットを利用することができます。
IPアドレスを自由に変更することができるので匿名性が向上します。
無料のサービスもありますが、回線品質が悪く速度が遅い問題があります。
そのため、回線品質が良い「NordVPN」等が人気です。

↑こんな感じで各国にあるサーバーをワンクリックで使用できるので匿名性は抜群!
VPNを使うとChromebook経由の回線ではないという扱いになるため上記のような理不尽なブロック祭りから開放されるというわけだ!!!
VPNを利用することで得られるその他のメリット!!
更にVPNはもともとセキュリティ強化のためのツールなので様々な利点あり。
- 個人情報の流出阻止の強化
- 海外サーバに繋げて外国在住の限定の動画視聴
- 海外のゲームを格安で購入できる
- 通信が高速化する
など仕事でもプライベートでも役に立つ機能が多く、Chromebookを快適かつ安全に使用したいのであれば割と導入必須のツールといっても過言ではありません。
ChromebookにおすすめVPNはNORDVPN!
といってもVPN会社は日本・海外含めると何百社も存在しており、正直どのような基準でVPNを選べばいいか悩ましいと思っている方も多いのではないでしょうか??
個人的に色々試した結果絶対選んではいけないVPNの条件は以下の3項目
【完全無料を謳うVPN】
他社が有料で展開しているサービスが無料で提供できるはずがない。たいてい利用者の個人情報を盗み出して売買しているケースが多数(一部研究目的など例外あり)
【日本で運営しているVPN】
VPNは海外に多数のサーバーを持つことで安定性が増す。日本運営のVPNはサーバー数が非常に少なく速度が遅いなど実用性に乏しい
【運営歴が浅すぎるVPN】
運営歴が短いVPNは個人情報をハッキングされ情報流出などの危険性が高い。長年運営を行い目立った不祥事を起こしていない会社が望ましい
この3項目に一つでも該当するものがあるVPNは地雷確定なのでおすすめしません(立証済み)

以上の条件に当てはまらない中でおすすめなのが【NordVPN】
ダウンロード・操作履歴が残らない
料金が安い・返金制度
やましいことしていないなら保存されていても特に問題ないのでは??と思いがちですが通常のVPNはサーバー利用の履歴などが保存されるのでもし本体サーバーにハッキングされたら個人情報が流出する危険性があります。
実際にVPN会社本元のサーバーがハッキングされて個人情報が流出したことも・・・
ただNordVPNに関してはそもそも個人情報を残さないので仮にハッキングされたとしても警察や政府・ハッカーに個人履歴が渡ることがないです。
一月分無料お試しでどんな理由でも100%返金保証付き!!

また月額に掛かる料金は高品質であるにも関わらず低価格なのも嬉しいところ。
有名VPNのExpressVPNは最安で$8.32(約900円)なのに比べ、NordVPNは約495円と半値近く違うので毎月のコストが掛かりません。
| 1ヶ月プラン | 6ヶ月プラン | 1年プラン | 2年プラン | |
| ExpressVPN | 月額1500円 | $月額1000円 | 月額900円 | |
| NordVPN | 月額1434円 | 月額590円 | 月額495円 |
更に【契約期間30日なら100%保証の制度】付きなので気に入らなかったり、自分の環境ではうまく動作しないなどどのような理由でも返金保証が適応されるので安心!!
⇒30日間無料のNordVPNををお試ししたい方はこちらから!!
まとめ
多くの人が朝の時間通りに目を覚ますのに苦労し、携帯電話やその他のガジェットのアラームの効果に目を向けます。しかし、Chromebookは、Google PlayストアまたはブラウザのChromeウェブストアからダウンロードした一連のアプリケーションがそのステータスを達成するのに役立つため、独自の軽量目覚まし時計としても機能することを知っている人はほとんどいませんでした。
この記事で説明したように、Chrome OSラップトップにアラームを設定するには、3つの方法があり、すべてのアラームを初期化するのに数分しかかかりません。Chromebookの電源を入れたままにして、アラームが期待どおりに鳴るようにすることを忘れないでください。Chromebookの画面がオフになっていて、スリープモードになっている場合でも、アラームは機能しますが、デバイスの電源が完全にオフになっている場合は機能しません。
この記事を読むまでに、Chromebookにアラームを設定するための適切な知識を身に付けていただければ幸いです。Chrome Readyは、幸運を祈っています。
また先程紹介したNordVPNを利用することで【Chromebookの煩わしい仕様回避+セキュリティ強化】にもつながるので気になった方は導入してみてはいかがでしょうか??
金額的にもセキュリティソフトよりも安く、気に入らなければ返金保証ありといたせりつくせりの内容なのでおすすめです!!