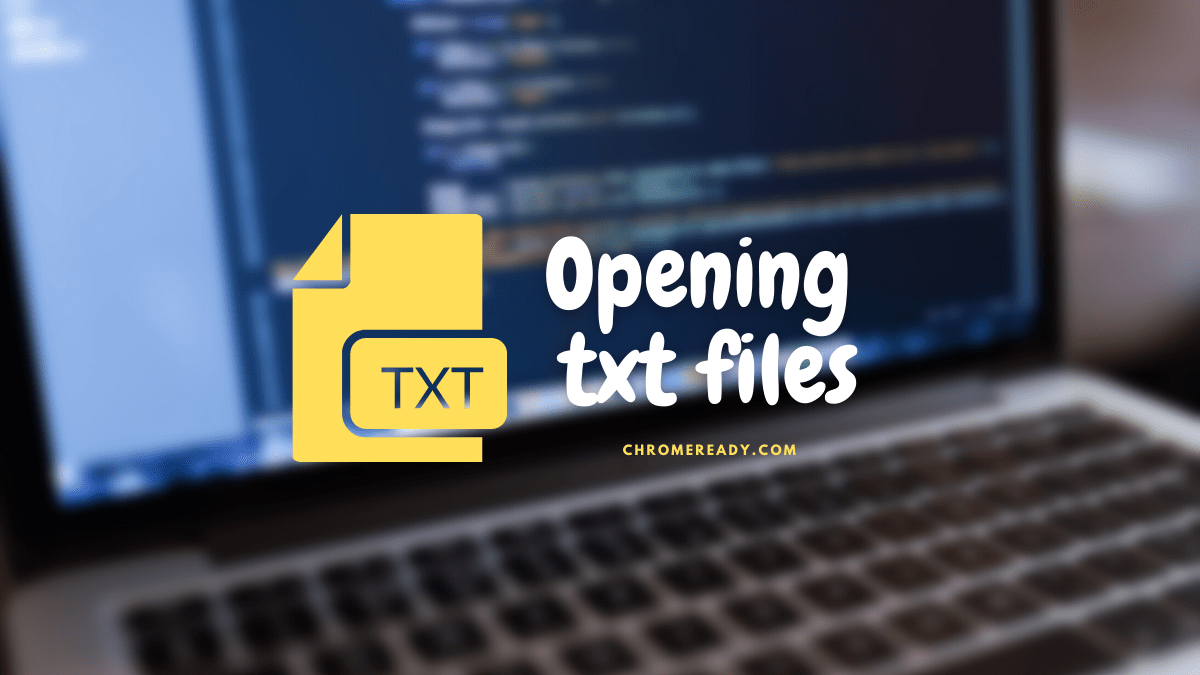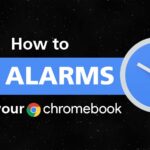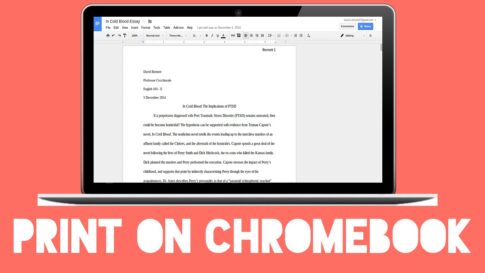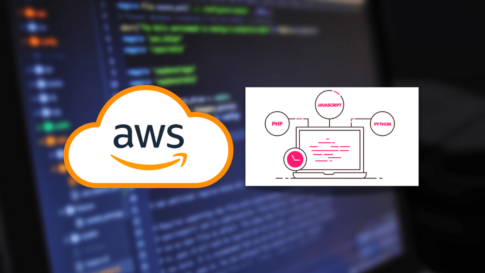Chrome OSは、他のデスクトップシステムの典型的な混乱のない高速で軽量のオペレーティングシステムです。それは安定していて安全であり、ほとんどの場合ウイルスの考えから免除されているので、私たちはここで他に類を見ないソフトウェアプログラムを真に扱っています。
Chromebookは、最小限でありながら効果的なユーザーインターフェースを簡単にナビゲートできる、プレインストールされたほんの一握りのシステムアプリケーションで構成されています。これらの主要なアプリの1つは「ファイル」です。これは、ダウンロード、Googleドライブのファイル、画像、オーディオ、ビデオ、およびテキストファイルのすべてに簡単にアクセスできる場所です。
Chromebookで.txt形式のファイルを開く方法を見つけるつもりなら、ちょうどいい場所に来ました。このガイドではそれについて説明し、次にいくつか説明します。以下の手順に従って、最良の結果を得るように設定してください。それでは、これ以上苦労することなく、すぐに飛び込みましょう。
Contents
ChromeOSで.txtファイルを開く
Chromebookで.txtファイルを開くには、複数の方法を使用できることがわかりました。
可能なものすべてを段階的にカバーするので、あなたはあなたの選択肢を知っており、最も適切なものに進むことができます。最初のものからすぐに始めましょう。
オプション1。Chromebookで.txtファイルを開く標準的な方法
ここから簡単に始めましょう。Chromebookで.txtファイルを開くには、ChromeOSのメーカーから紹介されたテキストドキュメントを開く最も基本的な方法から離れる必要はありません。これは、ほとんどの場合、目前のタスクを実行するための最善の方法です。ただし、この方法では、Chromebookに「テキスト」アプリケーションがすでにインストールされている必要があります。
このアプリは、工場出荷時のプログラムとしてほとんどのデバイスにすぐに付属しています。したがって、汗をかくことなく.txtドキュメントを起動できるはずです。プロセスを説明して詳しく説明するために、この方法を理解できるようにいくつかのステップに分けます。次の手順は、ここから取得します。
【設定の手順】
1.最初のステップは、Chromebookで「ファイル」システムアプリケーションを開くことです。これは、ランチャーセクションからすばやく実行できます。
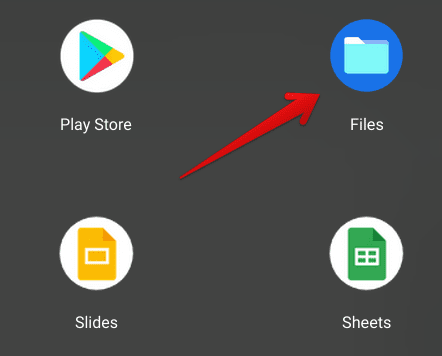
「ファイル」システムアプリを開く
2.アプリケーションウィンドウが起動したら、次のステップは、デバイス上にローカルに存在する.txtファイルを見つけることです。「ファイル」アプリ内の関連するフォルダーに移動し、開くための.txtファイルを見つけます。参考のために「ダウンロード」セクションに進みます。
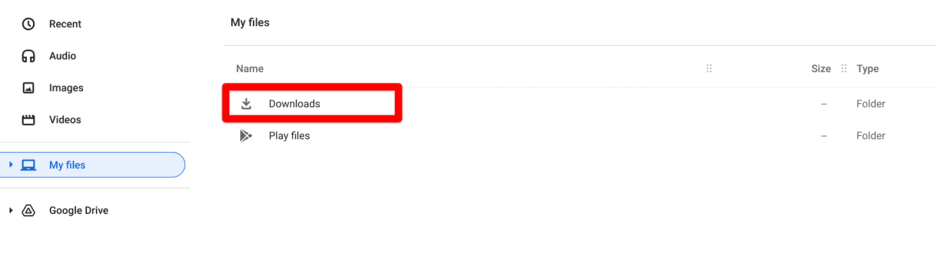
「ダウンロード」フォルダを開く
3.開きたい.txtファイルが見つかったら、それをダブルクリックして他のオプションを表示します。ChromeOSが.txtファイルを開くために認識するデフォルトのアプリケーションである「OpenwithText」が見つかります。それをクリックすると、デバイスがすばやく開きます。
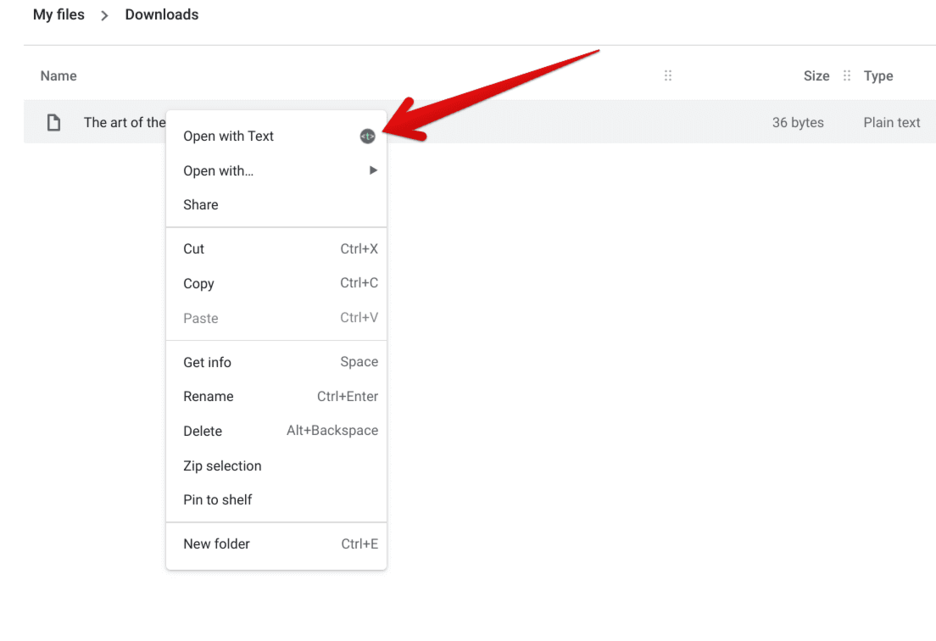
Chromebookで.txtファイルを開く
4. [テキストで開く]をクリックすると、.txtファイルがデバイス上ですぐに開きます。アプリケーションのインターフェースは、以下のスクリーンショットのようになります。すべてが単純明快であることに注目してください。開発者は、正当な理由もなくこのアプリケーションを選択しませんでした。それにはいくつかの望ましい機能があります。
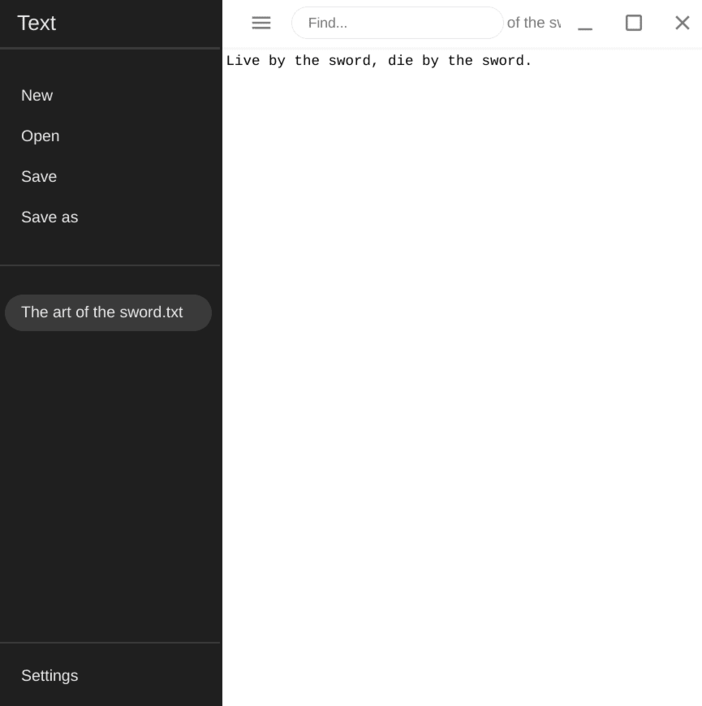
テキストアプリのインターフェース
これまでのところ順調です!これで、Chromebookで.txtファイルを開く基本的な方法を習得できました。記事をさらに進めて、この目的で利用できる2番目のオプションについて話しましょう。この次の方法では、複数のChrome OSユーザーが遭遇した特定の問題の修正にも対処するため、さらに遅れることなく問題に取り掛かりましょう。
オプション#2。Chromebookで.txtファイルを開くためにテキストエディタを個別にダウンロードする
Chromebookで.txtファイルを開くために利用できる2番目のオプションは、GooglePlayストアまたはChromeウェブストアからテキストエディタをダウンロードすることを中心に展開します。
そうすることで、ChromeOSユーザーがTXT形式のファイルを開くためのアプリケーションを見つけられないという問題を修正できる可能性があります。
次のエラーにも巻き込まれた場合は、このセクションが特に役立ちます。
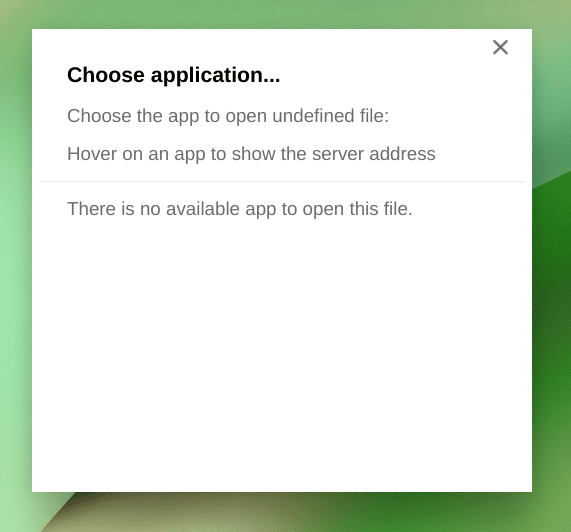
ChromebookでのTXTファイルを開く際の問題
デバイスで.txtファイルを起動すると、システムは上記のプロンプトを表示します。このファイルを開くために利用可能なアプリケーションがあることを単に述べます。これを修正するには、Chromebookに公開されているマーケットプレイスからテキストオープニングアプリケーションを入手する必要があります。
特定のデバイスにデフォルトの「テキスト」アプリが付属していない可能性があるという事実が、この問題を引き起こしている可能性があります。Chromeウェブストアからテキストアプリをダウンロードして、この問題の解決策を開始します。次の手順は、ここから実行します。
【設定の手順】
1.最初のステップは、この直接リンクにアクセスして、Chromeウェブストアの公式テキストアプリページに直接アクセスすることです。そこに着いたら、「Chromeに追加」をクリックして次のステップに進みます。
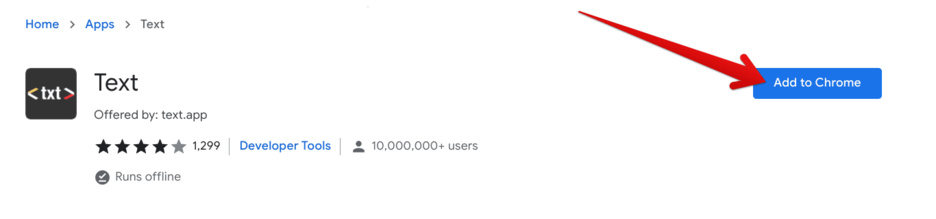
Chromeにテキストを追加する
2. [Chromeに追加]をクリックするとすぐに、ページの上部にインストールの確認を求めるプロンプトが表示されます。「アプリの追加」をクリックしてダウンロードを開始します。

インストールの確認
3.最後の手順を完了すると、システムはブラウザとオペレーティングシステムの互換性を確認し、その直後にアプリケーションをデバイスにインストールします。インストールが完了したことが通知されたら、ChromebookLauncherでテキストアプリを確認します。下のスクリーンショットのアプリアイコンと同じように見えるはずです。
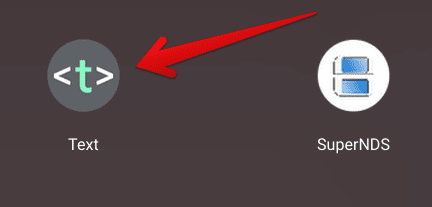
テキストアプリがインストールされています
これまでのところ順調です!Chromebookで.txtファイルを開くことができるアプリケーションを確認したので、開きたいファイルにカーソルを合わせてダブルクリックします。「テキストで開く」オプションは、目に見える形で表示されるはずです。それをクリックして、テキストドキュメントを起動します。
Chromebookで.txtファイルを開く問題を修正する方法
上記のすべてが言われ、実行された状態で、問題がまだあなたの側で解決されていない場合は、それについてより具体的にする時が来ました。Chrome OSで.txtファイルが開かない問題を解決するには、Chromebookに別のテキストエディタをインストールすることをお勧めします。
アンティを上げて、テキストよりも優れたテキストエディタを手に入れましょう。その場合、Chromebookには、Chromeウェブストアから無料でダウンロードできるプロフェッショナルグレードのグラフィカルテキストエディタであるCaret以外に優れたオプションはありません。小規模なファイルサイズにより、ウェブアプリはChromebookにほんの一瞬でインストールされます。
Caretは、ChromeOSユーザーが利用できない機能満載のデスクトップ指向のテキストエディタであるSublimeTextに基づいた基盤を持っています。ただし、Caretを同行させた場合、後者について泣いても意味がありません。Chromeウェブストアから何かをダウンロードする際の主なインストール手順をすでに知っているので、Caretのインストールについて簡単に説明しましょう。
この直接リンクにアクセスして、Caretの公式アプリページに直接アクセスして開始します。そこに着いたら、「Chromeに追加」をクリックし、続いて表示されるプロンプトを確認してインストールを開始します。CaretはChromeユーザーにかなりの数の権限を要求するため、最良の結果を得るには、これらのような拡張機能やWebアプリを管理する方法を知っていることを確認してください。
- 拡張機能については、Chromebook用の上位15のGoogle Chrome拡張機能をチェックして、上司のようにブラウジング体験を向上させてください。
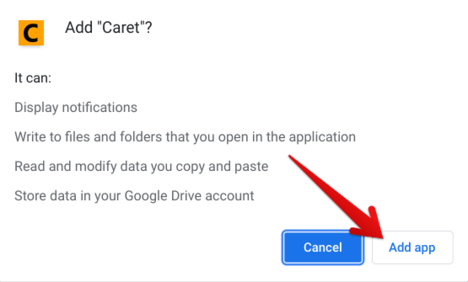
ChromeにCaretを追加する
CaretをChromeに追加して完全に稼働させたら、「ファイル」アプリケーション内のChromebookの.txtファイルにカーソルを合わせます。開く必要のあるファイルを見つけたら、それをダブルクリックしてオプションを展開します。完了したら、カーソルを「Openwith…」領域に移動します。Caretだけでなく、ここでも「テキスト」を取得できれば理想的です。今のところ、Caretをクリックして、.txtファイルが開くかどうかを確認します。
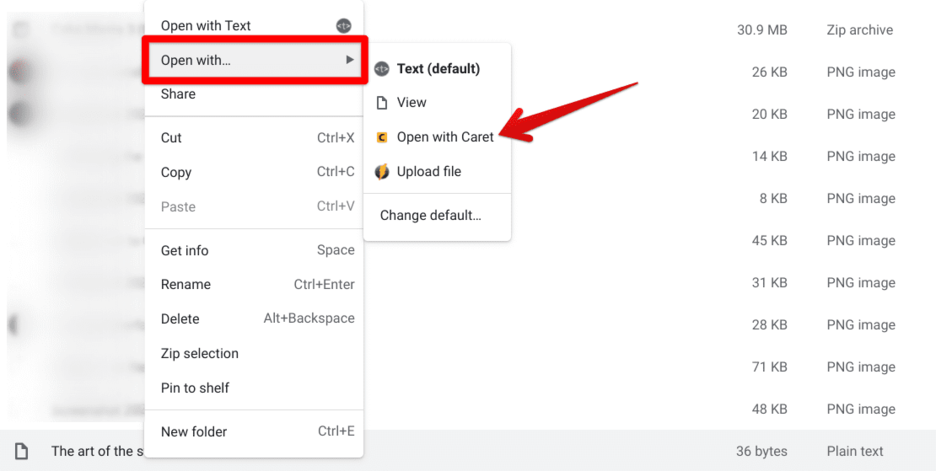
Caretで.txtファイルを開く
目的の.txtファイルがChromebookで開いたとします。おめでとう!ChromeOSで.txtファイルが開かない問題を修正しました。Caretのインターフェースは次のようになります。私たちの意見では、アプリが構文の強調表示、完全なオフラインサポート、本格的なコマンドパレット、JSON形式のハッキング可能な設定をサポートしていることを考えると、かなり洗練された軽量です。また、プラットフォーム上で比較的高い評価を受けているため、Caretを使用することで確実に手に入れることができます。
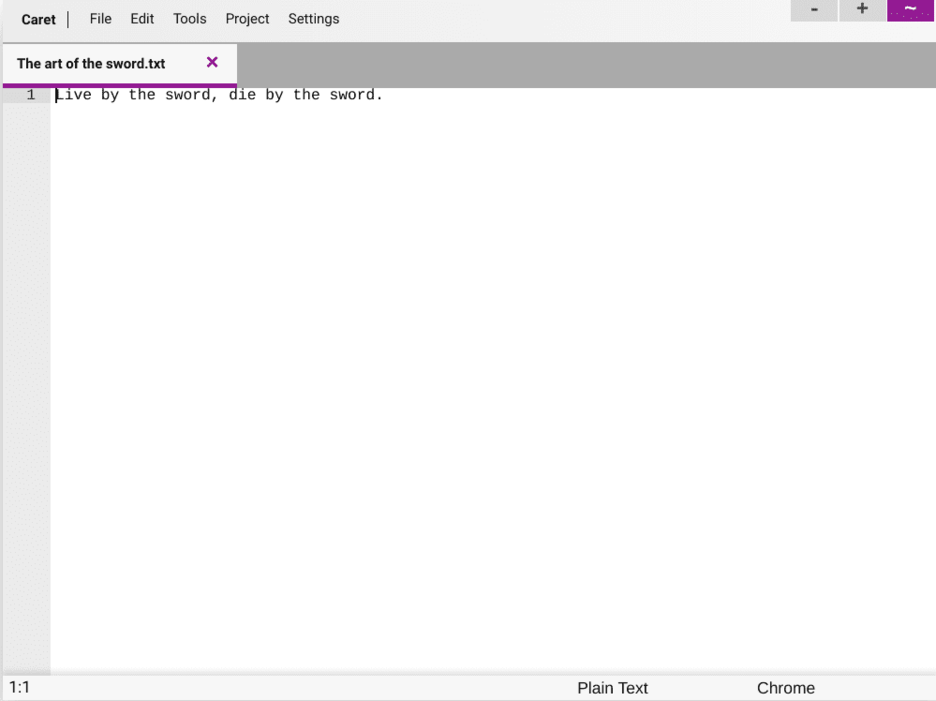
これまで、ChromeOSで.txtファイルが開かない問題の2つの解決策について説明してきました。ただし、いずれも実現していない場合は、デバイスを工場出荷時にリセットするのと同様のPowerwashを実行するのが最善の策であると考えられます。
これは言うまでもありませんが、ローカルに存在するすべてのデータを外部USBドライブまたはクラウドベースのストレージソリューションのいずれかにバックアップすることをお勧めします。そうすれば、保存されているデータが失われることはありません。それとは別に、次にChromebookの電源を入れると、Googleアカウントはすべてのブラウザ設定、インストールされているPlayストアアプリケーション、およびGoogleドライブのバックアップを同期します。
Powerwashの実行は簡単です。「設定」アプリに移動し、左側のサイドバーで「設定のリセット」を見つけて、「リセット」をクリックするだけです。その後、Powerwashを完了するためにデバイスを再起動するように求めるプロンプトが表示されます。画面の指示に従って、プロセスを完了します。
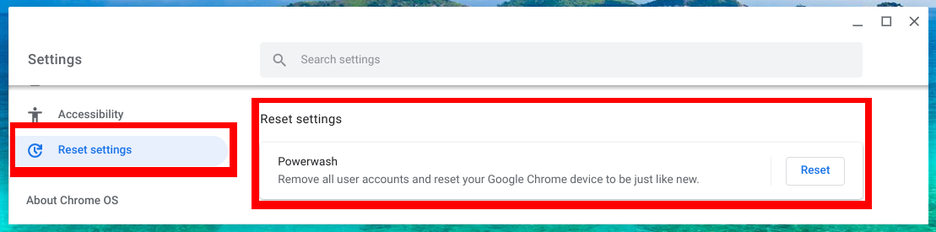
Chromebookのパワーウォッシング
詳細については、Chromebookのパワーウォッシュに関する詳細なガイドをご覧ください。次に、デバイスの電源を入れ直した後、ローカルファイルを元に戻し、今すぐ.txtファイルを開いてみてください。運が良ければ、Chromebookでテキストファイルを手間をかけずに使用できるようになります。
それでも.txtファイルを開くことができない場合は、コメントセクションでお知らせください。解決策に対処するために問題を提起するために開発者に連絡します。
Chromebookをより安全に便利に利用したいならVPNがおすすめな理由

Chromebookは値段も安価で動作も快適と作業用パソコンとしては、かなり優れておりますが利用している段階で気になる点が2点ございました。
- ファイルのダウンロードがブロックされる。
- HTTPサイトに接続できない
上記2点の問題点を解説します。
ファイルのダウンロードがブロックされる

作業中にサイトからファイルをダウンロードする際に上記のような【不正なファイルのためファイルをブロックしました】と頻繁に表示されます。
これがかなり面倒で明らかに危険なファイルではないはずの
[PDF資料をまとめたZIP]
[仕事で使用するフリーツール]
なども跳ねられることも頻繁で正直ストレスがたまります・・・
通常のWindowsパソコンやMACであればブロックされる頻度はかなり少ないですが、後で後述する理由が原因でChromebookの場合1日に何回もこのような事態が発生します。
HTTPサイトに接続されない

また【HTTPサイトにアクセスしても表示されない】問題もあります。
インターネット上でWebページを閲覧するとき、URLの上部に「http」や「https」で始まっていますが「データが暗号化されていないhttp」の場合自動的にブロックされてしまいます。

↑上の画像のようにHTTPの場合はセキュリティ警告が表示
最近では「https」に移行しているサイトも増えてはいますが、まだまだ「http」サイトが多い現状で仕事上情報を集めたい際に苦労しています。
上記の2点の問題を解決する方法を調べた結果【VPN】を適応することで解決致しました!
なぜChromebookにVPNが必要なのか???
なぜ上記のような問題がVPNで解決するのか?
「実はChromebookで標準で搭載されているセキュリティが強固すぎる+セキュリティ機能をオフができないため回避するにはWEB通信時のネット回線を変更する」
必要があることが判明!!!

https://www.cman.jp/network/term/vpn/
通常であればセキュリティソフトなどを手動でインストールを行い、問題がある場合は一時的にオフするなどで[ブロック問題]を解決できるのだが、Chromebookはデフォルトでセキュリティソフトが搭載されているような物なので外すことが出来ない。
そこで活躍するのがVPN!!!
VPNとは??
「Virtual Private Network」の略。
簡単に言うと仮想の「専用回線」を使って、インターネットを利用することができます。
IPアドレスを自由に変更することができるので匿名性が向上します。
無料のサービスもありますが、回線品質が悪く速度が遅い問題があります。
そのため、回線品質が良い「NordVPN」等が人気です。

↑こんな感じで各国にあるサーバーをワンクリックで使用できるので匿名性は抜群!
VPNを使うとChromebook経由の回線ではないという扱いになるため上記のような理不尽なブロック祭りから開放されるというわけだ!!!
VPNを利用することで得られるその他のメリット!!
更にVPNはもともとセキュリティ強化のためのツールなので様々な利点あり。
- 個人情報の流出阻止の強化
- 海外サーバに繋げて外国在住の限定の動画視聴
- 海外のゲームを格安で購入できる
- 通信が高速化する
など仕事でもプライベートでも役に立つ機能が多く、Chromebookを快適かつ安全に使用したいのであれば割と導入必須のツールといっても過言ではありません。
ChromebookにおすすめVPNはNORDVPN!
といってもVPN会社は日本・海外含めると何百社も存在しており、正直どのような基準でVPNを選べばいいか悩ましいと思っている方も多いのではないでしょうか??
個人的に色々試した結果絶対選んではいけないVPNの条件は以下の3項目
【完全無料を謳うVPN】
他社が有料で展開しているサービスが無料で提供できるはずがない。たいてい利用者の個人情報を盗み出して売買しているケースが多数(一部研究目的など例外あり)
【日本で運営しているVPN】
VPNは海外に多数のサーバーを持つことで安定性が増す。日本運営のVPNはサーバー数が非常に少なく速度が遅いなど実用性に乏しい
【運営歴が浅すぎるVPN】
運営歴が短いVPNは個人情報をハッキングされ情報流出などの危険性が高い。長年運営を行い目立った不祥事を起こしていない会社が望ましい
この3項目に一つでも該当するものがあるVPNは地雷確定なのでおすすめしません(立証済み)

以上の条件に当てはまらない中でおすすめなのが【NordVPN】
ダウンロード・操作履歴が残らない
料金が安い・返金制度
やましいことしていないなら保存されていても特に問題ないのでは??と思いがちですが通常のVPNはサーバー利用の履歴などが保存されるのでもし本体サーバーにハッキングされたら個人情報が流出する危険性があります。
実際にVPN会社本元のサーバーがハッキングされて個人情報が流出したことも・・・
ただNordVPNに関してはそもそも個人情報を残さないので仮にハッキングされたとしても警察や政府・ハッカーに個人履歴が渡ることがないです。
一月分無料お試しでどんな理由でも100%返金保証付き!!

また月額に掛かる料金は高品質であるにも関わらず低価格なのも嬉しいところ。
有名VPNのExpressVPNは最安で$8.32(約900円)なのに比べ、NordVPNは約495円と半値近く違うので毎月のコストが掛かりません。
| 1ヶ月プラン | 6ヶ月プラン | 1年プラン | 2年プラン | |
| ExpressVPN | 月額1500円 | $月額1000円 | 月額900円 | |
| NordVPN | 月額1434円 | 月額590円 | 月額495円 |
更に【契約期間30日なら100%保証の制度】付きなので気に入らなかったり、自分の環境ではうまく動作しないなどどのような理由でも返金保証が適応されるので安心!!
⇒30日間無料のNordVPNををお試ししたい方はこちらから!!
まとめ
Chromebookは、LinuxやGoogle Playストアの機能と統合されて以来、絶大な賞賛を受けてきました。これらのプログラムはどちらも、Chrome OSをより高いレベルに超越し、Chromebookのエクスペリエンス全体を刷新する可能性のあるアプリケーションの世界を解き放つことを可能にしました。
ただし、それはオペレーティングシステムに問題やバグがないことを意味するものではありません。それらの数はごくわずかですが、存在していますが、複数の潜在的な解決策がないわけではありません。
この記事では、Chromebookで.txtファイルを開くために使用できるいくつかの異なる方法について説明しました。また、ChromeOS全体を体験するのを妨げる可能性のある.txtファイルが開かない問題を修正する方法についても説明しました。したがって、最良の結果を得るには、提供されている指示に細心の注意を払ってください。また、デバイスで問題を修正できたかどうかを以下に記載してください。
また先程紹介したNordVPNを利用することで【Chromebookの煩わしい仕様回避+セキュリティ強化】にもつながるので気になった方は導入してみてはいかがでしょうか??
金額的にもセキュリティソフトよりも安く、気に入らなければ返金保証ありといたせりつくせりの内容なのでおすすめです!!