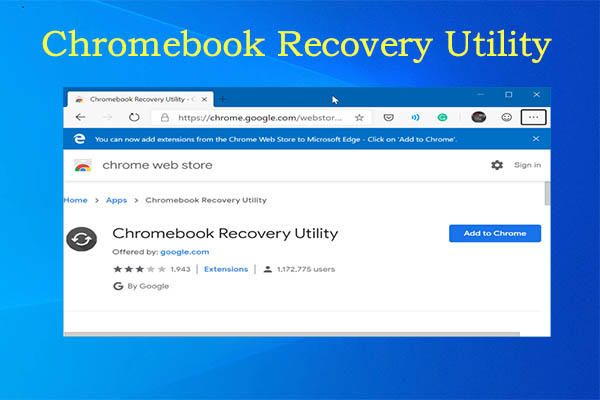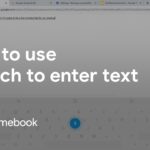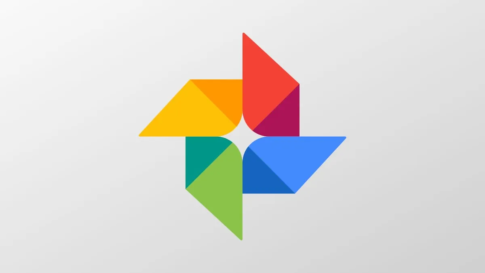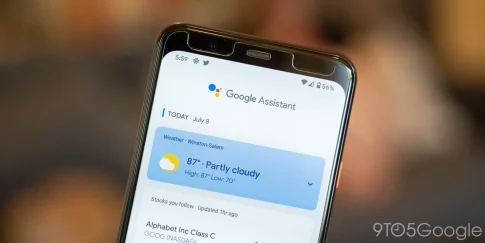新しいPCを入手するたびにWindows10リカバリUSBドライブを作成することをお勧めするのと同じように 、Chromebookリカバリドライブを作成することは理にかなっています。
確かに、WindowsノートパソコンよりもChromebookをブリックするのは非常に困難です。
Chromebookのほとんどの問題は、工場出荷時のリセットまたはPowerwashで解決できます。ただし、それが失敗した場合は、Chromebookリカバリユーティリティを使用してChromebookOSイメージを最初から再インストールできます。
小さな問題が1つあります。それは、ChromebookRecoveryUtilityが首の痛みのようなものです。それを動作させるには、複数のUSBドライブとSDカードを搭載した複数のコンピューターで何度も試行する必要がありました。
今回は【Chromebook のリカバリメディアの作成方法および使用方法】について紹介します。
Contents
Chromebookリカバリユーティリティの仕組み(場合によっては)
Chromebookリカバリユーティリティを作成するプロセスは、絶対確実なものと思われます。
これは、ChromebookまたはWindowsPCやmacOSコンピューターなどの別のコンピューターで実行できます。この方法は、SanDisk 8GBSDカードを搭載したmacOS10.12.2で問題なく機能しました。
正常に動作する方法は次のとおりです。
【設定の手順】
- Google Chromeブラウザを搭載したパソコンを使用して 、ChromeウェブストアからChromebookリカバリユーティリティをダウンロードします。
- [ 開始]をクリックします。
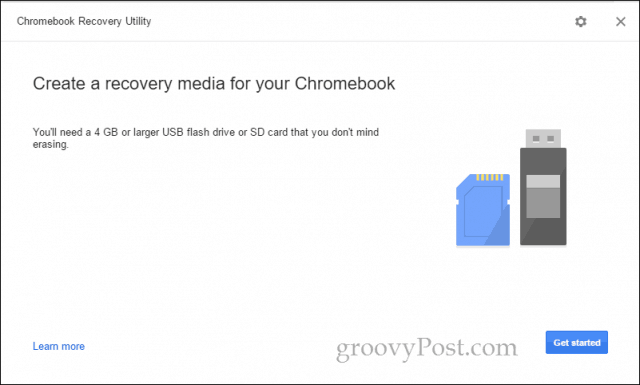
- モデル番号を入力するか、リストからモデル番号を選択して、Chromebookを識別します。ChromebookでChromebookRecoveryUtilityを実行すると、モデル番号が自動的に表示されます。
- [ 続行]をクリックします。
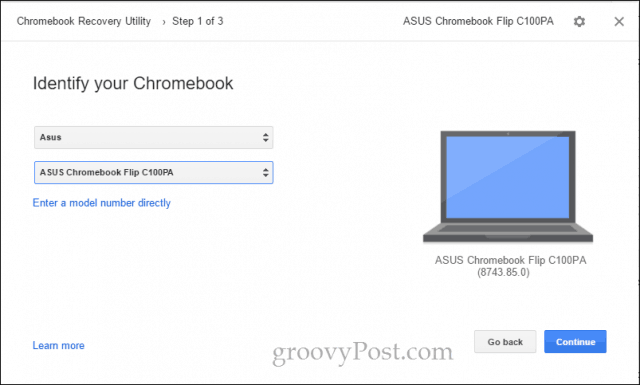
- 消去してもかまわない空のUSBドライブまたはSDカードを挿入します。ドロップダウンメニューから選択し、[ 続行]をクリックします。
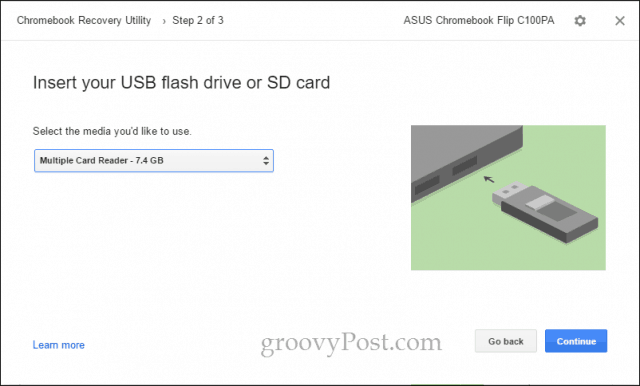
- 次の画面で、正しいドライブを選択したことを再確認し(ドライブ 上のすべての データを消去します)、[ 今すぐ作成]をクリックします。
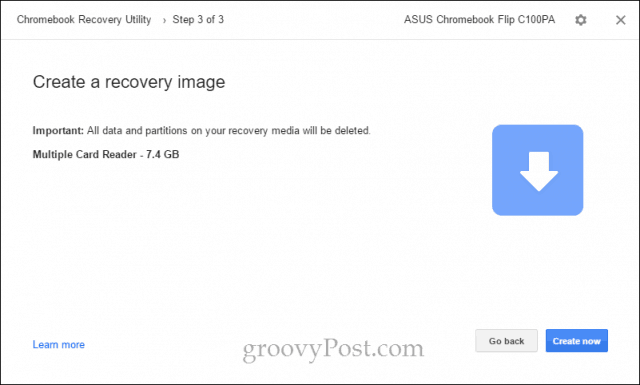
- ChromebookリカバリユーティリティがChromeOSイメージのダウンロードを開始します。完了すると、自動的に解凍され、ドライブに書き込まれます。
- 完了すると、「Success!」という画面が表示されます。リカバリメディアの準備
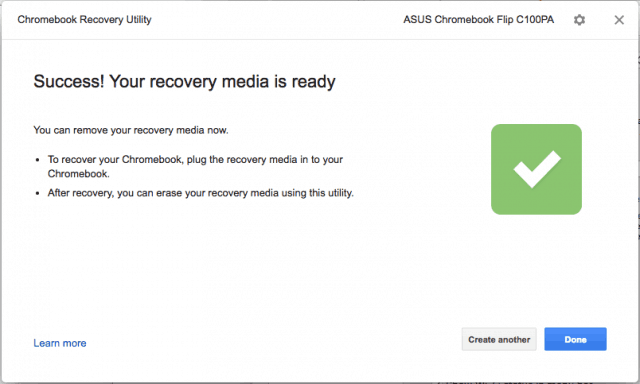
これで、リカバリメディアを取り外して、Chromebookをリカバリするときまで安全な場所に保管できます(できれば絶対に!)
Chromebookリカバリユーティリティを使用してリカバリディスクを作成する別の方法
USB Chromebook Recoveryドライブを作成する通常の方法は 、Windows10ラップトップまたはChromebookでは機能しませんでし た。最終的には、ユーティリティの2つの高度なオプションである[リカバリメディアの消去]と[ローカルイメージの使用]を使用して機能させることができました。
注: ローカル画像を見つけるために、次のWebサイトにアクセスしました:MyChromeHome。私はブログがちょっと怪しげに見えることを知っています、しかし彼らが提供する直接リンクは合法的なグーグルサーバーであるdl.google.comに行きます。彼らは、ユーティリティが画像をダウンロードしている実際の場所を推測またはリバースエンジニアリングする作業を行ったところです。疑わしい場合は、画像のダウンロードが完了したら、CTRL + Jを押して、ダウンロードページでzipファイルがgoogle.comからのものであることを確認してください。
【設定の手順】
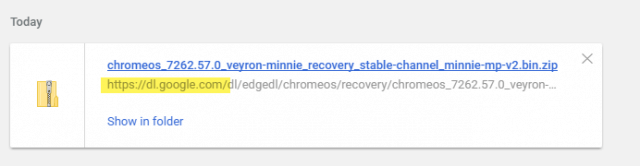
- Google Chromeブラウザを搭載したパソコンを使用して 、ChromeウェブストアからChromebookリカバリユーティリティをダウンロードします。
- リカバリメディアをコンピュータに挿入します。
- 右上の歯車アイコンをクリックして、[ リカバリメディアの消去]を選択します。
- ドロップダウンメニューから消去するメディアを選択し、[ 続行]をクリックします。
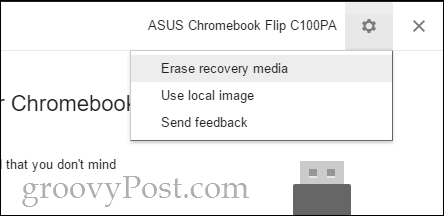
- 適切なメディアを選択したことを確認し、[ 今すぐ消去]をクリックします。
- 「リカバリメディアが消去されました」画面が表示されたら、「完了」をクリックしないでください 。
- 右上の歯車アイコンをクリックして、[ ローカル画像を使用]を選択します。
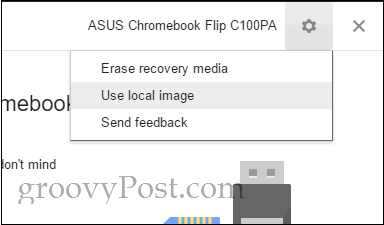
- ダウンロードしたローカルイメージを参照して開きます。解凍する必要はありませんが、解凍するとより良い結果が得られる可能性があります。
- 使用するメディアを選択し、[続行]をクリックします 。
- ダウンロード手順がスキップされることを除いて、イメージングプロセスは通常どおり続行されます。
これは、SanDisk 8GBSDカードを搭載したWindows10PCで、他に何も機能しないときに機能しました。奇妙なことに、これを正常に実行した後、 SanDisk 16 GB CruzerBladeUSBを使用して問題なく通常の方法で動作しました。
これはネットワーク接続の問題であり、組み込みのChromebook RecoveryUtilityDownloaderで問題が発生した可能性があります。一部のユーザーは、画像のダウンロード時にウイルス対策プログラムを無効にすることで成功したと報告しています。
それでも問題が解決しない場合は、読み進めてください。そうでない場合は、Chromebookリカバリメディアの使用方法にスキップしてください。
エラー:ファイルを解凍できません。もう一度やり直してください。
ASUS ChromebookFlipC100PAでSanDiskCruzerBlade16GBを使用しているときにこれが発生しました。私は解決策を見つけられませんでした。
ダウンロードに失敗したか、Chromebookのストレージドライブの空き容量が不足している可能性があります。しかし、私はこれの根底にたどり着くことはなく、代わりにMacbookAirを使用しました。
不明なエラー:プロセスの起動がコード0000003ebで失敗しました。もう一度やり直してください。
これは、Kingston DataTraveler4GBとSanDisk16GBUSBおよびSanDisk8GBSDカードをWindows10PCで試したときに発生しました。
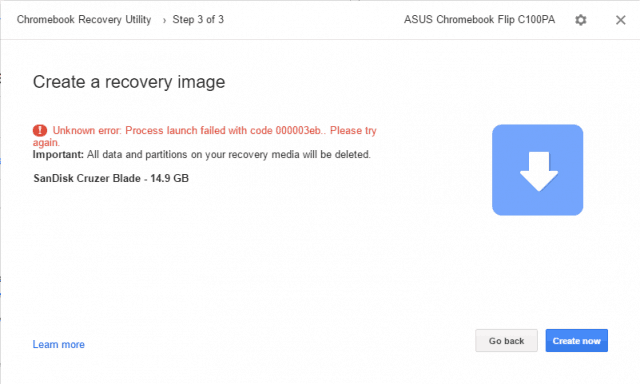
特に、これらのオプションを使用すると、これらの両方の手順でユーザーアカウント制御(UAC)ウィンドウが表示されました。これが根本的な問題の手がかりになると思います。
思い切って、Chromebook Recovery Utilityを管理者として実行して、問題が解決したかどうかを確認しようとしましたが、解決しませんでした。これまでのところ、私にとって有効な唯一の方法は、 上記の手順で説明したようにローカルイメージを使用することです。
Chromebook Recovery Utilityを使用しようとした後、USBドライブを使用できません
Chromebook Recovery Utilityは、USBドライブにかなり根本的な変更を加えて、ChromeOSリカバリメディアとして使用できるようにします。ドライブの全容量を通常の目的で再び使用する場合は、Chromebookリカバリユーティリティを使用してドライブを消去します。
上記の手順を参照してください(ローカルイメージを適用する前に停止してください)。
「ドライブXでディスクをフォーマットする必要があります。使用する前に」という100万通のメッセージが表示されます。
ええ、私も。これは、Windowsがドライブに書き込む前にドライブを検出する方法の癖にすぎないと思います。タスクバーのファイルエクスプローラーアイコンを右クリックし、[すべてのウィンドウを閉じる]をクリックすると、それらをすべて一度に閉じることができます。
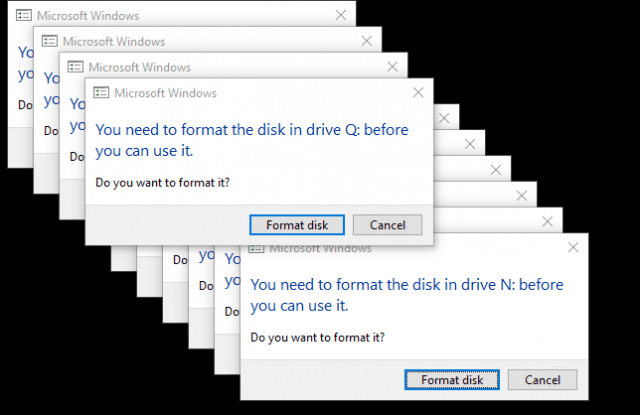
これが私に起こった後、私はそれらのドライブ文字でファイルエクスプローラーに現れるたくさんの幻のUSBドライブを持っていました。
ドライブを消去し、ドライブを取り外し、コンピューターを再起動した後も、それらは持続しました。ドライブを再挿入し、1つまたは2つを取り出し、ドライブを取り外したところ、それらが削除されました。かなり奇妙です。
ChromeOSリカバリメディアを使用してChromebookをリカバリする方法
問題なくリカバリメディアを作成したと仮定すると、恐ろしい「Chrome OSが見つからないか破損しています」というエラーが発生した場合は、次のようにします。
【設定の手順】
- Chromebookからすべての周辺機器を取り外します。
- Esc + Refreshと電源ボタンを同時に押して、リカバリモードに入ります。画面にメッセージが表示されるまでキーを押し続けます。
- ChromeboxまたはChromebitをお持ちの場合は、専用のリカバリボタンがあります。その場所については、ユーザーマニュアルを確認してください。
- プロンプトが表示されたら、リカバリメディアを挿入し、画面の指示に従います。
これが私が回復したときに見た画面の一部です。
これが「ChromeOSが見つからないか破損しています。リカバリUSBスティックまたはSDカードを挿入してください」画面。右上で言語を変更できます。モデル番号は下部にあります。画像をダウンロードするときにこれを使用できます。
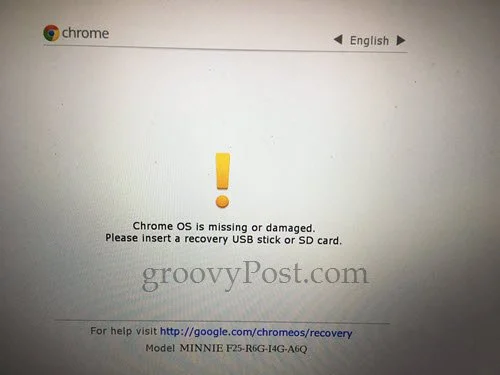
リカバリUSBを接続すると、自動的にイメージの検証が開始されます。
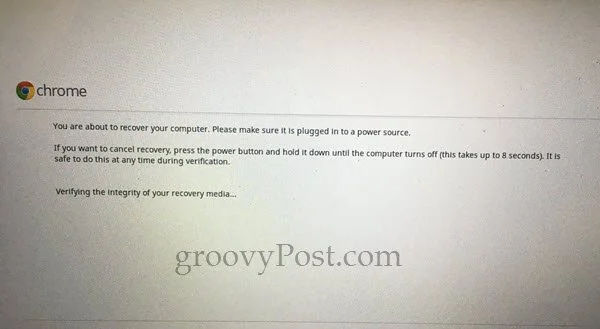
初めてプロセスを実行したときに、次のエラーが発生しました。
「予期しないエラーが発生しました。トラブルシューティングのヒントについては、次のURLを参照してください:https://www.google.com/chromeos/recovery」。
リカバリメディアを作り直したところ、問題は解決しました。
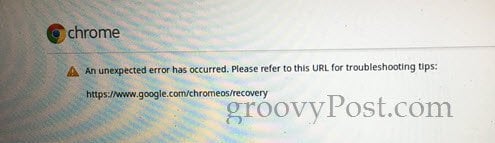
正常に回復している間に、この空白のプログレスバーが表示されました。これが正常かどうかはわかりませんが、正常に機能しました。
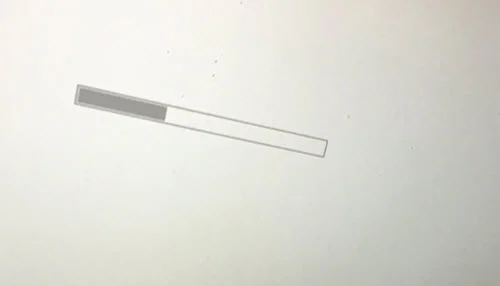
次の画面には、「システムの回復が進行中です…」と表示されます。このプロセスには約5分かかりました。
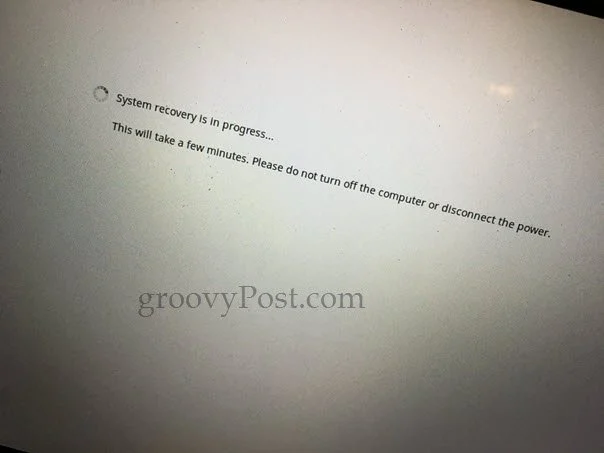
「システムリカバリが完了しました」画面で、リカバリメディアを削除するように求められます。Chromebookは自動的に再起動し、箱から取り出したときのようになります。
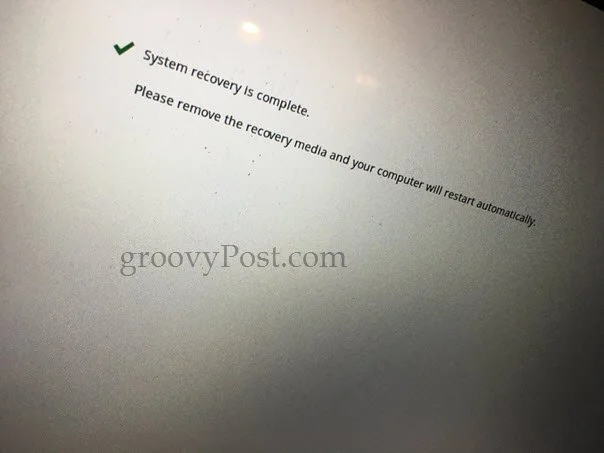
Chromebookをより安全に便利に利用したいならVPNがおすすめな理由

Chromebookは値段も安価で動作も快適と作業用パソコンとしては、かなり優れておりますが利用している段階で気になる点が2点ございました。
- ファイルのダウンロードがブロックされる。
- HTTPサイトに接続できない
上記2点の問題点を解説します。
ファイルのダウンロードがブロックされる

作業中にサイトからファイルをダウンロードする際に上記のような【不正なファイルのためファイルをブロックしました】と頻繁に表示されます。
これがかなり面倒で明らかに危険なファイルではないはずの
[PDF資料をまとめたZIP]
[仕事で使用するフリーツール]
なども跳ねられることも頻繁で正直ストレスがたまります・・・
通常のWindowsパソコンやMACであればブロックされる頻度はかなり少ないですが、後で後述する理由が原因でChromebookの場合1日に何回もこのような事態が発生します。
HTTPサイトに接続されない

また【HTTPサイトにアクセスしても表示されない】問題もあります。
インターネット上でWebページを閲覧するとき、URLの上部に「http」や「https」で始まっていますが「データが暗号化されていないhttp」の場合自動的にブロックされてしまいます。

↑上の画像のようにHTTPの場合はセキュリティ警告が表示
最近では「https」に移行しているサイトも増えてはいますが、まだまだ「http」サイトが多い現状で仕事上情報を集めたい際に苦労しています。
上記の2点の問題を解決する方法を調べた結果【VPN】を適応することで解決致しました!
なぜChromebookにVPNが必要なのか???
なぜ上記のような問題がVPNで解決するのか?
「実はChromebookで標準で搭載されているセキュリティが強固すぎる+セキュリティ機能をオフができないため回避するにはWEB通信時のネット回線を変更する」
必要があることが判明!!!

https://www.cman.jp/network/term/vpn/
通常であればセキュリティソフトなどを手動でインストールを行い、問題がある場合は一時的にオフするなどで[ブロック問題]を解決できるのだが、Chromebookはデフォルトでセキュリティソフトが搭載されているような物なので外すことが出来ない。
そこで活躍するのがVPN!!!
VPNとは??
「Virtual Private Network」の略。
簡単に言うと仮想の「専用回線」を使って、インターネットを利用することができます。
IPアドレスを自由に変更することができるので匿名性が向上します。
無料のサービスもありますが、回線品質が悪く速度が遅い問題があります。
そのため、回線品質が良い「NordVPN」等が人気です。

↑こんな感じで各国にあるサーバーをワンクリックで使用できるので匿名性は抜群!
VPNを使うとChromebook経由の回線ではないという扱いになるため上記のような理不尽なブロック祭りから開放されるというわけだ!!!
VPNを利用することで得られるその他のメリット!!
更にVPNはもともとセキュリティ強化のためのツールなので様々な利点あり。
- 個人情報の流出阻止の強化
- 海外サーバに繋げて外国在住の限定の動画視聴
- 海外のゲームを格安で購入できる
- 通信が高速化する
など仕事でもプライベートでも役に立つ機能が多く、Chromebookを快適かつ安全に使用したいのであれば割と導入必須のツールといっても過言ではありません。
ChromebookにおすすめVPNはNORDVPN!
といってもVPN会社は日本・海外含めると何百社も存在しており、正直どのような基準でVPNを選べばいいか悩ましいと思っている方も多いのではないでしょうか??
個人的に色々試した結果絶対選んではいけないVPNの条件は以下の3項目
【完全無料を謳うVPN】
他社が有料で展開しているサービスが無料で提供できるはずがない。たいてい利用者の個人情報を盗み出して売買しているケースが多数(一部研究目的など例外あり)
【日本で運営しているVPN】
VPNは海外に多数のサーバーを持つことで安定性が増す。日本運営のVPNはサーバー数が非常に少なく速度が遅いなど実用性に乏しい
【運営歴が浅すぎるVPN】
運営歴が短いVPNは個人情報をハッキングされ情報流出などの危険性が高い。長年運営を行い目立った不祥事を起こしていない会社が望ましい
この3項目に一つでも該当するものがあるVPNは地雷確定なのでおすすめしません(立証済み)

以上の条件に当てはまらない中でおすすめなのが【NordVPN】
ダウンロード・操作履歴が残らない
料金が安い・返金制度
やましいことしていないなら保存されていても特に問題ないのでは??と思いがちですが通常のVPNはサーバー利用の履歴などが保存されるのでもし本体サーバーにハッキングされたら個人情報が流出する危険性があります。
実際にVPN会社本元のサーバーがハッキングされて個人情報が流出したことも・・・
ただNordVPNに関してはそもそも個人情報を残さないので仮にハッキングされたとしても警察や政府・ハッカーに個人履歴が渡ることがないです。
一月分無料お試しでどんな理由でも100%返金保証付き!!

また月額に掛かる料金は高品質であるにも関わらず低価格なのも嬉しいところ。
有名VPNのExpressVPNは最安で$8.32(約900円)なのに比べ、NordVPNは約495円と半値近く違うので毎月のコストが掛かりません。
| 1ヶ月プラン | 6ヶ月プラン | 1年プラン | 2年プラン | |
| ExpressVPN | 月額1500円 | $月額1000円 | 月額900円 | |
| NordVPN | 月額1434円 | 月額590円 | 月額495円 |
更に【契約期間30日なら100%保証の制度】付きなので気に入らなかったり、自分の環境ではうまく動作しないなどどのような理由でも返金保証が適応されるので安心!!
⇒30日間無料のNordVPNををお試ししたい方はこちらから!!
まとめ
すばやく簡単なChromebookRecoveryUtilityは、少なくともこの記事の執筆時点では、非常に不快で不安定です。苦労している場合は、次のことを考慮してください。
- ユーティリティは、使用するメディアの種類に注意が必要です。SanDiskドライブが機能しないと言う人もいますが、最初はそれが私の問題だと思いました。しかし、最終的にはSanDiskCruzerUSBスティックとSandiskSDカードで動作するようになりました。
- 最初にChromebookRecoveryUtilityを使用してドライブをフォーマットすると、運が良くなります。
- また、画像を個別にダウンロードして、[ローカル画像を使用]オプションを使用して適用すると、運が良くなり ます。これらの手順については、上記を参照してください。
- Chromebook Recovery Utilityを使用してダウンロードするときは、接続が良好で、ウイルス対策が一時的に無効になっていることを確認してください。
- これをChromebookで動作させる(つまり、ChromebookでChromebookリカバリUSBドライブを作成する)場合は、お知らせください。私はそれをWindowsとmacOSでしか動作させませんでした。
また先程紹介したNordVPNを利用することで【Chromebookの煩わしい仕様回避+セキュリティ強化】にもつながるので気になった方は導入してみてはいかがでしょうか??
金額的にもセキュリティソフトよりも安く、気に入らなければ返金保証ありといたせりつくせりの内容なのでおすすめです!!