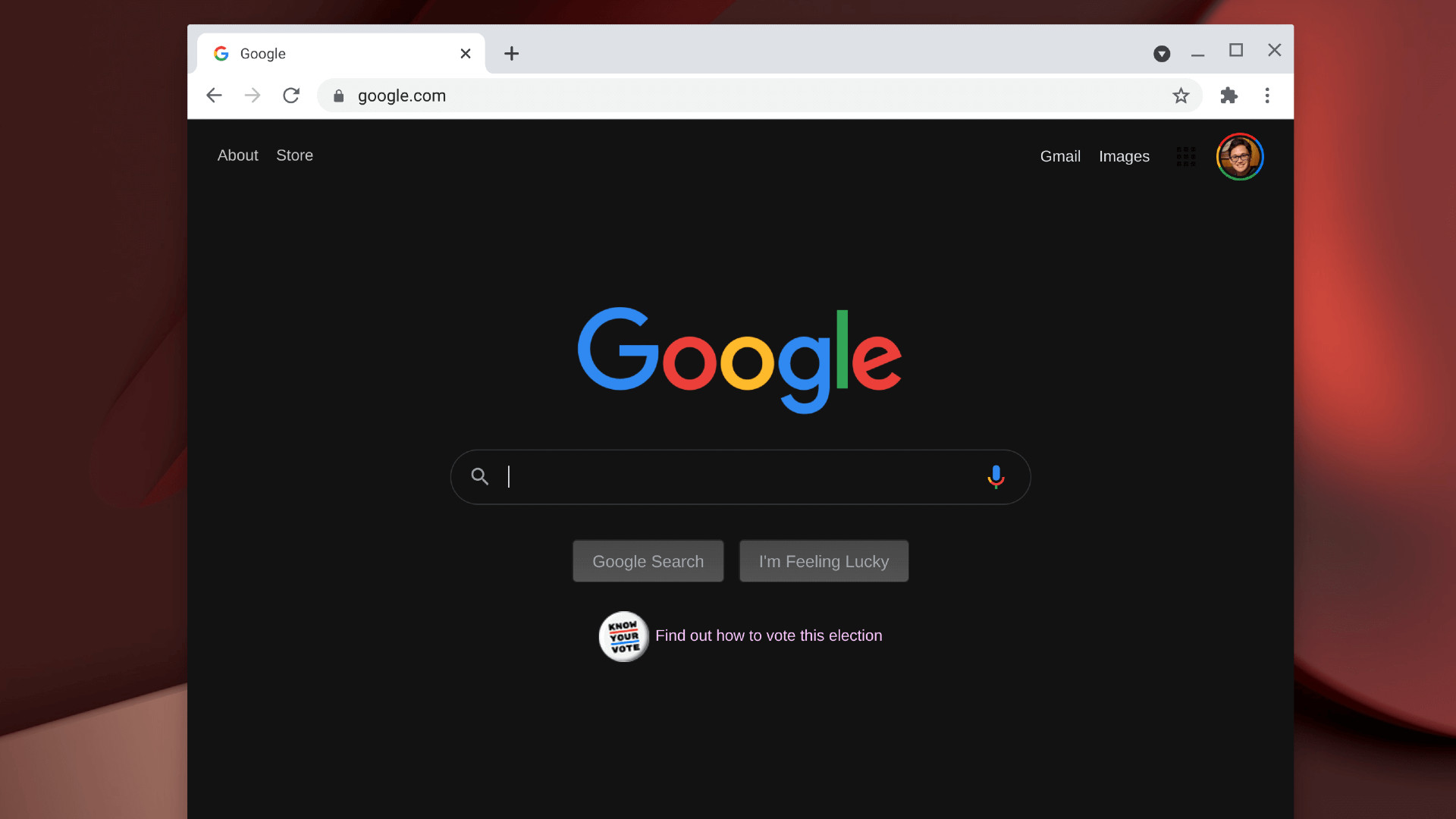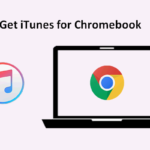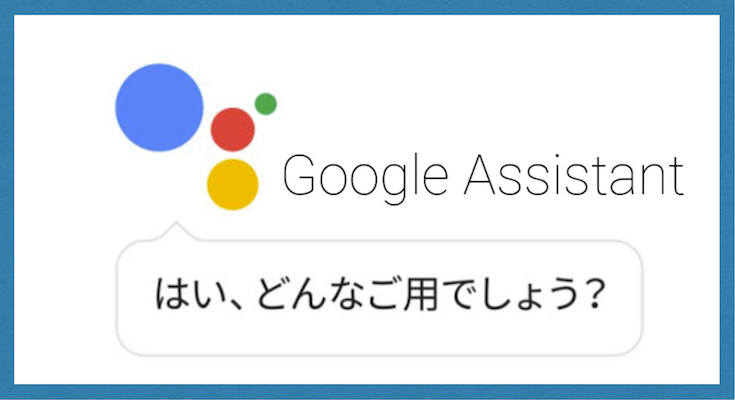システム全体のダークモード機能が、最新バージョンのChromeOSで利用できるようになりました。この機能はまだ試用段階であり、Googleはまだ完成していません。ただし、デバイスがすべての要件を満たしている限り、Chromebookでダークモードを有効にすることは可能です。さらに、それはあなたの時間のほんの数分しかかかりません。
この記事では、Chromebookでダークモードを有効にする方法を紹介します。さらに、この機能が不要になったときにオフにする方法を学習します。
Contents
Chromebookでダークモードを有効にする方法
ダークモードは、Chromebookで最も要望の多かったシステムアップデート機能の1つでした。デバイスに関係なく、多くの人はダークモードを使用することを好みます。これは、画面を長時間見つめるのが簡単になるためです。ダークモード機能は、夜間に作業する人に特に便利です。ダークモードは、画面から放出される青色光を減らし、目の疲れを最小限に抑えるためにも便利です。
この機能はまだ新しいため、デバイスを有効にするには、デバイスが満たす必要のある要件がいくつかあります。いくつかのChromeフラグをオンにする必要があります。これは、Googleが現在初心者向けに取り組んでいる実験的な機能です。
ベータチャンネルを使用している場合にのみ、Chromebookでダークモードを有効にできることに注意してください。幸いなことに、Chrome OSが現在提供している3つのチャネル(Stableチャネル、Betaチャネル、およびDevチャネル)を簡単に切り替えることができます。ダークモード機能は現在ベータチャンネルでのみ利用可能ですが、間もなくすべてのChromeOSチャンネルと互換性がある可能性があります。
Chromebookでベータチャンネルに切り替えるには、次のことを行う必要があります。
【設定の手順】
- Googleアカウントにサインインします。
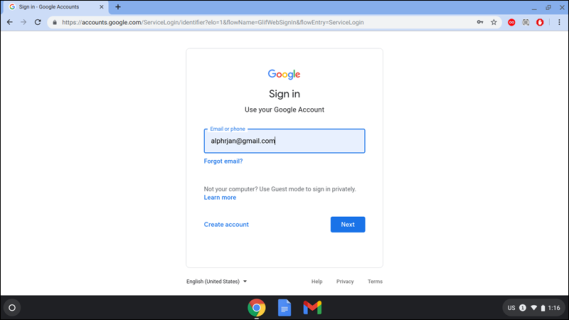
- 画面の右下隅で時間を選択します。
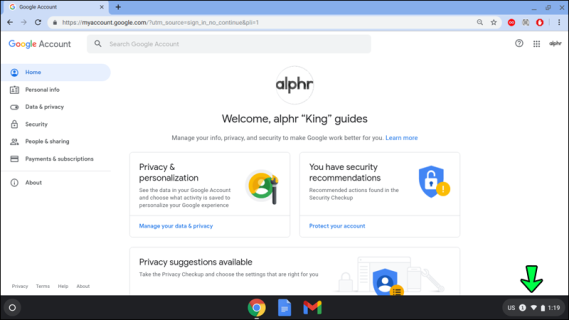
- 「設定」に進みます。
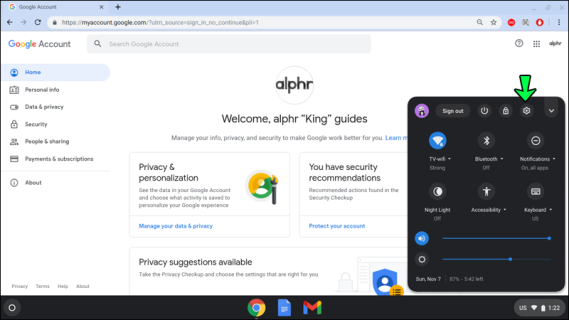
- [Chrome OSについて]オプションに移動し、[追加の詳細]タブに移動します。
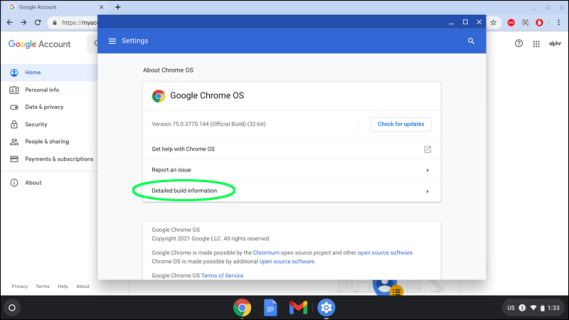
- 「チャンネル」セクションの横にある「チャンネルの変更」ボタンをクリックします。
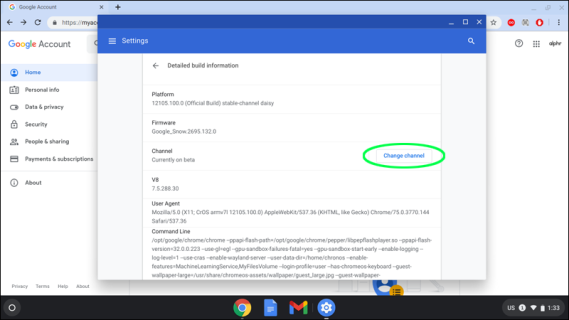
- 「ベータチャネル」を選択します。
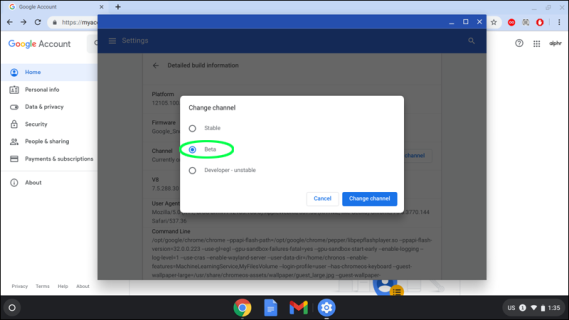
- 「チャンネル変更」オプションをもう一度クリックします。
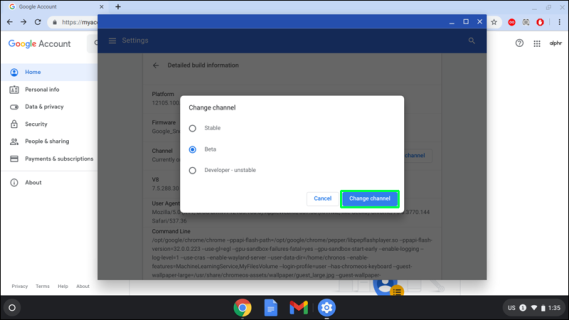
- ダウンロードが完了するのを待ちます。
- Chromebookを再起動します。
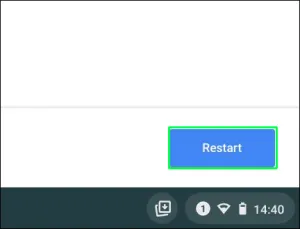
アカウントの所有者は、ChromeOSチャネルの変更を許可されている唯一のユーザーであることに注意してください。もう1つ覚えておくべきことは、チャンネルを切り替えることで、前のチャンネルのすべてのデータが消去されることです。
そのため、ベータチャネルに変更する前にファイルをバックアップすることが重要です。また、デバイスを再起動した後、Googleアカウントにサインインする必要があります。
Chromebookが最新のベータ版で実行されているので、ダークモード機能を有効にできます。以下の手順に従って、それがどのように行われるかを確認してください。
【設定の手順】
- ChromebookでGoogleChromeを開きます。
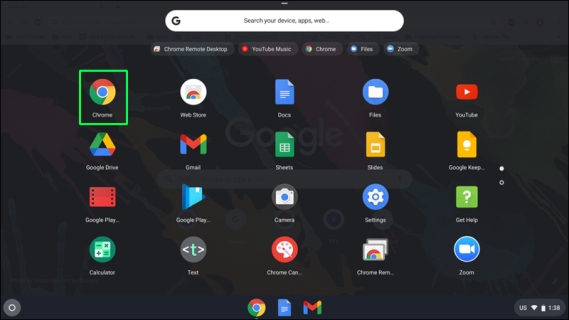
- 上部の検索バーに「chrome:// flags」と入力します。これにより、「実験」ウィンドウが表示されます。
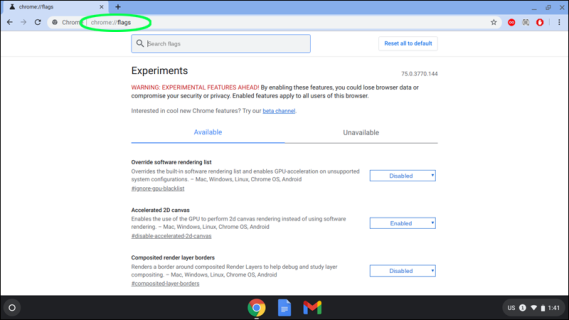
- 「検索フラグ」バーに「ダーク」または「ダークモード」と入力します。
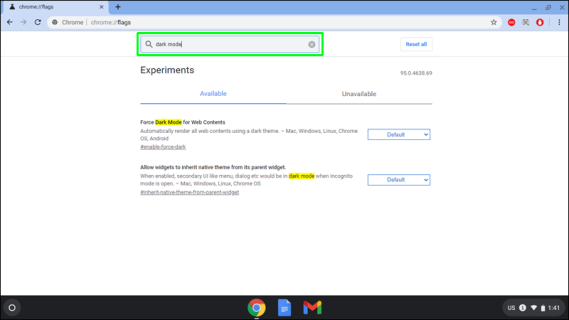
- 「システムUIのダーク/ライトモード」の横にある「デフォルト」ボタンをクリックします。
- 「有効」を選択します。
- 「Webコンテンツのダークモードを強制する」の横にある「デフォルト」ボタンを選択し、「有効」を選択します。
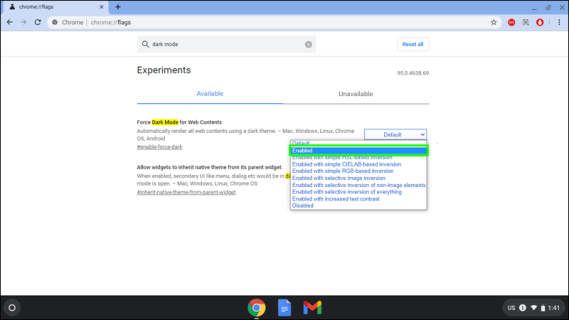
- 使用可能なすべてのChromeフラグに対して同じプロセスを繰り返します。
- 画面右下の「再起動」ボタンをクリックします。
Chromebookをオンに戻すと、デスクトップ全体がダークモードになっていることがわかります。「ファイル」や「設定」などのシステムアプリやウェブページもダークモードになります。
ダークモード機能はまだ実験段階にあるため、バグや遅延が発生する可能性があります。さらに、まだすべてのアプリがこの機能をサポートしているわけではありません。
Chromebookがこの新しいモードを処理できないようで、問題が発生した場合は、Chromeフラグをデフォルトにリセットするのが最善の方法です。
ダークモードを完全に無効にする
Chromebookでダークモードを完全に無効にする場合は、次のようにする必要があります。
【設定の手順】
- GoogleChromeを開きます。Googleアカウントにサインインしていることを確認してください。
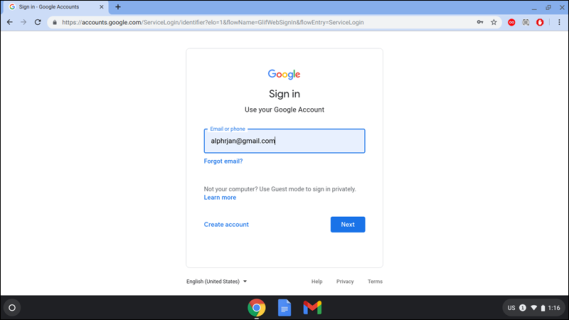
- 検索バーに「chrome:// flags」と入力します。
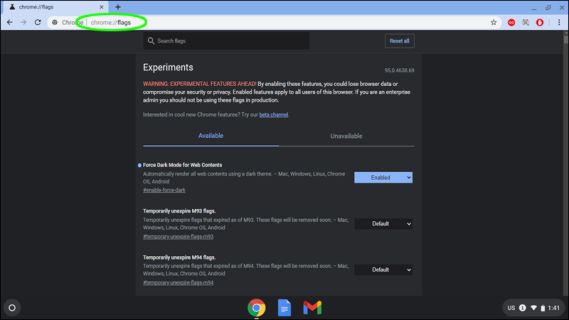
- 「実験」ウィンドウで、ボックスに「ダーク」または「ダークモード」と入力します。
- 「システムUIのダーク/ライトモード」の横にある「有効」ボタンをクリックします。
- 「無効」オプションを選択します。
- 「Webコンテンツのダークモードを強制する」の横にある「有効」ボタンを選択します。
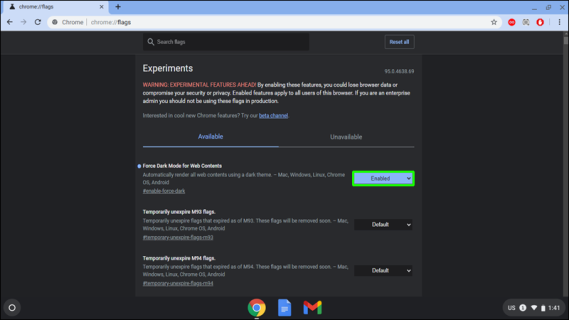
- 「無効」オプションを選択します。
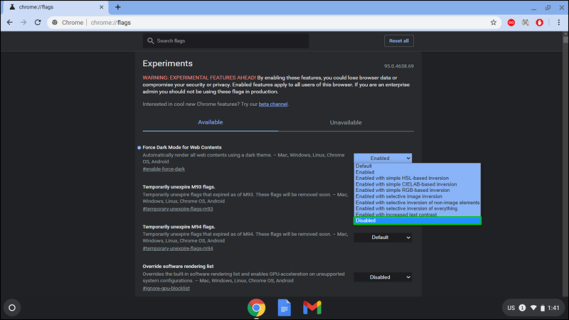
- 有効になっているすべてのChromeフラグに対して同じプロセスを繰り返します。
- 右下の「再起動」ボタンに進みます。
このプロセスを完了するには、Chromebookを再起動する必要があります。オンに戻すと、デスクトップがダークモードではなくなっていることがわかります。
場合によっては、Chromebookをパワーウォッシュまたは工場出荷時の状態にリセットする必要がありますが、これによりChromebookのハードドライブ上のすべてのデータが消去されます。
このため、Chromebookでダークモードを有効にする前に、すべてのファイルをバックアップすることが重要です。Chromebookを工場出荷時にリセットするには、次の手順に従います。
【設定の手順】
- Googleアカウントからログアウトします。
- これらのキー「Ctrl + Alt + Shift + R」を同時に押し続けます。
- 「再起動」オプションを選択します。
- ポップアップメニューの「Powerwash」ボタンをクリックします。
- 「続行」オプションを選択します。
- 画面の指示に従って、Chromebookを工場出荷時にリセットします。
- Googleアカウントでサインインします。
- Chromebookのセットアップを完了します。
それでもChromebookでダークモードを有効にすることに決めている場合は、Googleがこの機能を完成させるまで待つのが最善かもしれません。そうすれば、安全に使用できます。
Chromebookをより安全に便利に利用したいならVPNがおすすめな理由

Chromebookは値段も安価で動作も快適と作業用パソコンとしては、かなり優れておりますが利用している段階で気になる点が2点ございました。
- ファイルのダウンロードがブロックされる。
- HTTPサイトに接続できない
上記2点の問題点を解説します。
ファイルのダウンロードがブロックされる

作業中にサイトからファイルをダウンロードする際に上記のような【不正なファイルのためファイルをブロックしました】と頻繁に表示されます。
これがかなり面倒で明らかに危険なファイルではないはずの
[PDF資料をまとめたZIP]
[仕事で使用するフリーツール]
なども跳ねられることも頻繁で正直ストレスがたまります・・・
通常のWindowsパソコンやMACであればブロックされる頻度はかなり少ないですが、後で後述する理由が原因でChromebookの場合1日に何回もこのような事態が発生します。
HTTPサイトに接続されない

また【HTTPサイトにアクセスしても表示されない】問題もあります。
インターネット上でWebページを閲覧するとき、URLの上部に「http」や「https」で始まっていますが「データが暗号化されていないhttp」の場合自動的にブロックされてしまいます。

↑上の画像のようにHTTPの場合はセキュリティ警告が表示
最近では「https」に移行しているサイトも増えてはいますが、まだまだ「http」サイトが多い現状で仕事上情報を集めたい際に苦労しています。
上記の2点の問題を解決する方法を調べた結果【VPN】を適応することで解決致しました!
なぜChromebookにVPNが必要なのか???
なぜ上記のような問題がVPNで解決するのか?
「実はChromebookで標準で搭載されているセキュリティが強固すぎる+セキュリティ機能をオフができないため回避するにはWEB通信時のネット回線を変更する」
必要があることが判明!!!

https://www.cman.jp/network/term/vpn/
通常であればセキュリティソフトなどを手動でインストールを行い、問題がある場合は一時的にオフするなどで[ブロック問題]を解決できるのだが、Chromebookはデフォルトでセキュリティソフトが搭載されているような物なので外すことが出来ない。
そこで活躍するのがVPN!!!
VPNとは??
「Virtual Private Network」の略。
簡単に言うと仮想の「専用回線」を使って、インターネットを利用することができます。
IPアドレスを自由に変更することができるので匿名性が向上します。
無料のサービスもありますが、回線品質が悪く速度が遅い問題があります。
そのため、回線品質が良い「NordVPN」等が人気です。

↑こんな感じで各国にあるサーバーをワンクリックで使用できるので匿名性は抜群!
VPNを使うとChromebook経由の回線ではないという扱いになるため上記のような理不尽なブロック祭りから開放されるというわけだ!!!
VPNを利用することで得られるその他のメリット!!
更にVPNはもともとセキュリティ強化のためのツールなので様々な利点あり。
- 個人情報の流出阻止の強化
- 海外サーバに繋げて外国在住の限定の動画視聴
- 海外のゲームを格安で購入できる
- 通信が高速化する
など仕事でもプライベートでも役に立つ機能が多く、Chromebookを快適かつ安全に使用したいのであれば割と導入必須のツールといっても過言ではありません。
ChromebookにおすすめVPNはNORDVPN!
といってもVPN会社は日本・海外含めると何百社も存在しており、正直どのような基準でVPNを選べばいいか悩ましいと思っている方も多いのではないでしょうか??
個人的に色々試した結果絶対選んではいけないVPNの条件は以下の3項目
【完全無料を謳うVPN】
他社が有料で展開しているサービスが無料で提供できるはずがない。たいてい利用者の個人情報を盗み出して売買しているケースが多数(一部研究目的など例外あり)
【日本で運営しているVPN】
VPNは海外に多数のサーバーを持つことで安定性が増す。日本運営のVPNはサーバー数が非常に少なく速度が遅いなど実用性に乏しい
【運営歴が浅すぎるVPN】
運営歴が短いVPNは個人情報をハッキングされ情報流出などの危険性が高い。長年運営を行い目立った不祥事を起こしていない会社が望ましい
この3項目に一つでも該当するものがあるVPNは地雷確定なのでおすすめしません(立証済み)

以上の条件に当てはまらない中でおすすめなのが【NordVPN】
ダウンロード・操作履歴が残らない
料金が安い・返金制度
やましいことしていないなら保存されていても特に問題ないのでは??と思いがちですが通常のVPNはサーバー利用の履歴などが保存されるのでもし本体サーバーにハッキングされたら個人情報が流出する危険性があります。
実際にVPN会社本元のサーバーがハッキングされて個人情報が流出したことも・・・
ただNordVPNに関してはそもそも個人情報を残さないので仮にハッキングされたとしても警察や政府・ハッカーに個人履歴が渡ることがないです。
一月分無料お試しでどんな理由でも100%返金保証付き!!

また月額に掛かる料金は高品質であるにも関わらず低価格なのも嬉しいところ。
有名VPNのExpressVPNは最安で$8.32(約900円)なのに比べ、NordVPNは約495円と半値近く違うので毎月のコストが掛かりません。
| 1ヶ月プラン | 6ヶ月プラン | 1年プラン | 2年プラン | |
| ExpressVPN | 月額1500円 | $月額1000円 | 月額900円 | |
| NordVPN | 月額1434円 | 月額590円 | 月額495円 |
更に【契約期間30日なら100%保証の制度】付きなので気に入らなかったり、自分の環境ではうまく動作しないなどどのような理由でも返金保証が適応されるので安心!!
⇒30日間無料のNordVPNををお試ししたい方はこちらから!!
まとめ
Chrome OSのダークモード機能はまだ試用期間中ですが、ベータチャネルで有効にすることは可能です。これを行うと、ほとんどのアプリ、システムフォルダー、およびWebサイトがダークモードになります。暗い場所では、目の疲れを軽減することで、より効率的に作業できます。
Chromebookでダークモードを有効にしたことがありますか?このガイドと同じ手順に従いましたか?以下のコメントセクションでお知らせください。
また先程紹介したNordVPNを利用することで【Chromebookの煩わしい仕様回避+セキュリティ強化】にもつながるので気になった方は導入してみてはいかがでしょうか??
金額的にもセキュリティソフトよりも安く、気に入らなければ返金保証ありといたせりつくせりの内容なのでおすすめです!!