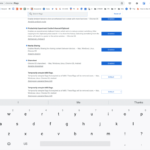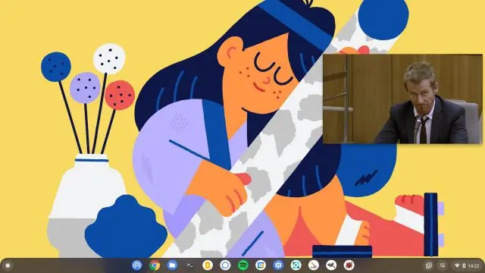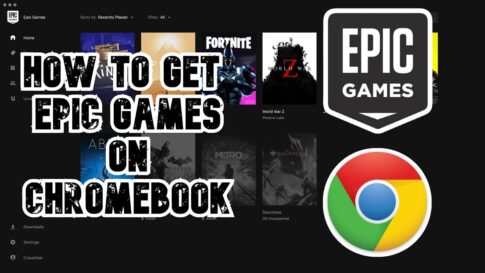ChromebookでApex Legendsのアクションをしたい!!!
このゲームはバトルロワイヤルコミュニティで大ヒットしているので、学校や職場など、どこでも持ち運べるようにChromebookでゲームを楽しみたいと思う人がいてもおかしくはないでしょう。
これは実際の実践というより、理論に近いものです。ですから、この後実際にゲームをプレイすることを期待しないでください!
この記事では、ChromebookでApex Legendsをダウンロード、インストール、プレイする方法を詳しく説明します
Contents
ChromebookでApex Legendsをプレイする理論
ChromebookでApex Legendsをプレイはあくまで理論上の話です。
これがうまくいく保証はありませんし、ほとんどの方はうまくいかないでしょう。そのことを心に留めておいてください。
Chromebookはゲームのために作られているわけではありません。でも、ゲーミングChromebook(というほどではないですが、そこそこのパワーと大きな画面を持っています)もあります。
Apex Legendsのような負荷の高いゲームをChromebookでプレイするのは簡単ではありませんし、ゲームを動かすための物理的なハードウェアを備えているノートPCもごく一部です。ラップトップではなく、Chromebookです。
更新:2020年現在、これがChrome OSに来るという憶測はまだありません。唯一の方法は、WindowsコンピュータからChromeリモートデスクトップを使用してゲームをエミュレートすることです。
もう一つの更新:2022年現在、まだLinuxが唯一の選択肢です。Linuxを入手し、次にApexを入手する。もしあなたのChromebookがそれを実行できるのであれば、おめでとうございます。これでOKです。Apexが動作するPCから画面をミラーリングしたくない場合は、Ubuntu/Linuxを使用する必要があります。
必要なもの
これを機能させるには、次の2つが必要です。
- Chromebook(明らかに)
- Linux
ChromebookはChrome OSを搭載しており、このOSはサードパーティの実行ファイルやプログラムを実行できないため、このブロックを回避するには、Linuxを入手するしかありません。
Linuxを手に入れることで、Chromebookの可能性をもっと広げられる。
ゲームをしたり、Windowsのプログラムを実行したり、Steamのゲームをプレイしたりと、さまざまなことができるようになります。
ここでは、ラップトップでApex Legendsをプレイするために必要なことを説明します。
Chromebookのハードウェア要件
Apex Legendsによると、ゲームには最小システム要件のために次のハードウェアが必要です。
- OS:64ビットWindows 7
- CPU:Intel Core i3-6300 3.8GHz / AMD FX-4350 4.2GHzクアッドコアプロセッサ
- RAM:6GB
- GPU:NVIDIA GeForce GT 640 / Radeon HD 7730
- GPU RAM:1 GB
- ハードドライブ:最低22GBの空き容量
また、推奨される要件は次のとおりです。
- OS:64ビットWindows 7
- CPU:Intel i53570Kまたは同等のもの
- RAM:8GB
- GPU:Nvidia GeForce GTX 970 / AMD Radeon R9 290
- GPU RAM:8GB
- ハードドライブ:最低22GBの空き容量
どちらもApex Legendのサイトに掲載されているシステムで、多くの人がChromebookと呼ぶ低性能のノートパソコンでは、このゲームがいかに厳しいものであるかがわかると思います。OS」推奨というだけで、最初からやることが山ほどあることがわかります。
これを実際にやってみようと思った人に拍手を送りたい。そして、実際にこれを動作させた人(おそらく1%未満)には、2倍の賛辞を贈ります。
ご覧のとおり、ほとんどのChromebookは、これらの要件を満たすにはほど遠いものです。これらの要求を満たすには、市場で最もパワフルなChromebookの1つが必要です。
しかし、とにかくやってみたいという方は、(Chromebookでゲームを動かしたという自慢をするために)これを試してみてください。
ChromebookとApexLegendsはよく合いません
これはまさに机上の空論みたいなものだと言った理由です。
大多数のオーナーは、ゲームを動かすことができないでしょう。しかし、もしあなたがChromebook Pixelをお持ちなら、これを実行できるかもしれません。しかし、ほとんどの人はそうではないので、ほとんどの人がChromebookでゲームをプレイすることはできないのです。
Chromebookには、そのためのハードウェアがありません。たとえChrome OSを回避できたとしても、Apex Legendsを実行するのに必要な処理能力はありません。
大半のChromebookは2GBか4GBのRAMしか持っておらず、最低要件の6GBを満たしていません。もう一つは、これには専用のGPUが必要ですが、市場には本当にどのChromebookも持っていません。22GB SSDを搭載しているものは多くありませんが、少数派ではあります。
プロセッサーは最低でもIntel i3が必要で、これは最上位のラインナップにしか搭載されていません。つまり、これを実現できるのは、全Chromebookオーナーの1%に過ぎないということです。
お使いのChromebookに搭載されているハードウェアがわからない場合は、いくつかの方法でシステムスペックを確認することができます。
Chromebookの仕様を確認する
どのような部品が使われているかを確認する方法はいくつかあります。
お気に入りの検索エンジンで、お使いのChromebookのモデル/ブランドを検索します。Chromeを起動し、「chrome:system」と入力し、フィールドを使用して、ハードウェア(CPU、GPU、RAM、SSDなど)を読み取ります。
下部のパネルを見て、ハードウェアコンポーネントの一部が記載されたステッカーを見つけます。
システムスペックを確認した後、大多数のユーザーにとって、Apex Legendsを動かすには十分でないことがすぐに分かるでしょう。
ステップ1:Linuxを有効にして入手する
新しいノートパソコンをお持ちの方は、すでにマシンでLinuxが利用できるかもしれません。この機能はLinux(ベータ版)と呼ばれ、Chromeのバージョンが69以上のChromebookで利用可能です。
Chromeのバージョンは、以下の方法で確認できます。
【設定の手順】
- Chromeを起動します
- メニューをクリックします
- 「ヘルプ」にカーソルを合わせます
- 「GoogleChromeについて」をクリックします
これにより、デバイスで実行しているChromeのバージョンが表示され、バージョンが遅れている場合はChromebookも自動更新されます。
バージョン69以上であることを確認したら、デバイスでLinuxを有効にする準備が整いました!
Linuxを有効にするのは、とても簡単です。私は最近、ChromebookのステップバイステップでLinuxのベータ版を有効にする上に行くチュートリアルを書いている. もし行き詰まったら、ここかそこにコメントを投稿してください。
なお、これはあくまで理論であり、Chrome 69以上であっても、ラップトップでLinuxを有効にするオプションがない場合があります。
これはグレーゾーンで、正しいバージョンであっても、Linuxを有効にできたユーザーとそうでないユーザーがいるためです。このアップデートは、特定のChromebookモデルのみが対象となる選択的なロールアウト・アップデートであるように思われます。
Crouton経由でLinuxを入手する
このオプションがないと仮定すると、昔ながらの方法でCroutonを入手する必要があります。
もう何度も書いていることなので、このチュートリアルを参照することにします。
【設定の手順】
- 開発者モードを有効にする
- Croutonを入手
- Linuxをインストールする
- エーペックスレジェンドをダウンロード
上に挙げたものはすべて、すでに以前から書かれていることです。
ステップ2:開発者モードを有効にする
開発者モードは、次のようにすることで簡単に有効にできます。これには約20分かかります。
簡単なチュートリアルは次のとおりです。
【設定の手順】
- 「CTRL + ESC +更新+電源」を押してChromebookが再起動するまで押し続けます。一部のモデルには、側面で切り替える必要のある物理スイッチがある場合があります。
- 再起動後、「ChromeOSが見つからないか破損しています」という画面が表示されます。
- これは無視して、「CTRL + D」を押すだけで構いません。
- 次に、「OS検証をオフにする」ことを求める別の警告画面が表示されます。
- これが必要になります。したがって、「Enter」キーを押します。
- これにより、ファイルチェックがオフになります。つまり、Chromebookが正式にデベロッパーモードになります。おめでとうございます。
次にChromebookを起動するときは、もう一度警告画面で「CTRL + D」キーを押す必要があります。スペースバーを押してはいけません。OSの検証を有効にしてしまい、Chromebookを工場出荷時の状態に戻してしまうからです。
ステップ3:Linuxをダウンロード
Crouton/Linuxのインストールについては、こちらも簡単なチュートリアルがあります。こちらも20分程度で完了します。
【設定の手順】
- ここでCrotonを入手します。
- FAQページを読んで、このプログラムの機能と使用方法を理解してください。非常に理解しやすく、後で混乱を避けることができます。読んでください。
- 「CTRL + ALT + T」を押して、コマンドターミナルを起動します。
- 「シェル」をパンチしてEnterキーを押します。
- 「 sudosh〜/ Downloads / crouton-txfce」と入力します
- Ubuntuがインストールされるのを待ちます。
- 「 sudostartxfce4 」と入力してLinuxを起動します。
これで完了です! なかなかいい感じでしょう?
ChromeOSとLinuxを切り替える
LinuxとChromeOSを切り替えるには、次を押します。
- 「CTRL + ALT + SHIFT +進む矢印」をクリックしてLinuxに移動します。
- 「CTRL + ALT + SHIFT +戻る矢印」をクリックしてChromeOSに移動します。
また、万が一失敗しても、「Powerwash」を行えば、いつでもChromebookを工場出荷時の状態に戻すことができます(新品時の状態に戻すことができます)。
また、この操作を行うと、Chromebookが完全に消去されますので、データを失わないようにChromebookをバックアップしておいてください。
たとえLinuxをインストールしてしまってApex Legendsがプレイできなくても、他のいろいろなクールなことができますし、Steamも手に入れることができますよ。時間を無駄にしたとは思わないでください!
ステップ4:WINEプログラムを適応
WINEは、すべての作業を行う魔法のようなプログラムです。
このプログラムによって、Apex LegendsのようなWindowsネイティブのプログラムをLinux上で動作させることができます。Chromebookでゲームを動作させるには、理論的にはこれが必要です。
WINEは、Ubuntuのダウンロードに付属しているUbuntu Software Centerを使えば、簡単に入手することができます。USCを起動し、”wine “と入力するだけです。するとポップアップが表示されますので、そのままインストールします。
そうでない場合は、ここにアクセスすれば簡単にWINEを入手することができます。
ChromebookにWINEをインストールする最も簡単な方法は、パッケージをダウンロードすることです。これは通常のダウンロードと同じで、プログラムをダウンロードし、それを起動してインストールします。これだけです。
また、コマンドプロンプト(Linuxでは「CTRL + ALT + T」)を使用して、次のコマンドを入力してWINEを入手することもできます。
ppa:ubuntu-ワイン/ ppa
これで、ChromebookにWINEがインストールされます。
もし途中で行き詰まった場合は、WINE FAQsのページでデバイスへのインストール方法について非常に詳しい説明を見ることができます。
このページは、特定の仕様だけを取得したい場合や、特定の設定を使用している場合にも非常に便利です(そのような場合は、ソースアーカイブからインストールすることを強くお勧めします)。
ステップ5:エーペックスレジェンドを入手
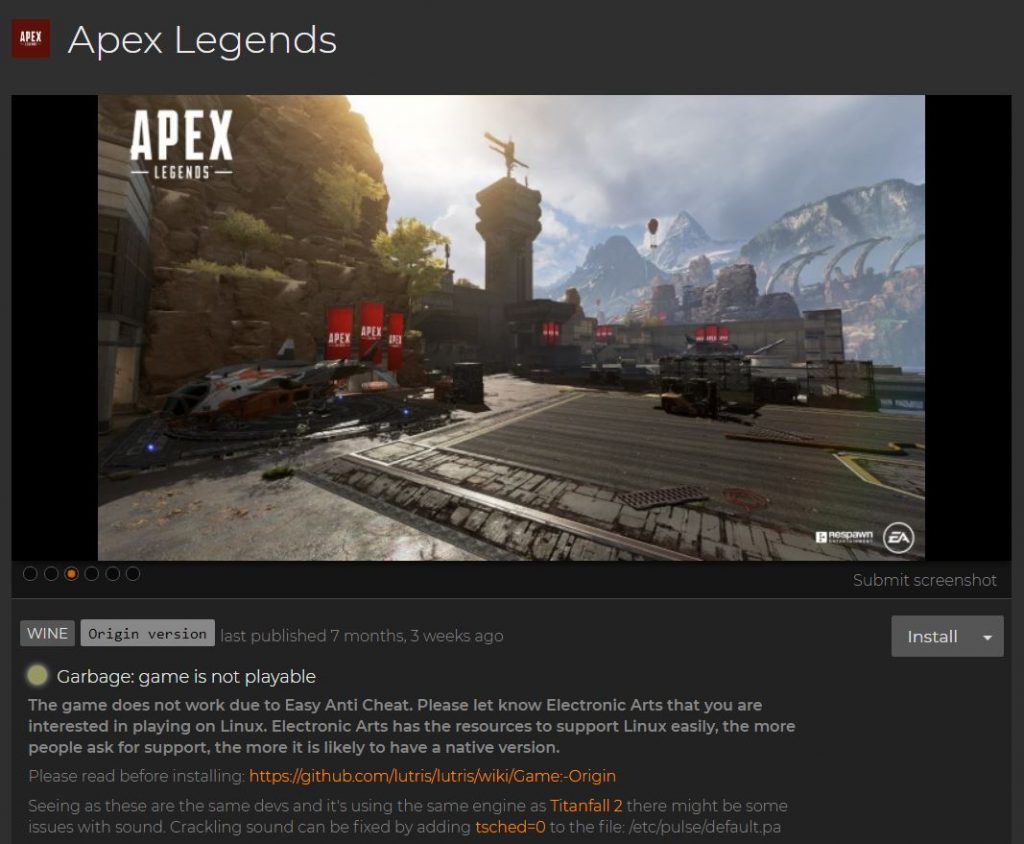
WINEを入手したら、あとは公式サイトからApex Legendsをダウンロードし、インストールするだけです。かなり簡単ですね。
Linuxを使ったことがなくても、実はかなり直感的で、「ダウンロード」フォルダに直接ダウンロードしてくれます。
ゲームを起動してインストールすれば、WINEでゲームを実行することになります。
十分なスペースがない場合
もうひとつは、ほとんどのChromebookが、このゲームが必要とするハードディスクの容量に近いものを持っていないことです。
つまり、外付けのハードディスクかSDカードにゲームをインストールする必要があります。外付けドライブはフラッシュベースのストレージではなく、読み書きの時間がフラッシュベースのドライブの何倍も遅いので、お勧めしません、絶対にSDカードかサムドライブを使用してゲームを取得します。
Chrome OSでフラッシュドライブを使うわけではないので、その種類は関係ないはずです。システムにドライブを認識させるためにいじくり回す必要があるかもしれません。
Chromebookをより安全に便利に利用したいならVPNがおすすめな理由

Chromebookは値段も安価で動作も快適と作業用パソコンとしては、かなり優れておりますが利用している段階で気になる点が2点ございました。
- ファイルのダウンロードがブロックされる。
- HTTPサイトに接続できない
上記2点の問題点を解説します。
ファイルのダウンロードがブロックされる

作業中にサイトからファイルをダウンロードする際に上記のような【不正なファイルのためファイルをブロックしました】と頻繁に表示されます。
これがかなり面倒で明らかに危険なファイルではないはずの
[PDF資料をまとめたZIP]
[仕事で使用するフリーツール]
なども跳ねられることも頻繁で正直ストレスがたまります・・・
通常のWindowsパソコンやMACであればブロックされる頻度はかなり少ないですが、後で後述する理由が原因でChromebookの場合1日に何回もこのような事態が発生します。
HTTPサイトに接続されない

また【HTTPサイトにアクセスしても表示されない】問題もあります。
インターネット上でWebページを閲覧するとき、URLの上部に「http」や「https」で始まっていますが「データが暗号化されていないhttp」の場合自動的にブロックされてしまいます。

↑上の画像のようにHTTPの場合はセキュリティ警告が表示
最近では「https」に移行しているサイトも増えてはいますが、まだまだ「http」サイトが多い現状で仕事上情報を集めたい際に苦労しています。
上記の2点の問題を解決する方法を調べた結果【VPN】を適応することで解決致しました!
なぜChromebookにVPNが必要なのか???
なぜ上記のような問題がVPNで解決するのか?
「実はChromebookで標準で搭載されているセキュリティが強固すぎる+セキュリティ機能をオフができないため回避するにはWEB通信時のネット回線を変更する」
必要があることが判明!!!

https://www.cman.jp/network/term/vpn/
通常であればセキュリティソフトなどを手動でインストールを行い、問題がある場合は一時的にオフするなどで[ブロック問題]を解決できるのだが、Chromebookはデフォルトでセキュリティソフトが搭載されているような物なので外すことが出来ない。
そこで活躍するのがVPN!!!
VPNとは??
「Virtual Private Network」の略。
簡単に言うと仮想の「専用回線」を使って、インターネットを利用することができます。
IPアドレスを自由に変更することができるので匿名性が向上します。
無料のサービスもありますが、回線品質が悪く速度が遅い問題があります。
そのため、回線品質が良い「NordVPN」等が人気です。

↑こんな感じで各国にあるサーバーをワンクリックで使用できるので匿名性は抜群!
VPNを使うとChromebook経由の回線ではないという扱いになるため上記のような理不尽なブロック祭りから開放されるというわけだ!!!
VPNを利用することで得られるその他のメリット!!
更にVPNはもともとセキュリティ強化のためのツールなので様々な利点あり。
- 個人情報の流出阻止の強化
- 海外サーバに繋げて外国在住の限定の動画視聴
- 海外のゲームを格安で購入できる
- 通信が高速化する
など仕事でもプライベートでも役に立つ機能が多く、Chromebookを快適かつ安全に使用したいのであれば割と導入必須のツールといっても過言ではありません。
ChromebookにおすすめVPNはNORDVPN!
といってもVPN会社は日本・海外含めると何百社も存在しており、正直どのような基準でVPNを選べばいいか悩ましいと思っている方も多いのではないでしょうか??
個人的に色々試した結果絶対選んではいけないVPNの条件は以下の3項目
【完全無料を謳うVPN】
他社が有料で展開しているサービスが無料で提供できるはずがない。たいてい利用者の個人情報を盗み出して売買しているケースが多数(一部研究目的など例外あり)
【日本で運営しているVPN】
VPNは海外に多数のサーバーを持つことで安定性が増す。日本運営のVPNはサーバー数が非常に少なく速度が遅いなど実用性に乏しい
【運営歴が浅すぎるVPN】
運営歴が短いVPNは個人情報をハッキングされ情報流出などの危険性が高い。長年運営を行い目立った不祥事を起こしていない会社が望ましい
この3項目に一つでも該当するものがあるVPNは地雷確定なのでおすすめしません(立証済み)

以上の条件に当てはまらない中でおすすめなのが【NordVPN】
ダウンロード・操作履歴が残らない
料金が安い・返金制度
やましいことしていないなら保存されていても特に問題ないのでは??と思いがちですが通常のVPNはサーバー利用の履歴などが保存されるのでもし本体サーバーにハッキングされたら個人情報が流出する危険性があります。
実際にVPN会社本元のサーバーがハッキングされて個人情報が流出したことも・・・
ただNordVPNに関してはそもそも個人情報を残さないので仮にハッキングされたとしても警察や政府・ハッカーに個人履歴が渡ることがないです。
一月分無料お試しでどんな理由でも100%返金保証付き!!

また月額に掛かる料金は高品質であるにも関わらず低価格なのも嬉しいところ。
有名VPNのExpressVPNは最安で$8.32(約900円)なのに比べ、NordVPNは約495円と半値近く違うので毎月のコストが掛かりません。
| 1ヶ月プラン | 6ヶ月プラン | 1年プラン | 2年プラン | |
| ExpressVPN | 月額1500円 | $月額1000円 | 月額900円 | |
| NordVPN | 月額1434円 | 月額590円 | 月額495円 |
更に【契約期間30日なら100%保証の制度】付きなので気に入らなかったり、自分の環境ではうまく動作しないなどどのような理由でも返金保証が適応されるので安心!!
⇒30日間無料のNordVPNををお試ししたい方はこちらから!!
まとめ
この方法を実際に実行する人はいないと思いますが、強力なChromebookをお持ちの方は、この方法でうまくいくかもしれません。もし、実際に動作するようになったら、ChromebookでApex Legendsを動かしているビデオをぜひ見てみたいです。
お読みいただきありがとうございました。
また先程紹介したNordVPNを利用することで【Chromebookの煩わしい仕様回避+セキュリティ強化】にもつながるので気になった方は導入してみてはいかがでしょうか??
金額的にもセキュリティソフトよりも安く、気に入らなければ返金保証ありといたせりつくせりの内容なのでおすすめです!!