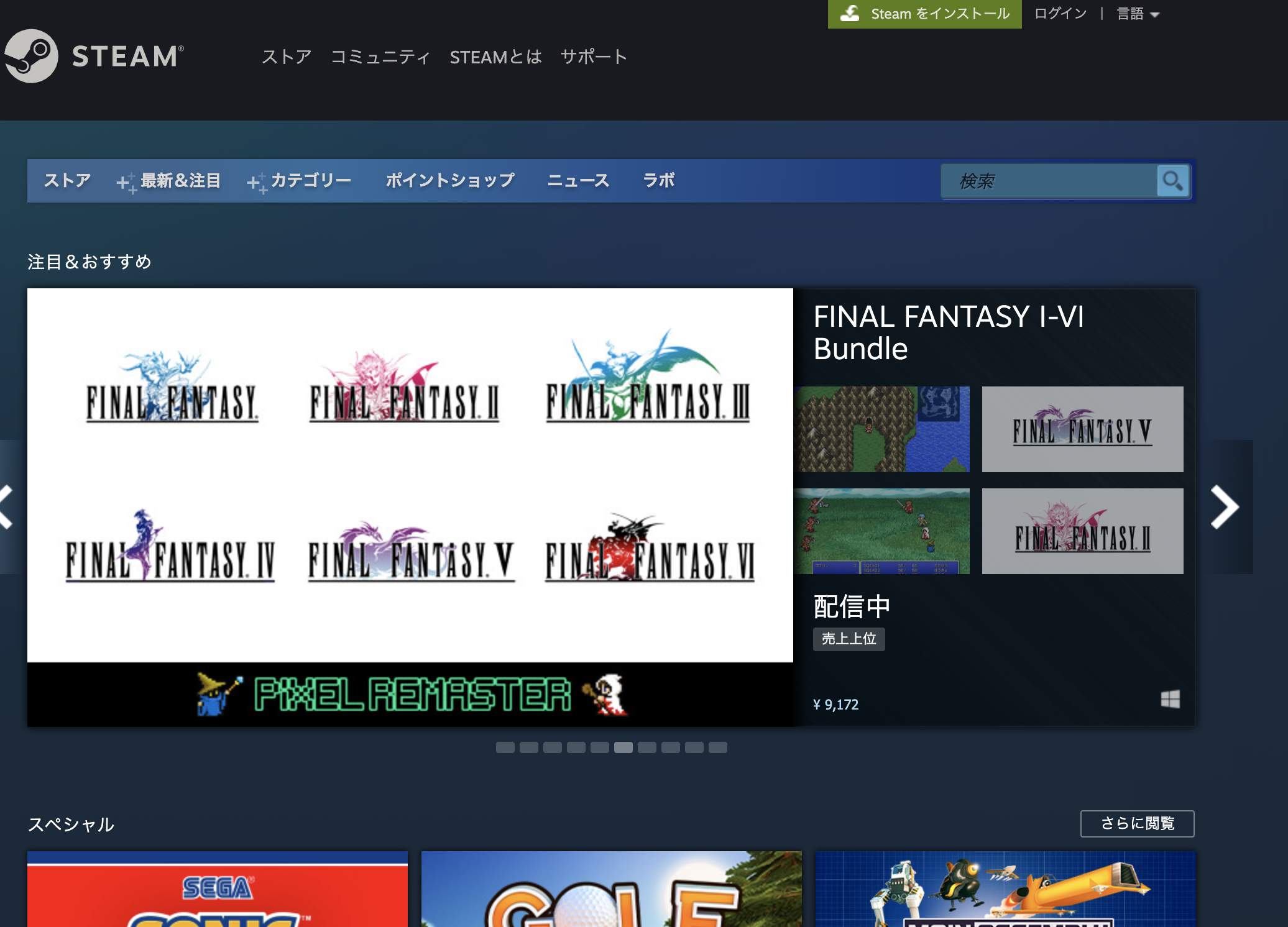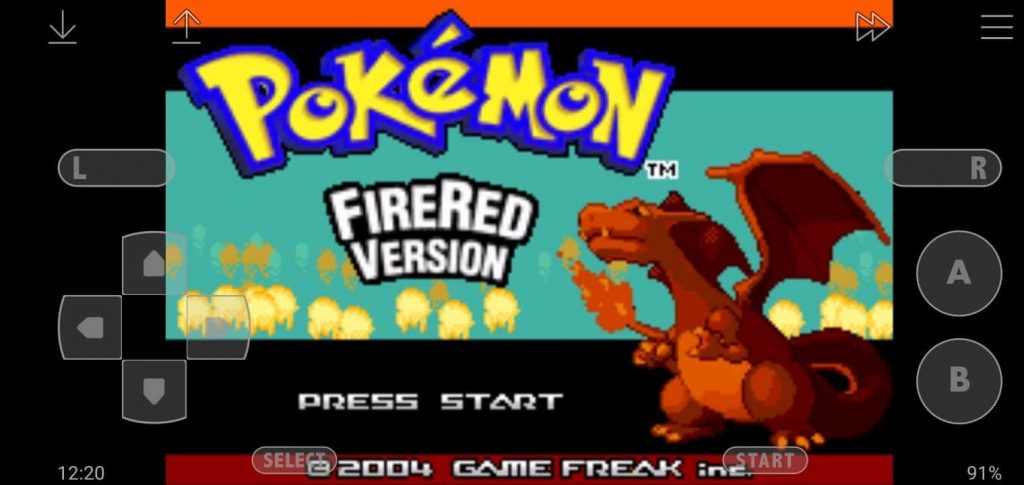Contents
Chromebookで使えるePSXe for Android
Chromebookでプレステーションのゲームがプレイできる「ePSXe forAndroid」。
2000年代から20年近くの間、ePSXeはPlayStation1エミュレーターの中で最も利用されてきました。
ePSXeはほとんどのゲームは完璧にエミュレートします。
デームディスクのCD-ROMまたはCD-ROMから抽出したISOを利用してゲームをプレイできます。
ePSXeはプラグインベースのエミュレーターで、ePSXeはシェルに他なりません。
ビデオとオーディオを制御するプラグインを収集して構成することで、例えばPeteのOpenGLプラグイン(およびその他)を使用すると、ePSXeは3Dグラフィックスをより鮮明にレンダリングできます。

小さくてわかりにくいかもしれませんが、よりなめらかな描写になっています。
ePSXeを使用する必要がありますか?
2022年現在のすべてのエミュレーターの中で、ePSXeが最も優れているかといえば、そうではありません。
プレステーション用のエミュレーターとしては「DuckStation」はおそらく現在最も優れているエミュレーターになります。
その他に、40を超えるシステムをサポートするマルチシステムエミュレーターである「RetroArch」もあります。
DuckStationとRetroArchはどちらも、優れたPlayStationエミュレーションを提供します。
プラグインシステムを使用しないため、すべてを設定するためにプラグインを導入する必要はありません。
ePSXeと同様に、DuckStationを使用するとディスクを複数のCDゲーム分かれているゲームでも簡単に交換が可能でRetroArchは、ディスクの交換に関しては面倒です。
ePSXeをお勧めする理由は機能的にはないかもしれません。
2016年以降更新されておらず新しく活発に開発されているDuckStationとRetroArchは、明らかにePSXeを上回っています。
ChromebookでePSXeをお勧めする理由はインストールからこだわらなければ設定の簡単さ、そして安定性などの理由で導入しやすいエミュレーターになるからです。
インストール
ePSXeはGooglePlayから提供されるため、インストールは非常に簡単です。
GooglePlayでePSXeを検索してインストールするだけです。
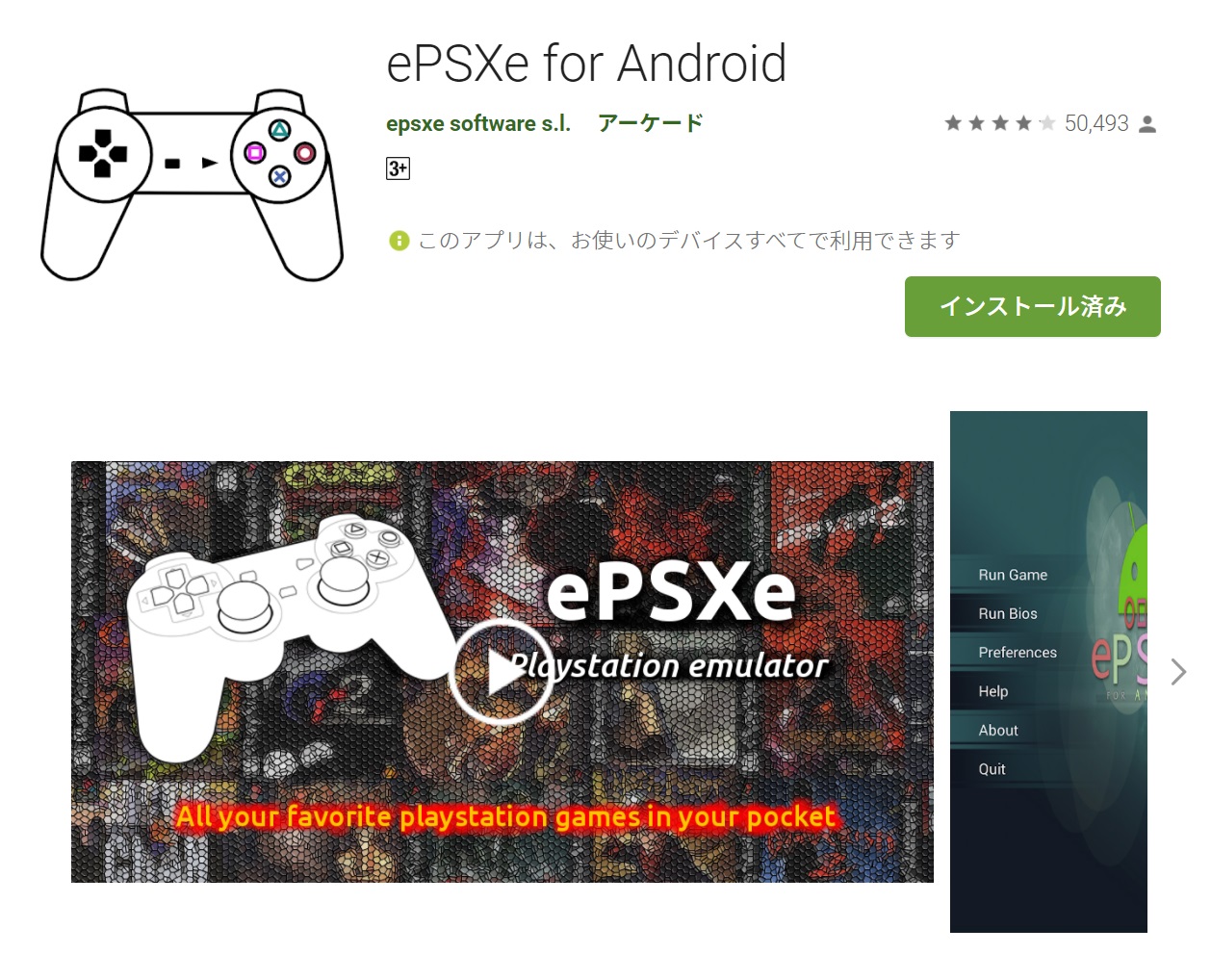
プラグインシステムの紹介
ePSXeのエミュレーションは、プラグインシステムを中心に展開されます。
エミュレーションの各コンポーネントのプラグインを用意して設定することでより再現性は高まります。
- グラフィックプラグイン
- サウンドプラグイン
- CDRプラグイン
- BIOS
ePSXeを初めて開くときに設定する必要があります。各プラグインには、カスタマイズ可能な便利な機能が多数付属しています。PlayStationプラグインは、主要なエミュレーションサイトからダウンロードできます。見回したくない場合は、以下からダウンロードできます。
ePSXeのBIOSとプラグイン
ゲームを起動するには、PlayStation のBIOSが必要です。これは、ePSXeをダウンロードする前後に用意してください。
以下では、このBIOSとその他のプラグインのダウンロード先をリンクしています。
- PlayStationのBIOS (236KB)。ダウンロードリンクを右クリックしてダウンロードし、[名前を付けてリンクを保存]してください。保存するときは、「_ ip」ファイル拡張子の名前を「zip」に変更します。
- ePSXeプラグインコレクション (1.39 MB)-各種プラグインがすべて含まれています。
- cdrPeops.dll-これはCD-ROMプラグインです。CD-ROMドライブは実際には使用されなくなったため、このプラグインはオプションです。
- DFSound.dll (推奨!) -オーディオプラグインです。
- gpuPeopsSoft-ビデオに関するプラグインになります。このプラグインは、低速/古いコンピューターを使用しているユーザーに最適です。
- gpuPeteD3D.dll、gpuPeteDX6D3D.dll、gpuPeteOpenGL.dll、gpuPeteOpenGL2.dll-これらは、指定された解像度に従って3Dグラフィックスをレンダリングするビデオプラグインです。
- gpuPeopsOpenGL.dll (推奨!) -上記のビデオプラグインと同じですが、これが最良かつ最も高度なプラグインになりますのでお勧めです。
- spuEternal.dll-これは2番目に優れたオーディオプラグインです。低速/古いコンピューターの方が使いやすいです。
BIOSとこれらのプラグインをダウンロードした後にmicroSDに保存します。
ePSXeのBIOS、ビデオ、およびオーディオのセットアップ
microSDに好きな名前のディレクトリを作成してZipファイルを解凍します。
BIOS
ePSXeをインストールしてアイコンを選択して起動すると、自動的にmicroSDに保存しているBiosとゲームディスクをスキャンします。
BiosをmicroSDに保存している場合は、これでBiosの設定はできると思います。
ビデオの構成
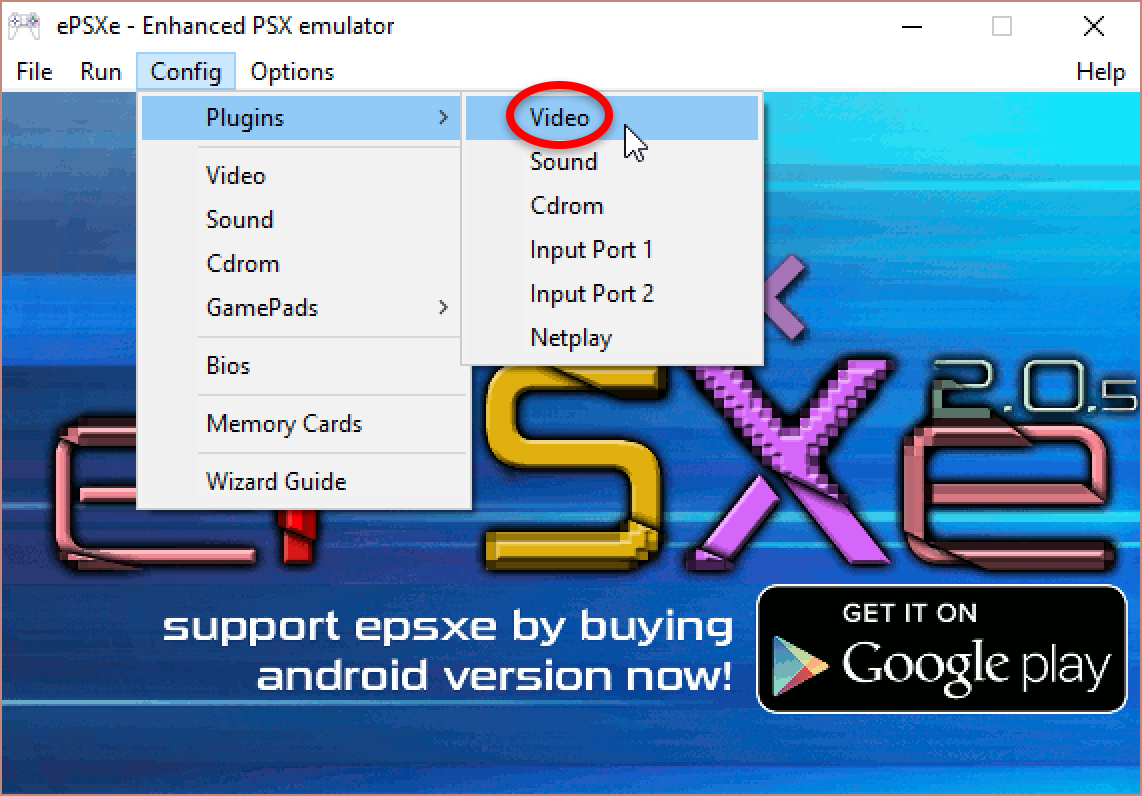
- 上の写真のように、に移動します。
-
![[ビデオの構成]ウィンドウで、[PeteのOpenGLドライバー]を選択します](https://www.fantasyanime.com/emuhelp/images/epsxe-video2-th.png)
「ビデオの設定」ウィンドウが表示されます。「メインビデオプラグインの選択/構成」の下にあるドロップダウン選択をクリックします。次に、PEOp.Sを選択します。後で他のプラグインを試してみることができますが、今のところ、PeteのOpenGLドライバーをお勧めします。
- プラグインを決定します。その下にあるボタンをクリックします。
- 「ビデオの設定」ウィンドウで、「OK」をクリックします。
オーディオの構成
ビデオの下にあるサウンドを選択します。
-
![[ビデオの構成]ウィンドウで、[DirectSoundドライバー]を選択します](https://www.fantasyanime.com/emuhelp/images/epsxe-sound2th.png)
- 「ConfigSound」ウィンドウが表示されます。「サウンドプラグインの選択」の下にあるドロップダウン選択をクリックし、DirectSoundDriverを選択。あなたが低速/古いコンピュータを使用している場合は、その下のEtebalSPUを選択する事でDirectSoundよりもスムーズに実行される可能性があります。
- 決定します。
- [ OK]をクリックします。
キーボードまたはゲームパッドのセットアップ
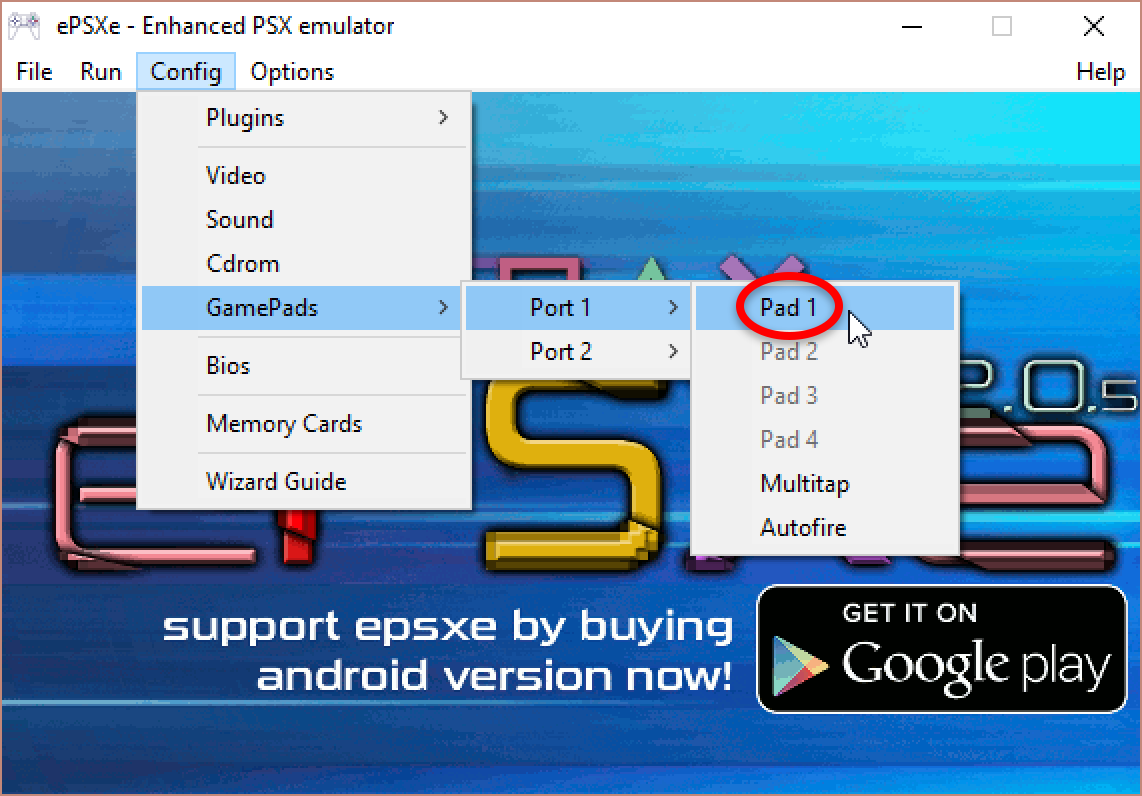
タッチパネルを搭載しているChromebookの場合は、そのままタッチパネルでゲームをプレイすることができます。
しかし、ゲームパットを利用した方が操作性が上がるので、できるならゲームパットを用意することをお勧めします。

- このウィンドウには、PlayStation1コントローラーのどのボタンに関連付けられているキーボードキーが表示されます。下の写真のように、再構成するボタンのフィールドをクリックします。次に、変更するキーボードキーまたはゲームパッドボタンを押します。
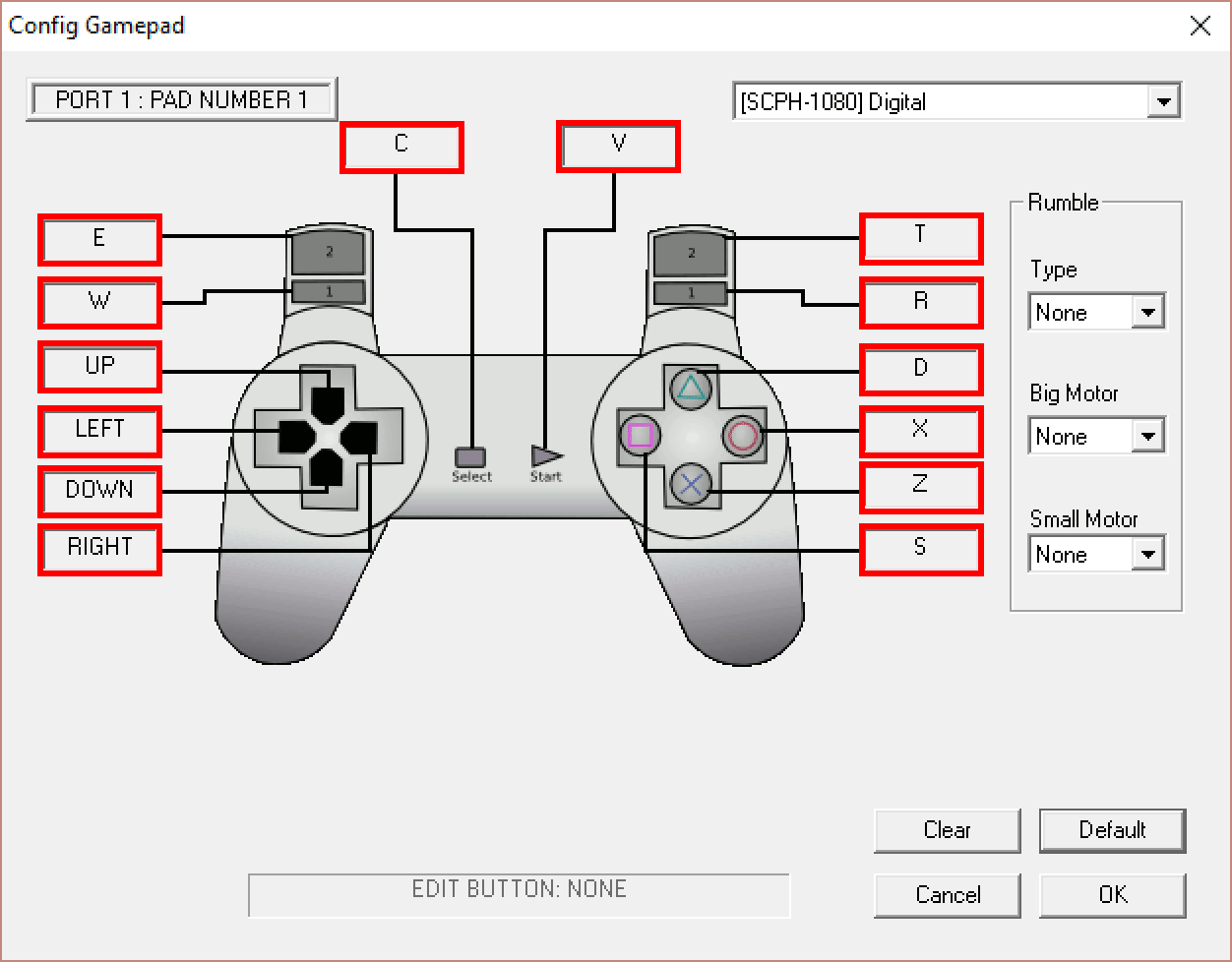
- 必要なすべてのボタンがカスタマイズされたら、[ OK]をクリックします。
PSXISOのロード
- 用意したPlayStation1 ISOは通常、microSDに保存します。最初の起動時に保存している場合は起動時にスキャンして抽出します。
-
![[実行]メニューからのISOのロード](https://www.fantasyanime.com/emuhelp/images/epsxe-load-iso3.png)
[ファイル] > [ ISOの実行]を選択します。
- 目的のISOを選択するとゲームが始まります。
Q:常に黒い画面が表示されます!
ePSXeにゲームをロードすると、画面が真っ暗になる場合があります。これを解決するために試みることができるいくつかの解決方法があります。
少し待つ
ゲームは常にすぐに読み込まれるとは限りません。時間がかかる場合があります。それでも黒い画面が表示され続ける場合は次に。
CPUオーバークロック
ePSXeの最新バージョンには、黒い画面の問題があることが知られています。これを修正するには、[オプション] > [ CPUオーバークロック] > [ x1]に移動します。
別のビデオプラグインを試す
ビデオプラグインの可能性があります。別のビデオプラグインを試すか、現在のビデオプラグインで別の設定を試してください。
全画面表示
ChromebookでePSXeを起動するとウインドウの上にスマートフォン、タブレット、任意の大きさを選択する事ができます。
任意の大きさを選択するとWindowsを自由に変更でき、全画面表示もできます。
複数のCDゲームのCDスワッピング
プレステーションのゲームソフトの中には複数のCDに分かれているものがあります。
実際のプレステーションではディスクを入れ替えます。
ePSXeを使用すると、ISOを再生している場合でも、物理的なゲームCDを再生している場合でも、次のように切り替えることができます。方法は次のとおりです。
- ゲームでCDの交換を求められる。
- EscキーでePSXeウィンドウに戻ります。
- [ファイル] > [ディスクの変更]を選択肢、ここからISOを選択します。
ゲームの一時停止/終了
Escキーを押しゲームを一時停止するキーを押します。これを行うと、画面が消えてデスクトップに戻ります(ePSXeウィンドウはそのままです)。
ゲームは一時停止され、バックグラウンドで実行されたままになります。
ゲームを続行するには、Windowsをクリックして続行します。誤ってePSXeウィンドウを閉じた場合、進行状況は失われます。
Chromebookをより安全に便利に利用したいならVPNがおすすめな理由

Chromebookは値段も安価で動作も快適と作業用パソコンとしては、かなり優れておりますが利用している段階で気になる点が2点ございました。
- ファイルのダウンロードがブロックされる。
- HTTPサイトに接続できない
上記2点の問題点を解説します。
ファイルのダウンロードがブロックされる

作業中にサイトからファイルをダウンロードする際に上記のような【不正なファイルのためファイルをブロックしました】と頻繁に表示されます。
これがかなり面倒で明らかに危険なファイルではないはずの
[PDF資料をまとめたZIP]
[仕事で使用するフリーツール]
なども跳ねられることも頻繁で正直ストレスがたまります・・・
通常のWindowsパソコンやMACであればブロックされる頻度はかなり少ないですが、後で後述する理由が原因でChromebookの場合1日に何回もこのような事態が発生します。
HTTPサイトに接続されない

また【HTTPサイトにアクセスしても表示されない】問題もあります。
インターネット上でWebページを閲覧するとき、URLの上部に「http」や「https」で始まっていますが「データが暗号化されていないhttp」の場合自動的にブロックされてしまいます。

↑上の画像のようにHTTPの場合はセキュリティ警告が表示
最近では「https」に移行しているサイトも増えてはいますが、まだまだ「http」サイトが多い現状で仕事上情報を集めたい際に苦労しています。
上記の2点の問題を解決する方法を調べた結果【VPN】を適応することで解決致しました!
なぜChromebookにVPNが必要なのか???
なぜ上記のような問題がVPNで解決するのか?
「実はChromebookで標準で搭載されているセキュリティが強固すぎる+セキュリティ機能をオフができないため回避するにはWEB通信時のネット回線を変更する」
必要があることが判明!!!

https://www.cman.jp/network/term/vpn/
通常であればセキュリティソフトなどを手動でインストールを行い、問題がある場合は一時的にオフするなどで[ブロック問題]を解決できるのだが、Chromebookはデフォルトでセキュリティソフトが搭載されているような物なので外すことが出来ない。
そこで活躍するのがVPN!!!
VPNとは??
「Virtual Private Network」の略。
簡単に言うと仮想の「専用回線」を使って、インターネットを利用することができます。
IPアドレスを自由に変更することができるので匿名性が向上します。
無料のサービスもありますが、回線品質が悪く速度が遅い問題があります。
そのため、回線品質が良い「NordVPN」等が人気です。

↑こんな感じで各国にあるサーバーをワンクリックで使用できるので匿名性は抜群!
VPNを使うとChromebook経由の回線ではないという扱いになるため上記のような理不尽なブロック祭りから開放されるというわけだ!!!
VPNを利用することで得られるその他のメリット!!
更にVPNはもともとセキュリティ強化のためのツールなので様々な利点あり。
- 個人情報の流出阻止の強化
- 海外サーバに繋げて外国在住の限定の動画視聴
- 海外のゲームを格安で購入できる
- 通信が高速化する
など仕事でもプライベートでも役に立つ機能が多く、Chromebookを快適かつ安全に使用したいのであれば割と導入必須のツールといっても過言ではありません。
ChromebookにおすすめVPNはNORDVPN!
といってもVPN会社は日本・海外含めると何百社も存在しており、正直どのような基準でVPNを選べばいいか悩ましいと思っている方も多いのではないでしょうか??
個人的に色々試した結果絶対選んではいけないVPNの条件は以下の3項目
【完全無料を謳うVPN】
他社が有料で展開しているサービスが無料で提供できるはずがない。たいてい利用者の個人情報を盗み出して売買しているケースが多数(一部研究目的など例外あり)
【日本で運営しているVPN】
VPNは海外に多数のサーバーを持つことで安定性が増す。日本運営のVPNはサーバー数が非常に少なく速度が遅いなど実用性に乏しい
【運営歴が浅すぎるVPN】
運営歴が短いVPNは個人情報をハッキングされ情報流出などの危険性が高い。長年運営を行い目立った不祥事を起こしていない会社が望ましい
この3項目に一つでも該当するものがあるVPNは地雷確定なのでおすすめしません(立証済み)

以上の条件に当てはまらない中でおすすめなのが【NordVPN】
ダウンロード・操作履歴が残らない
料金が安い・返金制度
やましいことしていないなら保存されていても特に問題ないのでは??と思いがちですが通常のVPNはサーバー利用の履歴などが保存されるのでもし本体サーバーにハッキングされたら個人情報が流出する危険性があります。
実際にVPN会社本元のサーバーがハッキングされて個人情報が流出したことも・・・
ただNordVPNに関してはそもそも個人情報を残さないので仮にハッキングされたとしても警察や政府・ハッカーに個人履歴が渡ることがないです。
一月分無料お試しでどんな理由でも100%返金保証付き!!

また月額に掛かる料金は高品質であるにも関わらず低価格なのも嬉しいところ。
有名VPNのExpressVPNは最安で$8.32(約900円)なのに比べ、NordVPNは約495円と半値近く違うので毎月のコストが掛かりません。
| 1ヶ月プラン | 6ヶ月プラン | 1年プラン | 2年プラン | |
| ExpressVPN | 月額1500円 | $月額1000円 | 月額900円 | |
| NordVPN | 月額1434円 | 月額590円 | 月額495円 |
更に【契約期間30日なら100%保証の制度】付きなので気に入らなかったり、自分の環境ではうまく動作しないなどどのような理由でも返金保証が適応されるので安心!!
⇒30日間無料のNordVPNををお試ししたい方はこちらから!!
まとめ
プレステーションのゲームISOを作成するためにはChromebookではできません。
Windowsのパソコンを用意してCD-ROMにゲームディスクを入れてISOに抽出します。
抽出方法は後日記載します。
思った以上に簡単にできますので、持っているゲームや、中古を販売している店舗で安価に販売しているプレステーションのゲームを購入してChromebookでプレイすることができます。
プレステーションは古いゲームになりますが、ゲームタイトルも多く人気のあったゲームも数多くあります。
プレステーションのゲームがChromebookで利用出来るようになると、遊べるゲームは飛躍的に多くなります。
また先程紹介したNordVPNを利用することで【Chromebookの煩わしい仕様回避+セキュリティ強化】にもつながるので気になった方は導入してみてはいかがでしょうか??
金額的にもセキュリティソフトよりも安く、気に入らなければ返金保証ありといたせりつくせりの内容なのでおすすめです!!
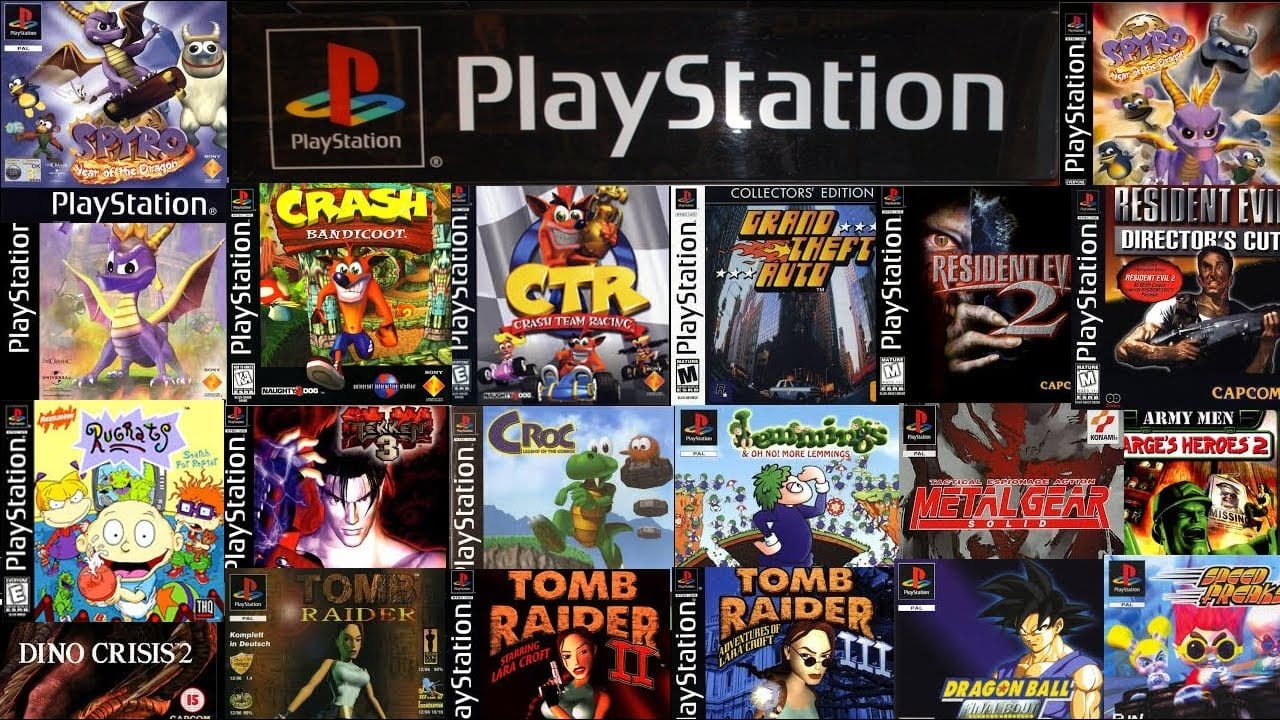


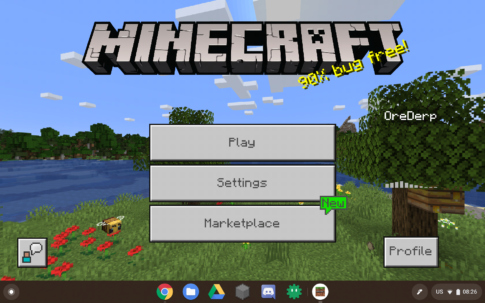
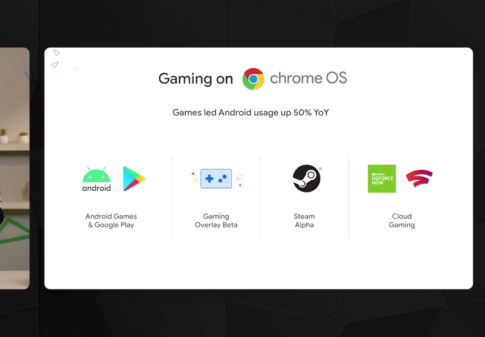
.png)