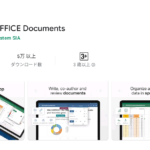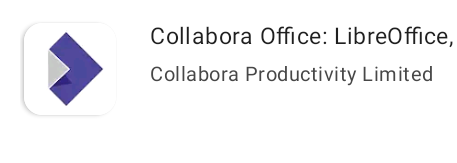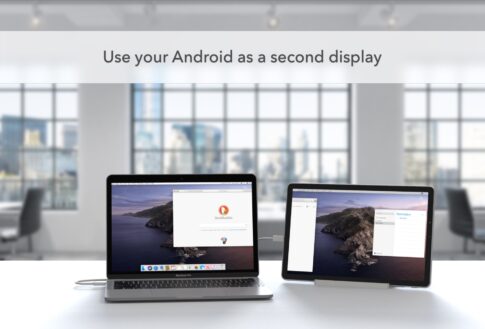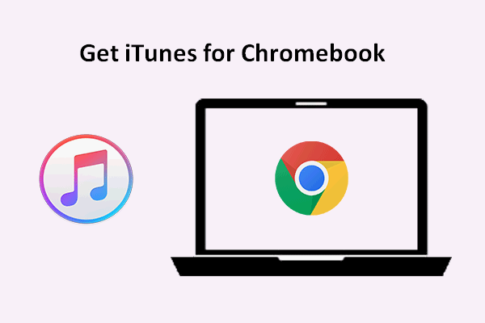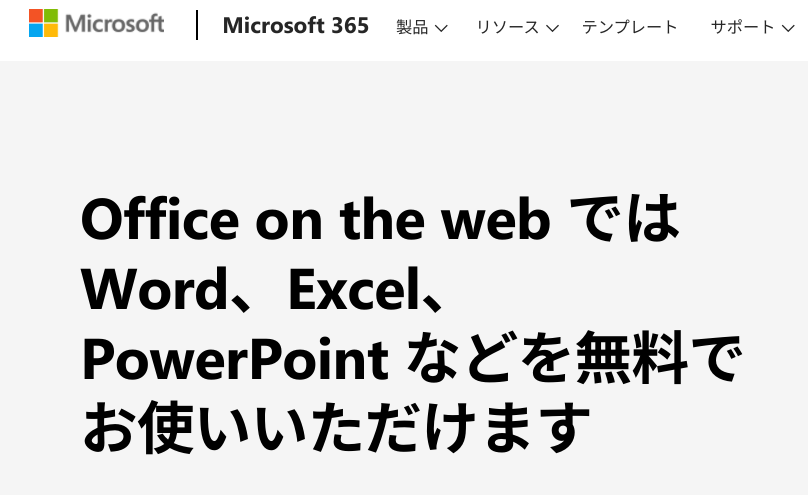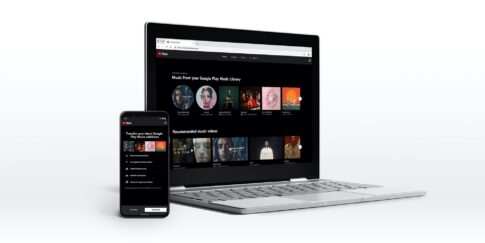音楽が非常に身近になり、ストリーミングが主流になることで、今まで聞いていなかったジャンルや曲も聞くようになり、非常な広がりを見せています。
今日私たちが自由に使えるすべての選択肢の中で、音楽を聴く場合にSpotifyを利用している人は非常に多いと思います。
Spotifyは、音楽に関して何百万もの曲を提供するだけではなくポッドキャストも利用できるデジタルストリーミングサービスです。
Spotifyは、AndroidやiOSなどのスマートフォンを含む多くのプラットフォームで利用できます。
Xbox SeriesXやPlayStation5などのゲーム機。コンピューター、タブレット、さらには一部の車でも。
このような多面的な可用性の中で、Chrome OSもSpotifyを利用することができます。
Chromebookも場合、Spotifyを利用することを考えると他のパソコンやタブレットよりも多くの方法で視聴することができます。
人気のあるSpotifyについて知っておく必要のあるすべてのことと、ChromeOSで動作させる方法について説明します。
Contents
Spotifyの機能
プレイリストの作成
Spotifyの膨大なライブラリには、さまざまな曲やポッドキャストをコンパイルする必要があります。
懐かしい曲で独自のプレイリストを作成したり、たまたま聞いたものが好きになり始めたら、Spotifyを使用して独自のプレイリストを作成し、お気に入りの音楽を管理することができます。
新しい音楽を探す
Spotifyは毎日60,000を超える曲がデータベースにアップロードされます。
Spotifyはこれまでにその名前までに7000万以上の曲を提供しています。
このような状況では、さまざまなカテゴリのさまざまな音楽を探索する必要があります。
さらに、Spotifyには200万を超えるポッドキャストがあります。
Spotifyの内容を考えると、これまで知らなかった音楽やアーティストに出会うことが多く今まで聞いた曲を元にしてプレイリストが提供されるので、聴かなかった曲や知らなかった曲に出会うことができます。
そして気に入ったら自分で作成したプレイリストに保存することができます。
パーソナライズされた音楽体験
Spotifyは、好みに応じてパーソナライズされた提案を提供するインテリジェントなユーザーインターフェイスを提供し、優れたアーティストや優れた音楽を見つけるのに役立ちます。
例えばBilly Joelのファンであり、彼の曲を頻繁に聞く場合は、それに応じて調整された推奨アーティストや楽曲の提案を受け取ります。
ポッドキャストの場合も同じです。
Spotifyで同じ考えのコンテンツを提案するために分析されます。
検索機能
Spotifyアプリケーションには、さまざまなセクションがあります。その中で、「検索」機能を使用すると、多数の音楽カテゴリをチェックでき、より多くの音楽を探すことができます。
手元の機能を理解するのに役立つように、これらのカテゴリのいくつかを以下に書き留めておきます。
- J-トラック
- ポップ
- ロック
- R&B
- 睡眠
- コンサート
- メタル
- インディー
- アニメ
- ダンス/エレクトロニック
- 年代別
- クラシック
カテゴリーを見るとSpotifyによって作成された複数のプレイリストがあり、これらの各音楽カテゴリ内でその特定のジャンルのアーティストと楽曲を探す事ができます。
ChromeOSにSpotifyをインストールして使用する方法
ChromebookでSpotifyを再生するために使用できる方法は4通りになります。
Linux以外は非常に簡単で簡単に導入する事ができます。
Spotifyを柔軟に使用できるように、これらの各方法を細かく分類して、最も適した方法を考えたいと思います。
1 SpotifyWebアプリケーションの使用
Chrome OSユーザーにかぎらず他のパソコンでも、インターネット接続している状態で利用できる方法としてSpotifyには、単純なサインインだけで利用できるWebアプリケーションがあります。
これは、ChromebookでSpotifyを使用する最初の最も簡単な方法です。
次の手順では、この方法を段階的に説明し、簡単に理解できるようにします。
1)WebブラウザーでSpotifyのWebアプリケーションにアクセスします。前の文に埋め込まれている直接リンクをクリックすると、すばやく移動できます。そこにいるときに、既存のアカウントを持っているか、新しいアカウントを作成するかに応じて、「ログイン」または「サインアップ」のいずれかをクリックします。
2) ログインまたはサインアップに成功すると、メインのSpotifyホームページに移動します。ここでは、自由に音楽を閲覧したり、好きなトラックを聴いたりできます。
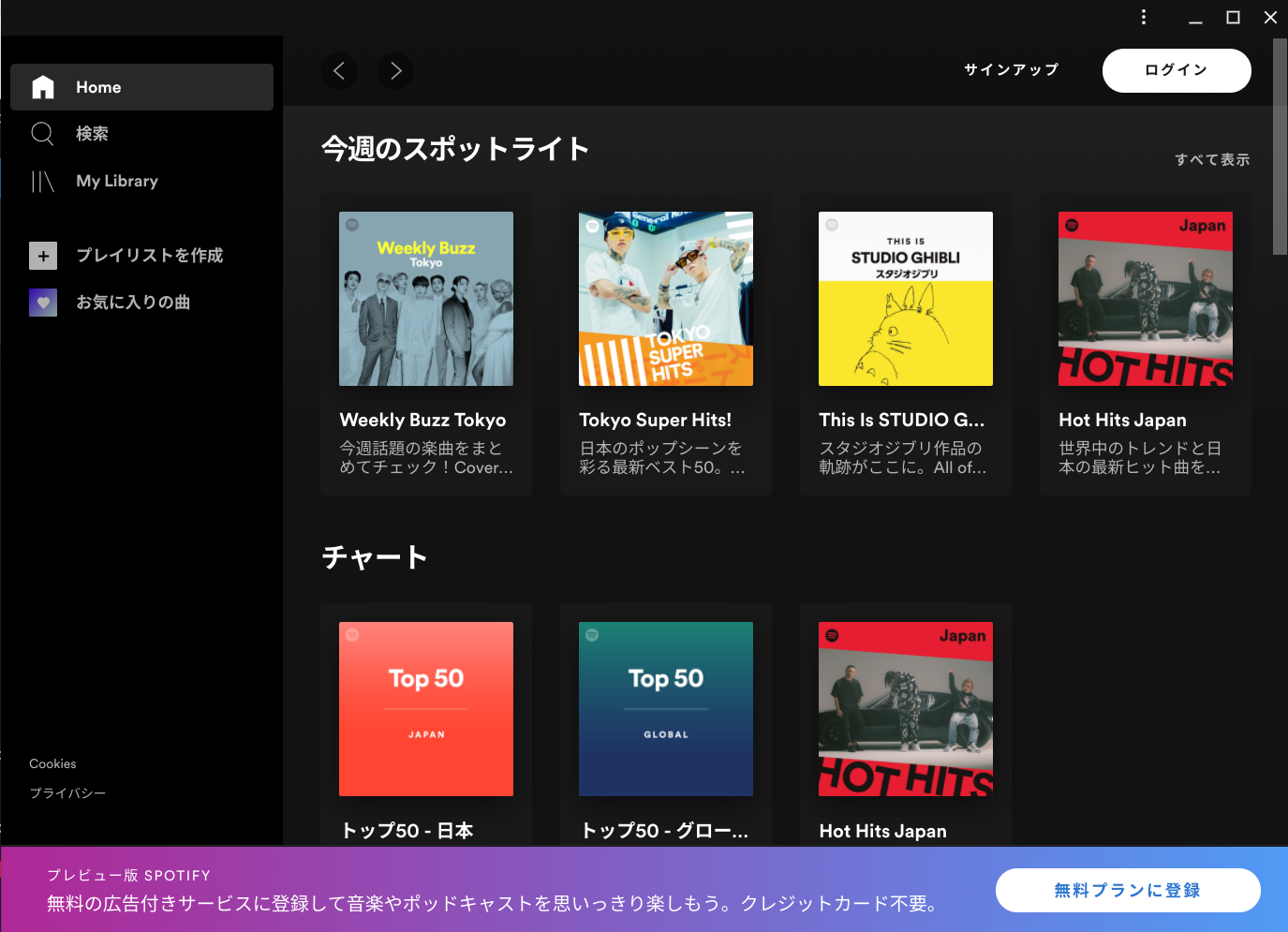
動作中のSpotifyウェブアプリ
これで、ChromebookでSpotifyを使用する最初の方法が完了しました。同じことを別の方法で行う方法で行っていきます。
2 GooglePlayストアからSpotifyをインストールする
Chrome OSでSpotifyを実行するために使える2番目の方法は、GooglePlayストアからSpotifyのAndroidアプリをインストールする方法になります。
GooglePlayストアからSpotifyをインストールする方法は以下の手順になります。
1) ChromebookのランチャーからGooglePlayストアを起動して開始します。
2) Playストアをすべて起動したら、インターフェースの検索バーに「Spotify」と入力します。完了したら、「Enter」キーを押して続行します。
3) 「Enter」キーを押すと、Spotifyの公式インストールページに移動します。次に、Spotifyページ見える「インストール」ボタンをクリックしてダウンロードを開始します。

Spotifyのインストール
4) インストールが完了したことが通知されたら、ChromebookランチャーでSpotifyアプリケーションを確認します。

ChromebookにインストールされているSpotify
このSpotifyのアイコンを選択する事で、Spotifyが立ち上がります。
初回にログインを行い、視聴を開始します。
3 ChromebookのLinux機能を使用したSpotifyのインストール
Chrome OSにSpotifyをインストールする3番目の方法は、Linux機能を使用します。
Linuxターミナルウィンドウを使用して、デバイスに多くのアプリケーション、今回はSpotifyをインストールできます。
Chromebookでの徹底的な最適化と優れたパフォーマンスと安定性のために、Linuxバージョンの音楽ストリーミングアプリを好む人も多いかと思います。
Linuxを介してSpotifyをインストールする手順を記載します。
1) 最初のステップは、Chromebook Launcherを介して、またはアプリを既に固定している場合はシェルフエリアからLinuxターミナルを起動します。
2) ターミナルウィンドウが開き、入力する準備ができたら、次のコマンドを入力して続行します。
sudo apt-key adv –keyserver hkp://keyserver.ubuntu.com:80 –recv-keys 931FF8E79F0876134EDDBDCCA87FF9DF48BF1C90
完了すると、ターミナルがコード行を使用してコマンドを実行しているのがわかります。ユーザー名が再び表示されたら、別のコマンドを入力します。
3) ターミナルウィンドウに入力する必要がある2番目のコマンドを以下に示します。
echo deb http://repository.spotify.com stable non-free | sudo tee /etc/apt/sources.list.d/spotify.list
4) インストールを続行する前に、Linuxターミナルを更新します。
sudo apt-get update
5) 最後に、以下のコマンドをLinuxターミナルに入力して、Spotifyのデスクトップスフとをインストールします。コマンドを入力すると、システムはインストールを続行するかどうかを確認します。「Y」と入力して「Enter」キーを押します。
6) 完了すると、ターミナルはChromebookにSpotifyをインストールするのに少し時間がかかります。
Chromebookのランチャーの「Linuxアプリ」フォルダでSpotifyアプリのアイコンを確認できます。

ChromeOSにインストールされているSpotifyデスクトップクライアント。
4 Chromebookに最適なPWAアプリでSpotify
Chromebookの最も重要なアプリは本来Androidアプリ、Linuxソフト、さらにはChromeアプリではなく、PWA(プログレッシブウェブアプリ)になります。
PWA(Progressive Web Apps)は、もともとはスマートフォンでWebサイドをアプリのように動かせるHTML、CSS、Javascriptを使ったサイドになります。
PWAは信頼性が高く、高速性で、ユーザーにとってはアプリと同じように利用することができます。
PWAはWebサイトですが、クリックごとにウェブページを読み込む必要がなくアニメーションをサポートし、オフラインでも機能することやプッシュ通知機能などを備えたアプリ機能を備えています。
PWAはバッテリーの消費量を抑え、あらゆるデバイスで実行でき、しかも軽量です。
ChromebookとPWAは親和性が高く、相互に最適化されています。
PWAアプリをインストールするには、リンクをクリックし、検索やアドレスと入力する上にある検索バーの向かって右のインストールをクリックします。

SpotifyにはAndroidアプリもあり、PWAのSpotifyと比較すると圧倒的にPWAのSpotifyは起動も早く軽快に動作します。
ChromebookへのSpotifyのインストールに関するすべての方法については以上です。アプリケーションを試してみて、どのように機能するかを見てみましょう。
Spotifyの動作
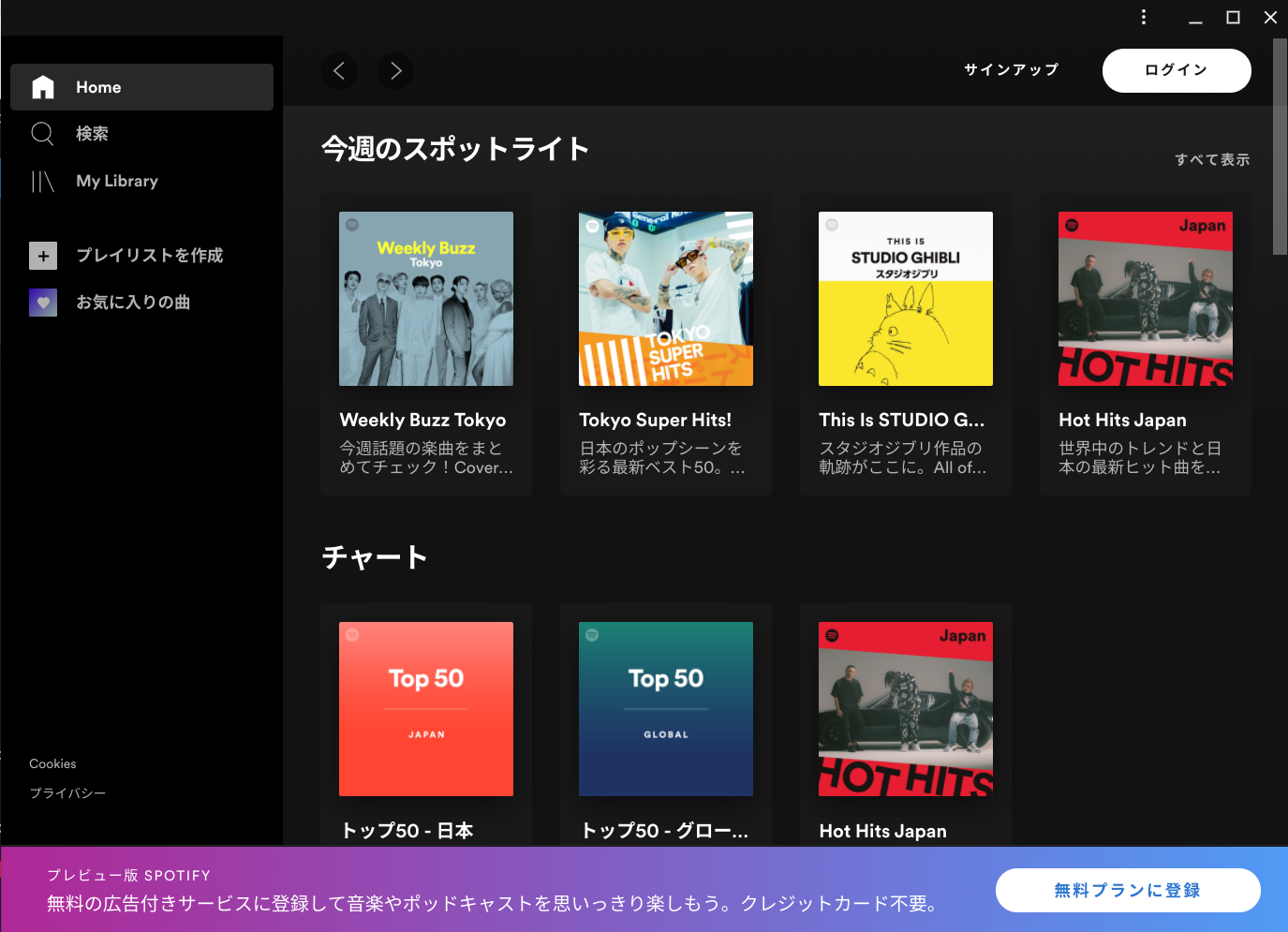
Spotifyのインターフェース
高度に洗練されたユーザーインターフェイスで構成されるSpotifyのホームページには、必要なすべての音楽があります。
アカウントを最初に作成すると、フォローするアーティストの包括的なリストが表示され、アーティストの曲の提案を受け取ることができます。
お気に入りを選んだ後、Spotifyのメインユーザーインターフェイスに移動します。
このインターフェイスには、音楽のフォロワーが含まれます。
Spotify GUIの左側には、次の機能があります。
- Home
- 検索
- My Library
「Home」は、好みに応じて音楽やキュレーションされたコンテンツの推奨事項が表示される場所です。
「検索」は非常に多様です。それをクリックすると、すべての異なる音楽カテゴリがあなたと共有されるページに移動します。次に、それらのいずれかをクリックして、その音楽のカテゴリを展開し、Spotifyによって作成されたプレイリストの全体を見つけることができます。他の種類の音楽ジャンルでも同様です。
「My Library」は、自分で作成したプレイリストを表示する場所です。これは、自分の音楽コレクションを収集する傾向がある人にとっては便利な機能です。
便利なSpotifyのヒントとコツ
Spotifyのローカルストレージから音楽を再生する
Spotifyには独自のライセンスがあり、アプリケーションの外部に音楽コンテンツをエクスポートすることはできません。ただし、その逆を行うことに制限はありません。実際、アプリ内で特定の設定を有効にして、Spotify以外の曲を聴くことができます。これは、Chromebookに保存している曲をSpotifyでも利用できるようになるため、すべての音楽が1か所にまとめて音楽を聴くことができます。
Spotifyアプリケーションでローカルの音楽トラックを表示できるようにするには、[ホームページ]ページの右上隅にあるプロファイル名をクリックし、表示されるオプションから[設定]を選択します。完了したら、少し下にスクロールして「ローカルファイルを表示」を見つけます。設定の横にあるトグルを有効にし、Linuxファイルディレクトリから関連するフォルダを選択してこれを実行します。
削除したプレイリストを復元する
Spotifyには、削除したプレイリストを復元できる機能があります。これは、Spotifyアプリケーションから誤ってプレイリストを削除した場合や、決定について考え直し始めた場合に便利です。このような場合は、Spotifyの公式ウェブサイトのプロフィールから行う事ができます。
必要に応じてログインし、左側の列から[プレイリストを復元]を選択します。完了すると、復元できるすべてのプレイリストが表示されます。
ChromebookでSpotifyを使用して他のデバイスに接続する
Spotifyで音楽をストリーミングするのは、Chromebookだけではありません。アプリケーションの多面的な機能を使用して、スマートスピーカー、テレビ、その他のデバイスなどの大画面で音楽を再生できます。あなたがしなければならないのはあなたの音楽プレーヤーの近くの「接続」アイコンを探してそれをクリックすることです。
Spotifyを再生する場所である場合は、Spotifyを接続するデバイスがChromebookと同じWi-Fiネットワーク上にある必要があります。「接続」ボタンをクリックすると、アプリケーションが2つのデバイス間のリンクを形成しようとする短い一時停止の後、他のデバイスに音楽を簡単にストリーミングできます。

Spotifyの音楽を他のデバイスにストリーミングする
Chromebookをより安全に便利に利用したいならVPNがおすすめな理由

Chromebookは値段も安価で動作も快適と作業用パソコンとしては、かなり優れておりますが利用している段階で気になる点が2点ございました。
- ファイルのダウンロードがブロックされる。
- HTTPサイトに接続できない
上記2点の問題点を解説します。
ファイルのダウンロードがブロックされる

作業中にサイトからファイルをダウンロードする際に上記のような【不正なファイルのためファイルをブロックしました】と頻繁に表示されます。
これがかなり面倒で明らかに危険なファイルではないはずの
[PDF資料をまとめたZIP]
[仕事で使用するフリーツール]
なども跳ねられることも頻繁で正直ストレスがたまります・・・
通常のWindowsパソコンやMACであればブロックされる頻度はかなり少ないですが、後で後述する理由が原因でChromebookの場合1日に何回もこのような事態が発生します。
HTTPサイトに接続されない

また【HTTPサイトにアクセスしても表示されない】問題もあります。
インターネット上でWebページを閲覧するとき、URLの上部に「http」や「https」で始まっていますが「データが暗号化されていないhttp」の場合自動的にブロックされてしまいます。

↑上の画像のようにHTTPの場合はセキュリティ警告が表示
最近では「https」に移行しているサイトも増えてはいますが、まだまだ「http」サイトが多い現状で仕事上情報を集めたい際に苦労しています。
上記の2点の問題を解決する方法を調べた結果【VPN】を適応することで解決致しました!
なぜChromebookにVPNが必要なのか???
なぜ上記のような問題がVPNで解決するのか?
「実はChromebookで標準で搭載されているセキュリティが強固すぎる+セキュリティ機能をオフができないため回避するにはWEB通信時のネット回線を変更する」
必要があることが判明!!!

https://www.cman.jp/network/term/vpn/
通常であればセキュリティソフトなどを手動でインストールを行い、問題がある場合は一時的にオフするなどで[ブロック問題]を解決できるのだが、Chromebookはデフォルトでセキュリティソフトが搭載されているような物なので外すことが出来ない。
そこで活躍するのがVPN!!!
VPNとは??
「Virtual Private Network」の略。
簡単に言うと仮想の「専用回線」を使って、インターネットを利用することができます。
IPアドレスを自由に変更することができるので匿名性が向上します。
無料のサービスもありますが、回線品質が悪く速度が遅い問題があります。
そのため、回線品質が良い「NordVPN」等が人気です。

↑こんな感じで各国にあるサーバーをワンクリックで使用できるので匿名性は抜群!
VPNを使うとChromebook経由の回線ではないという扱いになるため上記のような理不尽なブロック祭りから開放されるというわけだ!!!
VPNを利用することで得られるその他のメリット!!
更にVPNはもともとセキュリティ強化のためのツールなので様々な利点あり。
- 個人情報の流出阻止の強化
- 海外サーバに繋げて外国在住の限定の動画視聴
- 海外のゲームを格安で購入できる
- 通信が高速化する
など仕事でもプライベートでも役に立つ機能が多く、Chromebookを快適かつ安全に使用したいのであれば割と導入必須のツールといっても過言ではありません。
ChromebookにおすすめVPNはNORDVPN!
といってもVPN会社は日本・海外含めると何百社も存在しており、正直どのような基準でVPNを選べばいいか悩ましいと思っている方も多いのではないでしょうか??
個人的に色々試した結果絶対選んではいけないVPNの条件は以下の3項目
【完全無料を謳うVPN】
他社が有料で展開しているサービスが無料で提供できるはずがない。たいてい利用者の個人情報を盗み出して売買しているケースが多数(一部研究目的など例外あり)
【日本で運営しているVPN】
VPNは海外に多数のサーバーを持つことで安定性が増す。日本運営のVPNはサーバー数が非常に少なく速度が遅いなど実用性に乏しい
【運営歴が浅すぎるVPN】
運営歴が短いVPNは個人情報をハッキングされ情報流出などの危険性が高い。長年運営を行い目立った不祥事を起こしていない会社が望ましい
この3項目に一つでも該当するものがあるVPNは地雷確定なのでおすすめしません(立証済み)

以上の条件に当てはまらない中でおすすめなのが【NordVPN】
ダウンロード・操作履歴が残らない
料金が安い・返金制度
やましいことしていないなら保存されていても特に問題ないのでは??と思いがちですが通常のVPNはサーバー利用の履歴などが保存されるのでもし本体サーバーにハッキングされたら個人情報が流出する危険性があります。
実際にVPN会社本元のサーバーがハッキングされて個人情報が流出したことも・・・
ただNordVPNに関してはそもそも個人情報を残さないので仮にハッキングされたとしても警察や政府・ハッカーに個人履歴が渡ることがないです。
一月分無料お試しでどんな理由でも100%返金保証付き!!

また月額に掛かる料金は高品質であるにも関わらず低価格なのも嬉しいところ。
有名VPNのExpressVPNは最安で$8.32(約900円)なのに比べ、NordVPNは約495円と半値近く違うので毎月のコストが掛かりません。
| 1ヶ月プラン | 6ヶ月プラン | 1年プラン | 2年プラン | |
| ExpressVPN | 月額1500円 | $月額1000円 | 月額900円 | |
| NordVPN | 月額1434円 | 月額590円 | 月額495円 |
更に【契約期間30日なら100%保証の制度】付きなので気に入らなかったり、自分の環境ではうまく動作しないなどどのような理由でも返金保証が適応されるので安心!!
⇒30日間無料のNordVPNををお試ししたい方はこちらから!!
まとめ
Spotifyの卓越性は、他のどの音楽ストリーミングアプリケーションにも並ぶものがありません。何百万人もの人々がこの巨大なプラットフォームで音楽を聴いているため、その人気は世界的にみても揺るがないと思います。
デバイスに関係なく、Spotifyは多数のプラットフォームで利用可能であり、そのような状況でChromeOSに関しても問題なく利用することができます。
SpotifyはChromebookで4つの異なる方法で再生できます。1つはChromeブラウザを使用する必要があり、他の3つはインストールを実行する必要があります。
ChromeOSでSpotifyを実行するのは簡単です。
また、試してみたい場合に役立つヒントやコツについても説明しました。「削除したプレイリストを復元する」機能は、手間を省くことができるため、個人的なお気に入りです。
ローカルに保存している音楽も再生できるのは、マイナーでSpotifyでもサポートしていない曲を聴くときに便利です。
また先程紹介したNordVPNを利用することで【Chromebookの煩わしい仕様回避+セキュリティ強化】にもつながるので気になった方は導入してみてはいかがでしょうか??
金額的にもセキュリティソフトよりも安く、気に入らなければ返金保証ありといたせりつくせりの内容なのでおすすめです!!