Chromebookで音楽を聞く場合に、ストリーミングでSpotifyやAMAZON Musicなどを利用している方も多いと思います。
しかし、それらで音源を持っていない音楽を聴く場合には、音楽ファイルをローカルに保存してプレーヤーを利用することになります。
Chromebookは、WindowsやMacで使われている従来のデスクトップ音楽アプリはありません。
ただし、別の方法として、ミニメディアプレーヤーをChromebookのタスクバー(または「シェルフ」)に固定して、Chromeブラウザでのオーディオまたはビデオの再生を即座に制御することもできます。
これはローカルファイルだけではなく、Spotifyの音楽やYouTubeなどの動画も操作することができます。
方法は次のとおりです。
注:この機能を使用するには、ChromebookでChrome OS89以降が実行されている必要があります 。[設定]> [Chromeについて]に移動すると、新しいアップデートを確認できます。
このミニプレーヤーは音楽や動画が再生されている間だけChromebookの最下行のアプリとクイック設定にウェブ再生用の音楽コントロールがシェルフに表示されています。
最初にChromeブラウザや専用のソフトやアプリでメディアを再生する必要があります。
これは、YouTubeビデオからSpotifyアプリケーションの曲やローカルに保存されている音楽ファイルなど何でもかまいません。
音楽またはビデオの再生中に、「音楽・動画、その他のメディアを操作します」のアイコンがChromebookの画面の右下隅にあるステータス領域のシェルフに表示されているのでクリックします。
ポップアップ表示される次のメニューには、Chromeで再生しているオーディオまたはビデオのメディア再生を制御するコントロールがあります。
固定すると、Chromebookのタスクバーに新しい音楽アイコンが表示されます。

これを選択して、現在再生中の音楽またはビデオの一部またはすべてのメディアコントロールにアクセスします。このアイコンは、オーディオやビデオを再生しているブラウザーやアプリを閉じると消え、新しいものを再生すると再び表示されます。

ウィジェットを展開して右上隅のピンボタンをクリックすると、Chromebookのシェルフから音楽ウィジェットの固定を解除できます。

操作できる項目は非常に少なく、再生、停止、曲の前後に移動くらいになります。
このミニプレーヤーは、他の作業をしている間のバックグランドで音楽を再生しているときなどに非常に便利です。
次の曲を再生したときや、音楽の再生や停止をアプリやブラウザーに移動すること無く、簡単にできるので作業を中断しないで制御できます。
また先程紹介したNordVPNを利用することで【Chromebookの煩わしい仕様回避+セキュリティ強化】にもつながるので気になった方は導入してみてはいかがでしょうか??
金額的にもセキュリティソフトよりも安く、気に入らなければ返金保証ありといたせりつくせりの内容なのでおすすめです!!
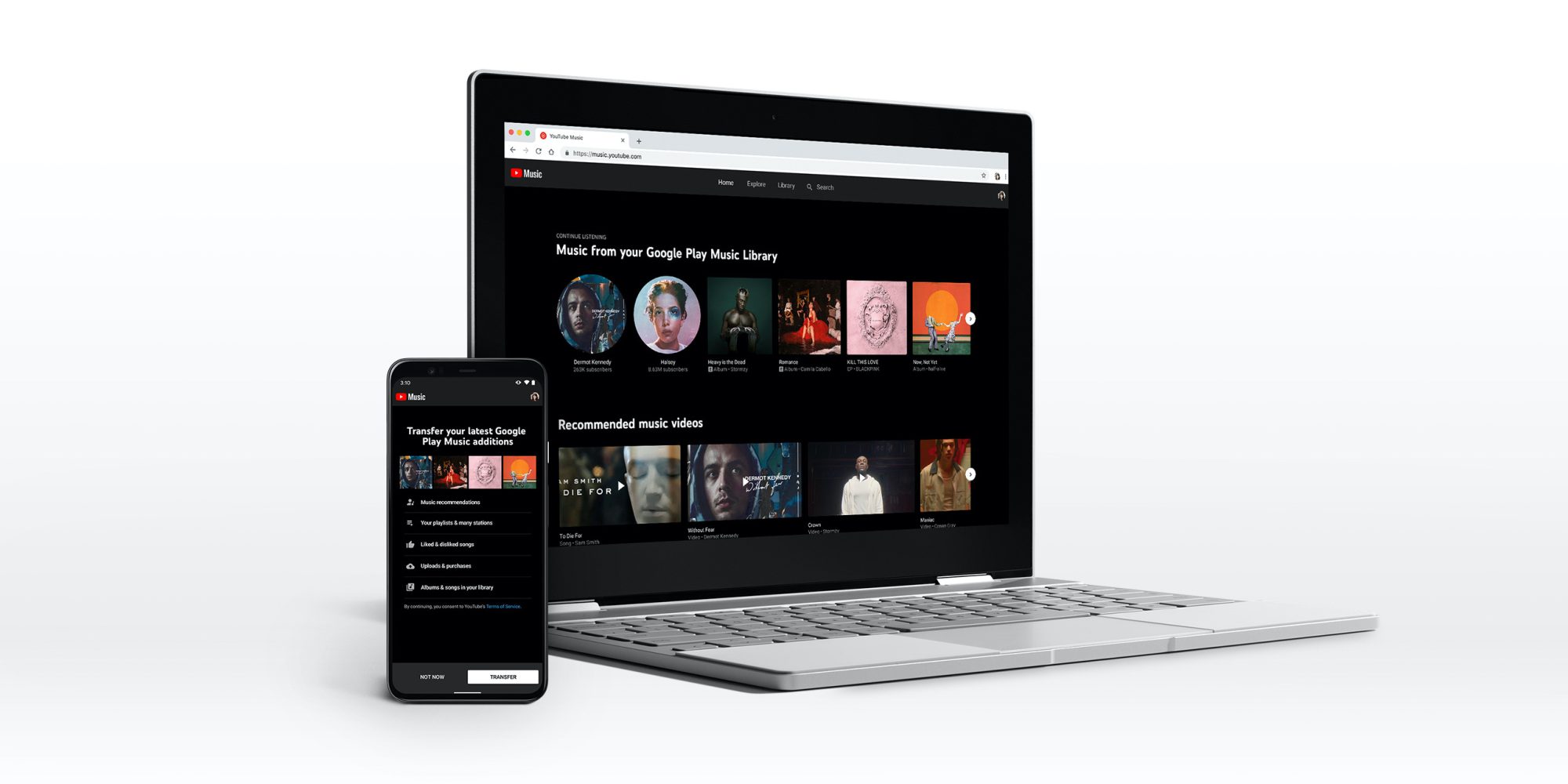
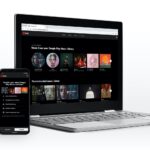


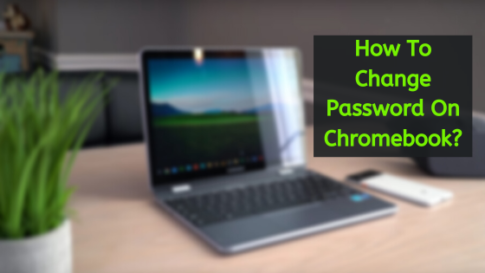
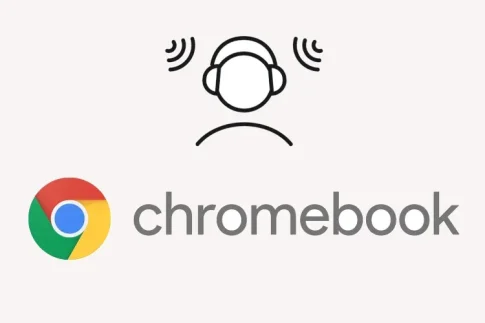


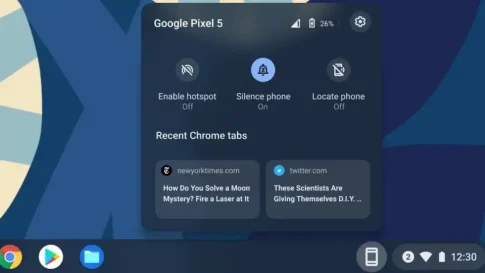
コメントを残す