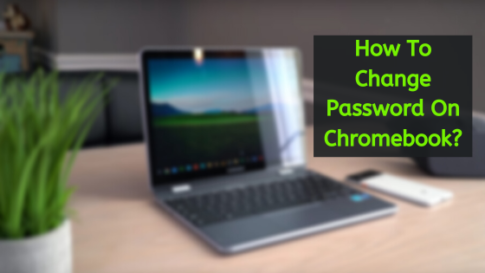今発売されているほとんどのChromebookには、64GBまたは128GB以下のオンボードストレージが内蔵されています。
それ以前のChromebookは32GBを搭載しているものが多く、Chromebookで作業をしていると、その限られたスペースを使用していくのにそれほど時間はかかりません。
ブラウザだけでも、時間の経過とともにギガバイトのキャッシュデータを蓄積していきます。
32GBなら直ぐにストレージ容量は足りなくなるし、64GBでもAndroidアプリやLinuxを使用するようになるとあっという間に足りなくなります。
ほとんどのChromebookのSSDはオンボードで供給されているので、SSDを交換してストレージ容量を増やせる機種は非常に限られています。
しかしChromebookのストレージを解放または拡張する方法はたくさんあります。
Chromebookを使用すると、ローカルデータをオンラインおよび外部ストレージに簡単にアップロードできます。
または、使用中にデバイスが収集する不要なキャッシュを取り除くことで、容量の一部を解放することもできます。
方法は次のとおりです。
Contents
Chromebookに残っているストレージの量を確認してください
Chromebookのストレージ容量を回復するための最初のステップは、ストレージの空き容量と、どこをカットする必要があるかを確認することです。Chrome OSは、それを行うのに役立つストレージツールを提供します。
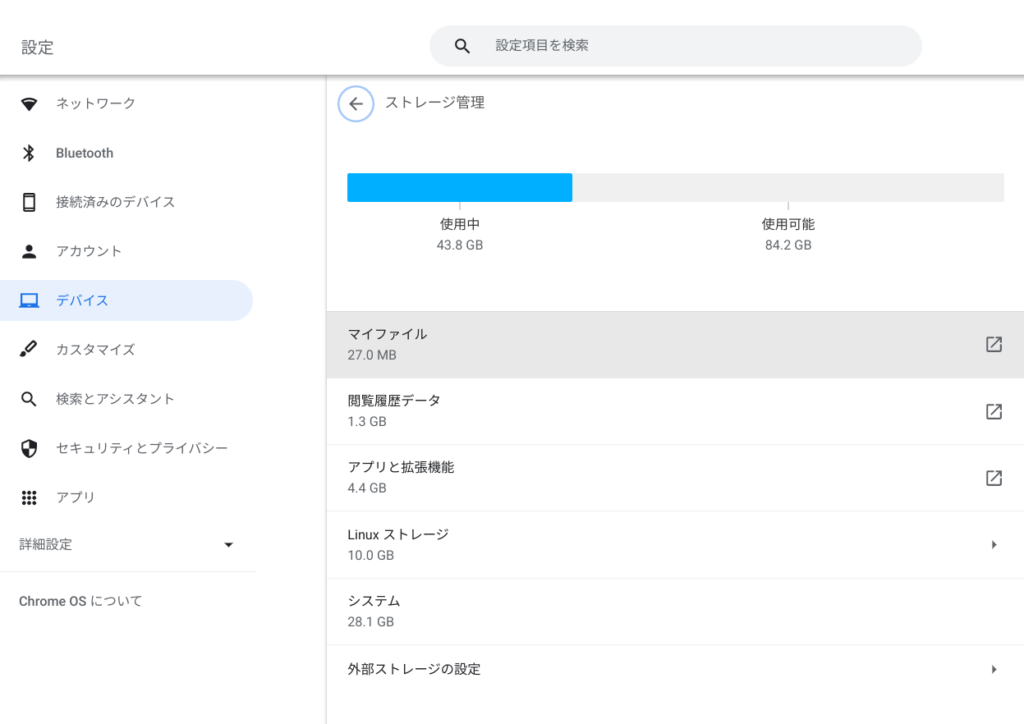
ストレージ管理ユーティリティで確認して大量のスペースを占有しているパーティションやプログラム、またはデーターを見つけた場合は、不要になったファイルを削除することから始めます。
最も使用頻度の低いAndroidアプリとそのキャッシュを削除します
ストレージ管理ツールからは、どのアプリを削除するべきなのかを判断することはできません。そのためには、最も使用されていないアプリを一覧表示するPlayストアを利用することが必要になります。
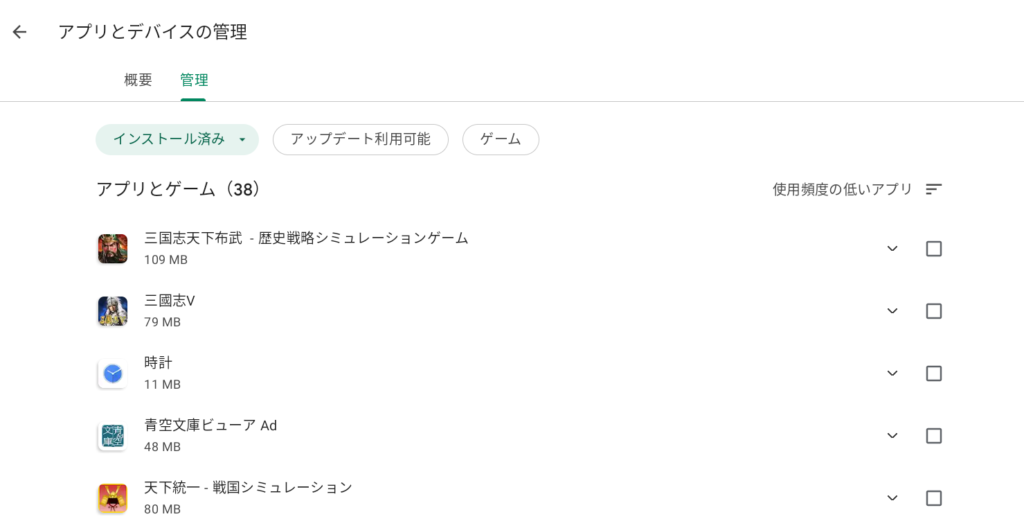
Playストアを立ち上げて、アカウントを表示します。
アカウントはPlayストアの向かって右上に自分のアイコンがありますので、そちらで表示することが出来ます。
表示すると下の方にアプリとデバイスの管理がありますので移動します。
表示されたら右上の「最近更新された」ドロップダウンから「使用頻度の低いアプリ」を選択します。
削除するアプリの横にあるチェックボックスをオンにして、右上のゴミ箱ボタンを押します。
または、アプリを削除したくない場合は、キャッシュを削除して、Chromebookで占有しているスペースの一部を解放することができます。
アプリは一時データをキャッシュに保存して、起動時間を短縮し、情報を記憶します。
削除すると、新しくインストールされたように立ち上げに若干の時間が必要になるなどの動作をします。
Chromebookのアプリのキャッシュを消去するには、[設定]> [アプリ]> [アプリを管理する]に移動します。
アプリをクリックし、[その他の設定と権限]> [ストレージ]に移動して、[データーの削除]ボタンを選択します。
ブラウザのキャッシュを管理する
Androidアプリと同様に、Google Chromeは、あらゆる種類のデータをChromebookのローカルストレージに保存して、ブラウジングを高速化します。
たとえば、頻繁にアクセスするWebサイトの場合、Chromeはアイコンやその他の画像をキャッシュして保存しています。
そのため、Chromebookがのストレージ容量を増やすことを考えているときには、ブラウザのキャッシュを削除する必要があるかもしれません。
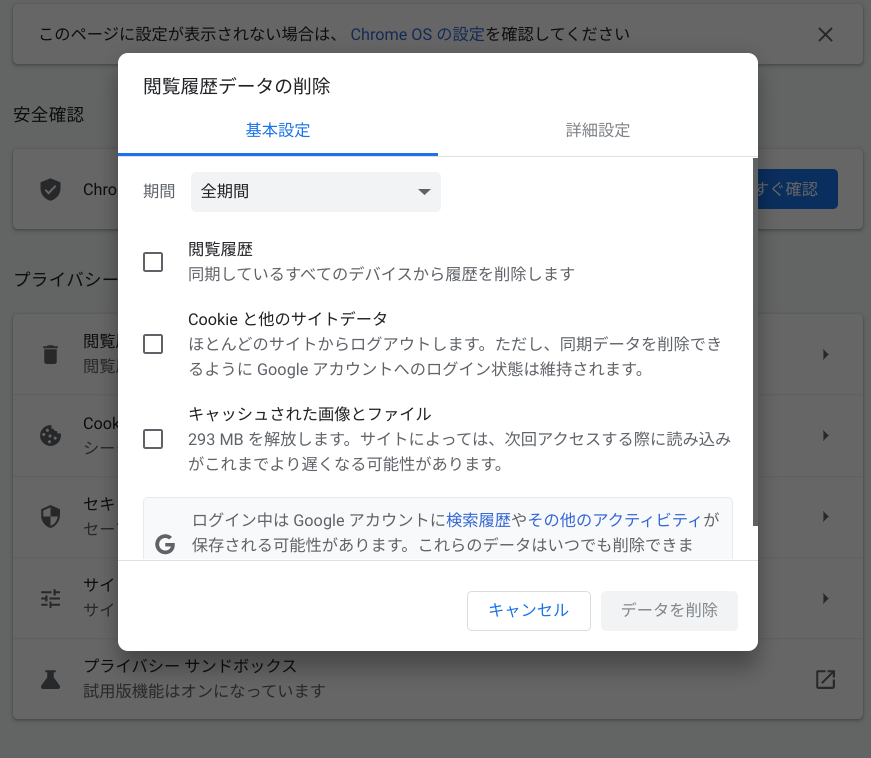
これを行うには、[GoogleChrome]> [設定]> [プライバシーとセキュリティ]> [閲覧履歴データの削除 閲覧履歴、Cookie、キャッシュなどを削除します]に移動します。
「Cookieとその他のサイトデータ」と「キャッシュされた画像とファイル」ボックスをチェックします。
[時間範囲]ドロップダウンから、この削除を使用履歴のどこまでさかのぼるか選択し(通常は全期間になると思います)、[データを消去]をクリックします。Webアプリに切り替えます
Chromebookのスペースを節約するもう1つの方法は、Androidアプリの対応するウェブに切り替えることです。
Zoomなどの人気のあるサービスの大部分のWebアプリは、Androidアプリに期待されるすべての機能を提供します。
最も優れているのは、ローカルストレージをほとんど使用しないことです。
Googleドキュメントなど、それらの多くはオフラインでも機能します。
さらに、Chromebookでは、ウェブアプリをタスクバーに固定することが出来ます。
このWebアプリに切り替えを行う場合は、AndroidアプリをChromebookから完全にアンインストールして、スペースを解放することも検討する必要があります。
ローカルファイルをクラウドに移動する
Chromebookからファイルを削除する代わりに、ファイルをクラウドストレージアカウントにアップロードすることができます。
こちらの方法が本来のChromebookの使い方になりますが、実際には使い勝手の良さからローカルストレージに保存するデーターは増えていきます。
Chromebookのファイルアプリを使用すると、Googleドライブ、Dropbox、OneDriveなどのさまざまなオンラインストレージプラットフォームをリンクして、ファイルマネージャーの別のドライブとして使用できます。
定期的に必要としないファイルをChromebookからオンラインストレージに簡単にドラッグアンドドロップするだけでストレージの空き容量は増加します。
オンラインドライブをChromebookに接続するには、ファイルアプリを開きます。
左側のサイドバーには、Googleドライブストレージ用のタブがすでにあります。
ローカルの「マイファイル」セクションから、ここにファイルとフォルダを貼り付けることができます。[Googleドライブ]タブ内で、任意のファイルをクリックし、上部の[オフラインで利用可能]オプションを切り替えて、インターネットなしでファイルにアクセスすることもできます。
もちろんOneDriveやDropboxを使用数rことも出来ますが、そちらは専用のアプリをChromeウェブストアからアプリをインストールする必要があります。
microSDカードでChromebookのデータ領域を増加
Chromebookをより安全に便利に利用したいならVPNがおすすめな理由

Chromebookは値段も安価で動作も快適と作業用パソコンとしては、かなり優れておりますが利用している段階で気になる点が2点ございました。
- ファイルのダウンロードがブロックされる。
- HTTPサイトに接続できない
上記2点の問題点を解説します。
ファイルのダウンロードがブロックされる

作業中にサイトからファイルをダウンロードする際に上記のような【不正なファイルのためファイルをブロックしました】と頻繁に表示されます。
これがかなり面倒で明らかに危険なファイルではないはずの
[PDF資料をまとめたZIP]
[仕事で使用するフリーツール]
なども跳ねられることも頻繁で正直ストレスがたまります・・・
通常のWindowsパソコンやMACであればブロックされる頻度はかなり少ないですが、後で後述する理由が原因でChromebookの場合1日に何回もこのような事態が発生します。
HTTPサイトに接続されない

また【HTTPサイトにアクセスしても表示されない】問題もあります。
インターネット上でWebページを閲覧するとき、URLの上部に「http」や「https」で始まっていますが「データが暗号化されていないhttp」の場合自動的にブロックされてしまいます。

↑上の画像のようにHTTPの場合はセキュリティ警告が表示
最近では「https」に移行しているサイトも増えてはいますが、まだまだ「http」サイトが多い現状で仕事上情報を集めたい際に苦労しています。
上記の2点の問題を解決する方法を調べた結果【VPN】を適応することで解決致しました!
なぜChromebookにVPNが必要なのか???
なぜ上記のような問題がVPNで解決するのか?
「実はChromebookで標準で搭載されているセキュリティが強固すぎる+セキュリティ機能をオフができないため回避するにはWEB通信時のネット回線を変更する」
必要があることが判明!!!

https://www.cman.jp/network/term/vpn/
通常であればセキュリティソフトなどを手動でインストールを行い、問題がある場合は一時的にオフするなどで[ブロック問題]を解決できるのだが、Chromebookはデフォルトでセキュリティソフトが搭載されているような物なので外すことが出来ない。
そこで活躍するのがVPN!!!
VPNとは??
「Virtual Private Network」の略。
簡単に言うと仮想の「専用回線」を使って、インターネットを利用することができます。
IPアドレスを自由に変更することができるので匿名性が向上します。
無料のサービスもありますが、回線品質が悪く速度が遅い問題があります。
そのため、回線品質が良い「NordVPN」等が人気です。

↑こんな感じで各国にあるサーバーをワンクリックで使用できるので匿名性は抜群!
VPNを使うとChromebook経由の回線ではないという扱いになるため上記のような理不尽なブロック祭りから開放されるというわけだ!!!
VPNを利用することで得られるその他のメリット!!
更にVPNはもともとセキュリティ強化のためのツールなので様々な利点あり。
- 個人情報の流出阻止の強化
- 海外サーバに繋げて外国在住の限定の動画視聴
- 海外のゲームを格安で購入できる
- 通信が高速化する
など仕事でもプライベートでも役に立つ機能が多く、Chromebookを快適かつ安全に使用したいのであれば割と導入必須のツールといっても過言ではありません。
ChromebookにおすすめVPNはNORDVPN!
といってもVPN会社は日本・海外含めると何百社も存在しており、正直どのような基準でVPNを選べばいいか悩ましいと思っている方も多いのではないでしょうか??
個人的に色々試した結果絶対選んではいけないVPNの条件は以下の3項目
【完全無料を謳うVPN】
他社が有料で展開しているサービスが無料で提供できるはずがない。たいてい利用者の個人情報を盗み出して売買しているケースが多数(一部研究目的など例外あり)
【日本で運営しているVPN】
VPNは海外に多数のサーバーを持つことで安定性が増す。日本運営のVPNはサーバー数が非常に少なく速度が遅いなど実用性に乏しい
【運営歴が浅すぎるVPN】
運営歴が短いVPNは個人情報をハッキングされ情報流出などの危険性が高い。長年運営を行い目立った不祥事を起こしていない会社が望ましい
この3項目に一つでも該当するものがあるVPNは地雷確定なのでおすすめしません(立証済み)

以上の条件に当てはまらない中でおすすめなのが【NordVPN】
ダウンロード・操作履歴が残らない
料金が安い・返金制度
やましいことしていないなら保存されていても特に問題ないのでは??と思いがちですが通常のVPNはサーバー利用の履歴などが保存されるのでもし本体サーバーにハッキングされたら個人情報が流出する危険性があります。
実際にVPN会社本元のサーバーがハッキングされて個人情報が流出したことも・・・
ただNordVPNに関してはそもそも個人情報を残さないので仮にハッキングされたとしても警察や政府・ハッカーに個人履歴が渡ることがないです。
一月分無料お試しでどんな理由でも100%返金保証付き!!

また月額に掛かる料金は高品質であるにも関わらず低価格なのも嬉しいところ。
有名VPNのExpressVPNは最安で$8.32(約900円)なのに比べ、NordVPNは約495円と半値近く違うので毎月のコストが掛かりません。
| 1ヶ月プラン | 6ヶ月プラン | 1年プラン | 2年プラン | |
| ExpressVPN | 月額1500円 | $月額1000円 | 月額900円 | |
| NordVPN | 月額1434円 | 月額590円 | 月額495円 |
更に【契約期間30日なら100%保証の制度】付きなので気に入らなかったり、自分の環境ではうまく動作しないなどどのような理由でも返金保証が適応されるので安心!!
⇒30日間無料のNordVPNををお試ししたい方はこちらから!!
まとめ
Chromebookでは128GBのストレージ容量が有るとChromeOS、Androidアプリ、Linuxを動かす程度なら十分な容量になります。
64GBでは、Linuxまで利用すると不安を感じ、32GBであればLinuxは諦めたほうが良いともいます。
これから、ChromebookでもWindowsを動かす環境が整うと128GBでも足りないかもしれません。
ただ、そうなるまでに2年ほどはかかると思いますので、今からChromebookの購入を考えている場合は128GB以上のChromebookをおすすめします。
64GBであれば、ここで記載した方法をこまめに行い、ストレージ容量の確保を行う必要があります。
また先程紹介したNordVPNを利用することで【Chromebookの煩わしい仕様回避+セキュリティ強化】にもつながるので気になった方は導入してみてはいかがでしょうか??
金額的にもセキュリティソフトよりも安く、気に入らなければ返金保証ありといたせりつくせりの内容なのでおすすめです!!