ChromebookにはWindowsパソコンでおなじみのファンクションキーがありません。
Windowsになれている方や、Macでも日本語入力をしているときにファンクションキーを使って全角や半角、ひらがなやカタカナ、そして英字に切り替えて利用する方も多いと思います。
ちなみにChromebookのデフォルトの状態でWindows様の外付けキーボードやBluetoothキーボードを接続して日本語入力を行うと、ファンクションキーがそのまま機能して、変換することができます。
また、Linuxとプログラミングツールを備えた開発者向けマシンとしてChromebookを設定するのは非常に簡単です。
プログラミングツールの中には、キーボードのファンクションキーで機能するものもあります。
Chromebookにはファンクションキーがありませんが問題はありません。
Chromebookの一番上の行のキーをファンクションキーとして機能させる設定があります。F1、F2など…。
[設定]、[デバイス]、[キーボード]で設定します。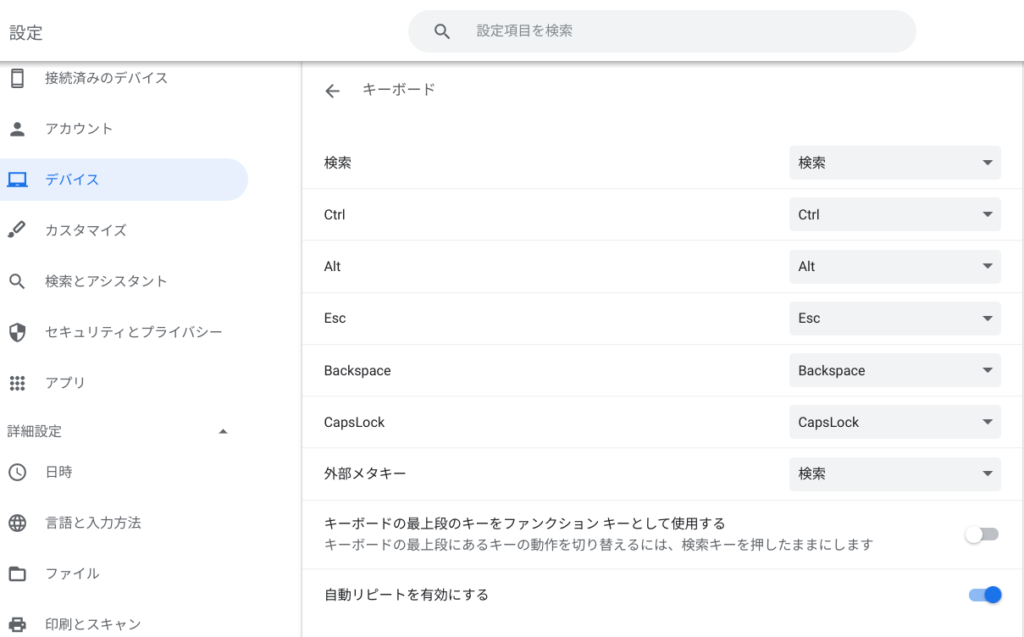
上のスクリーンショットはファンクションキーとして機能を切り替えることができます。
また、キーボードの最上段にあるキーの動作(機能)を切り替えるのは、検索キーを押しながら最上段のキーを押すことで可能となっています。
初期状態で検索キー(右側シフトキーの上にある虫眼鏡のマークが付いているキー)を押しながら、最上段の例えばスクリーンショットの時に使うWindowsのアイコンはF5になり、明るさを小さくするキーはF6になります。
キーボードの設定でファンクションキーとして利用する場合は検索キーを押すことでスクリーンショットに利用したり、明るさを変更したり音量を調整することができます。
普段、最上段のボタンを利用していない場合や、スクリーンショットなどの一部の機能を使うために利用している方で、日本語変換のATOKやIMEに慣れている人はキーボードの設定を変更してファンクションキーとして利用したほうが良いと思います。
反対に、普段ファンクションキーを利用しない方や、文書入力の場合は外付けキーボードを利用しているような方は、そのまま初期設定のまま利用したほうが良いともいます。
実際にChromebookを利用していてGoogleの日本語入力を利用していますが、ChromebookにはMacのようにスペースキーの左右に英数キーとかなキーがあり、その2つのキーを使うことで日本語を入力する際に文字を切り替えて使っていますので、特に機能を変更してファンクションキーにする必要は余り感じません。
また先程紹介したNordVPNを利用することで【Chromebookの煩わしい仕様回避+セキュリティ強化】にもつながるので気になった方は導入してみてはいかがでしょうか??
金額的にもセキュリティソフトよりも安く、気に入らなければ返金保証ありといたせりつくせりの内容なのでおすすめです!!







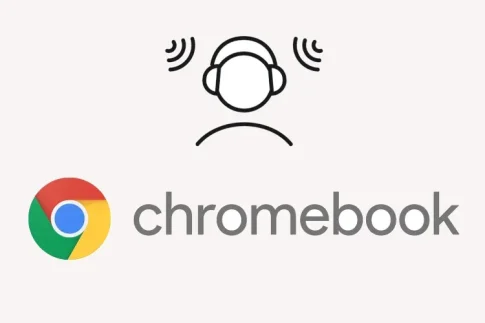

コメントを残す