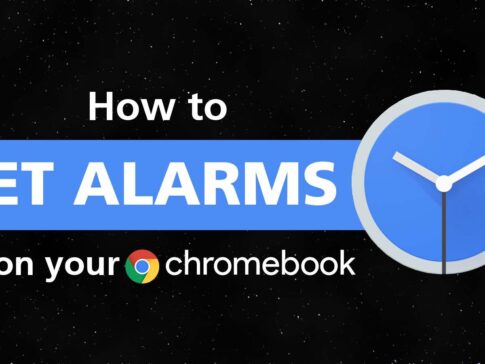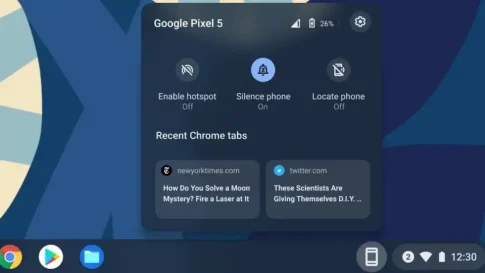Chromebookは一般的に長期間利用できるパソコンであり、そのソフトウェアはGoogleによって何年にもわたってサポートされてシステムは更新を続けます。
OSがそれほど複雑ではないため、起動や動作は安定していますが、誤動作の影響を受けないという意味ではありません。
ほとんどのChromebookにはそれほど高スペックなハードウェアを使っているわけではなく、前の世代のCPUなどを利用しているため、その点でも動作は安定していると思います。
利用していてもWindowsやMacで発生したようなエラーは少ないように思います。
そんなエラーが少ないChromebookですが、Chromebookの電源が入っていない場合に関して対処できる方法を記載していきます。
起動しないパソコンは、Chromebookに限らず様々な理由で発生します。
しかし多くの場合、問題は深刻なハードウェアの故障ではなく、ついうっかりした理由やシステムの再インストールが必要になることまで、その対処法は違います。
そのため、メーカーのサービスセンターに急いで行く前に、自宅でChromeOSデバイスのトラブルシューティングを試すことができる解決策がいくつかあります。Chromebookの電源が入っていない場合の対処方法は次のとおりです。
Contents
Chromebookが充電されているかどうかを確認します。
本当に基本的なことで、それが理由として考えられるのはないと考えがちですが、Chromebookを復活させるための最初のステップは、電源を入れるのに十分な充電があることを確認することです。
ほとんどのChromeOSデバイスには、充電ポートの横に小さなLEDがあり、プラグを差し込むたびに点灯します。
赤色の場合は、Chromebookが充電中であることを意味します。緑は、コンピューターが完全に補充されていることを示します。
また、点灯するだけの機種もあります。

このLEDライトが正常に機能している場合でも、Chromebookを再びオンにする前に、少なくとも1時間はChromebookを接続したままにしておくことをお勧めします。
室温などの外部環境要因は、Chromebookのバッテリーの充電能力に影響を与えることがよくあります。
気をつけることは、Chromebookに限らずパソコンのバッテリーが完全に放電している状態では、ACアダプタに接続しても、過ぎに起動することはできないことが多く、それをチェックするためには最低でも1時間は充電して起動するかを確認する必要があります。
Chromebookが外部周辺機器の影響を受けていないことを確認してください
Chromebookの起動を妨げる可能性のある別の要因は、外付けアクセサリの存在です。
これは、microSDカードからUSB-Cで接続しているハブまで何でもかまいません。
壊れた周辺機器からの電気信号は、Chromebookの内部に干渉する可能性があります。

さらに重要なことに、Chromebookの起動時に故障しているアクセサリを接続したままに場合に、Chromebookのハードウェアに害を及ぼす可能性があります。
そのため、トラブルシューティングに進む前に、充電器以外のすべての周辺機器をChromebookから取り外してください。
Chromebookのディスプレイが壊れていませんか?
Chromebookの電源がオンになっている状態で、画面が表示されないのなら、この可能性を排除するにはHDMIまたはUSBType-Cポートを介してChromebookをモニターまたはテレビに接続します。
Chromebookの電源ボタンを数秒間押し続けると、強制的に再起動します。
外部画面に壁紙が表示されている場合は、マザーボードではなくChromebookのディスプレイが壊れていることを確認します。
セカンドモニターにアクセスできない人は、キーボードのバックライトが機能するかどうかを確認できます。
Altキーとキーボードの明るさボタンを押して、バックライトの明るさを調整します。
または、Androidスマートフォンを接続して、Chromebookで充電されるかどうかを確認することもできます。
Chromebookでハードリセットを実行します
今までチェックした内容で起動しない場合にChromebook内に原因であることを確認したら、ハードリセットを実行する必要があります。
これにより、トラックパッドやキーボードなど、Chromebookのコア内部コンポーネントのいくつかが再起動し、Chromebookに蓄積されている必要のある一時データやプログラムがクリアされます。
ChromeOSでハードリセットしてもデータは消去されません。
カーソルをまったく動作できず、Chromebookが完全にフリーズしている場合は、ハードリセットを実行する必要があります。
キーボード上段のF4の代わりに円形の矢印のように見えるボタンと電源ボタンを同時に押すことによって、Chromebookは強制的に再起動されます。
これは、Chromebookを強制的に再起動させる方法になります。
どうしてもおかしい場合は、パワーウォッシュを実行
いろいろ試してみても特定のソフトが動かいないだけではなく、システム全体の動作がおかしいときには最後の手段として、Chrome OSには「Powerwash」と呼ばれる独自の機能があり、システムを完全に消去して、ローカルに存在するすべてのデータやソフト、アプリを消去します。
Windowsの回復やMacのシステムインストールになります。
データー以外に関してはChromebookを初期化しても、再セットアップ時にGmailアカウントでログインすると設定やアプリ、その他の設定など重要なものがすべて同期されるため、WindowsやMacの初期化とは違って、それほど問題になることはありません。
パワーウォッシュを実行すると、すべてのアプリケーションが削除され、最初に購入したときと同じようにChromebookのセットアップを行うことになります。
これを続行するには、[設定]に移動し、詳細設定の一番下[設定のリセット」をクリックします。
[設定のリセット」で、「Powerwash」の設定があり、リセットボタンを押すことで初期化が始まります。
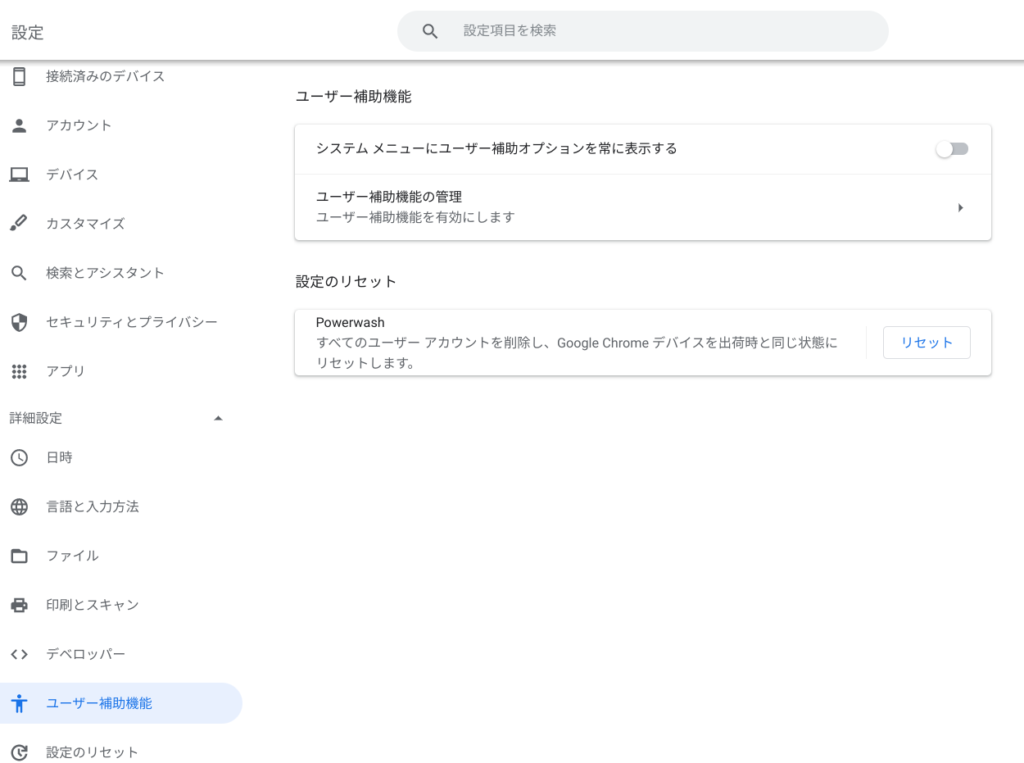
パワーウォッシュの実行
Chrome OSタブレットでは、音量大ボタンと電源ボタンを少なくとも10秒間押してから、離す必要があります。Chrome OSオールインワンコンピュータとミニPCの場合は、電源ケーブルを取り外し、数秒後に再度接続します。
Chromebookを復元し、ChromeOSを再インストールします
これらの方法でうまくいかない場合は、ChromebookにChromeOSを再インストールする方法があります。
これは前の項目で行った「Powerwash」と同じ事と思われますが、「Powerwash」でうまく初期化できない場合に、この方法で復旧を試すことになります。
この作業を行う前に、事前に使用しているChromebookのリカバリーメディアを作成しておくことが必要になります。
そして、Chromebookがリカバリモードに入ることができるかどうかを確認してください。
手順1)開始するには、Chromebookをリカバリモードで起動する必要があります。
まずはChromebookをシャットダウンすることから始めます。
手順2)EscキーとRefreshキーを押したまま、電源ボタンを押します。
更新キーは通常、Chromebookのキーボードの左上にある3番目か4番目にあるキーになります。戻るに似たマークなのですぐわかると思います。

リカバリモードで起動する
手順3)リカバリモードでは、「リカバリUSBスティックを挿入してください」という表示が表示されます。

リカバリモード
画面にメッセージが表示されたら、キーを離して次の手順に進みます。
残念ながら、リカバリモードに入ることができなかったChromebookの場合はハードウェアの故障が考えられますので、製造元に連絡する以外に選択肢はありません。
これにより、基本的にChromebookが工場出荷時の設定にリセットされ、パソコンにローカルに保存されている可能性のあるデータがすべて削除されることになります。
もしリカバリーメディアを作成していない状態で、この事態になったときにはWindowsパソコンまたはMacとUSBメモリーでリカバリーメディアを作成することができます。
パソコンでGoogleChromeを開き、リカバリ拡張機能をインストールします。
拡張機能を起動し、画面の指示に従ってChromeOSリカバリメディアを作成します。
ChromebookのリカバリモードのときにUSBメモリーをChromebookに挿入し、セットアップウィザードを続行して、ChromebookにChromeOSを再インストールします。
これにより、Chromebookの起動時の問題が修正されるはずです。
Chromebookをより安全に便利に利用したいならVPNがおすすめな理由

Chromebookは値段も安価で動作も快適と作業用パソコンとしては、かなり優れておりますが利用している段階で気になる点が2点ございました。
- ファイルのダウンロードがブロックされる。
- HTTPサイトに接続できない
上記2点の問題点を解説します。
ファイルのダウンロードがブロックされる

作業中にサイトからファイルをダウンロードする際に上記のような【不正なファイルのためファイルをブロックしました】と頻繁に表示されます。
これがかなり面倒で明らかに危険なファイルではないはずの
[PDF資料をまとめたZIP]
[仕事で使用するフリーツール]
なども跳ねられることも頻繁で正直ストレスがたまります・・・
通常のWindowsパソコンやMACであればブロックされる頻度はかなり少ないですが、後で後述する理由が原因でChromebookの場合1日に何回もこのような事態が発生します。
HTTPサイトに接続されない

また【HTTPサイトにアクセスしても表示されない】問題もあります。
インターネット上でWebページを閲覧するとき、URLの上部に「http」や「https」で始まっていますが「データが暗号化されていないhttp」の場合自動的にブロックされてしまいます。

↑上の画像のようにHTTPの場合はセキュリティ警告が表示
最近では「https」に移行しているサイトも増えてはいますが、まだまだ「http」サイトが多い現状で仕事上情報を集めたい際に苦労しています。
上記の2点の問題を解決する方法を調べた結果【VPN】を適応することで解決致しました!
なぜChromebookにVPNが必要なのか???
なぜ上記のような問題がVPNで解決するのか?
「実はChromebookで標準で搭載されているセキュリティが強固すぎる+セキュリティ機能をオフができないため回避するにはWEB通信時のネット回線を変更する」
必要があることが判明!!!

https://www.cman.jp/network/term/vpn/
通常であればセキュリティソフトなどを手動でインストールを行い、問題がある場合は一時的にオフするなどで[ブロック問題]を解決できるのだが、Chromebookはデフォルトでセキュリティソフトが搭載されているような物なので外すことが出来ない。
そこで活躍するのがVPN!!!
VPNとは??
「Virtual Private Network」の略。
簡単に言うと仮想の「専用回線」を使って、インターネットを利用することができます。
IPアドレスを自由に変更することができるので匿名性が向上します。
無料のサービスもありますが、回線品質が悪く速度が遅い問題があります。
そのため、回線品質が良い「NordVPN」等が人気です。

↑こんな感じで各国にあるサーバーをワンクリックで使用できるので匿名性は抜群!
VPNを使うとChromebook経由の回線ではないという扱いになるため上記のような理不尽なブロック祭りから開放されるというわけだ!!!
VPNを利用することで得られるその他のメリット!!
更にVPNはもともとセキュリティ強化のためのツールなので様々な利点あり。
- 個人情報の流出阻止の強化
- 海外サーバに繋げて外国在住の限定の動画視聴
- 海外のゲームを格安で購入できる
- 通信が高速化する
など仕事でもプライベートでも役に立つ機能が多く、Chromebookを快適かつ安全に使用したいのであれば割と導入必須のツールといっても過言ではありません。
ChromebookにおすすめVPNはNORDVPN!
といってもVPN会社は日本・海外含めると何百社も存在しており、正直どのような基準でVPNを選べばいいか悩ましいと思っている方も多いのではないでしょうか??
個人的に色々試した結果絶対選んではいけないVPNの条件は以下の3項目
【完全無料を謳うVPN】
他社が有料で展開しているサービスが無料で提供できるはずがない。たいてい利用者の個人情報を盗み出して売買しているケースが多数(一部研究目的など例外あり)
【日本で運営しているVPN】
VPNは海外に多数のサーバーを持つことで安定性が増す。日本運営のVPNはサーバー数が非常に少なく速度が遅いなど実用性に乏しい
【運営歴が浅すぎるVPN】
運営歴が短いVPNは個人情報をハッキングされ情報流出などの危険性が高い。長年運営を行い目立った不祥事を起こしていない会社が望ましい
この3項目に一つでも該当するものがあるVPNは地雷確定なのでおすすめしません(立証済み)

以上の条件に当てはまらない中でおすすめなのが【NordVPN】
ダウンロード・操作履歴が残らない
料金が安い・返金制度
やましいことしていないなら保存されていても特に問題ないのでは??と思いがちですが通常のVPNはサーバー利用の履歴などが保存されるのでもし本体サーバーにハッキングされたら個人情報が流出する危険性があります。
実際にVPN会社本元のサーバーがハッキングされて個人情報が流出したことも・・・
ただNordVPNに関してはそもそも個人情報を残さないので仮にハッキングされたとしても警察や政府・ハッカーに個人履歴が渡ることがないです。
一月分無料お試しでどんな理由でも100%返金保証付き!!

また月額に掛かる料金は高品質であるにも関わらず低価格なのも嬉しいところ。
有名VPNのExpressVPNは最安で$8.32(約900円)なのに比べ、NordVPNは約495円と半値近く違うので毎月のコストが掛かりません。
| 1ヶ月プラン | 6ヶ月プラン | 1年プラン | 2年プラン | |
| ExpressVPN | 月額1500円 | $月額1000円 | 月額900円 | |
| NordVPN | 月額1434円 | 月額590円 | 月額495円 |
更に【契約期間30日なら100%保証の制度】付きなので気に入らなかったり、自分の環境ではうまく動作しないなどどのような理由でも返金保証が適応されるので安心!!
⇒30日間無料のNordVPNををお試ししたい方はこちらから!!
まとめ
その他にも、バッテリーを外せるタイプのChromebookであれば、バッテリーを取り外してACアダプタに接続して起動してみるとか、バッテリ-を取り外する事ができない場合は完全に放電させて、更に時間をおいて起動を試みるなどのの対処法もあります。
Chromebookの場合、「Powerwash」やリカバリーを行ってもデーターをクラウドなどに保存している場合は、再度GoogleIDでログインすることによって、Chromeブラウザーの環境やパスワードも含めた個人情報なども元通りになり、インストールしたアプリなども復旧しますので、それほど手間はかかりません。
ただ、そうなる前に状況が改善された方が間違いなく手間はかからないので、試してみる価値はあります。
また先程紹介したNordVPNを利用することで【Chromebookの煩わしい仕様回避+セキュリティ強化】にもつながるので気になった方は導入してみてはいかがでしょうか??
金額的にもセキュリティソフトよりも安く、気に入らなければ返金保証ありといたせりつくせりの内容なのでおすすめです!!