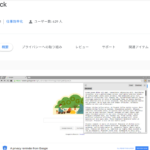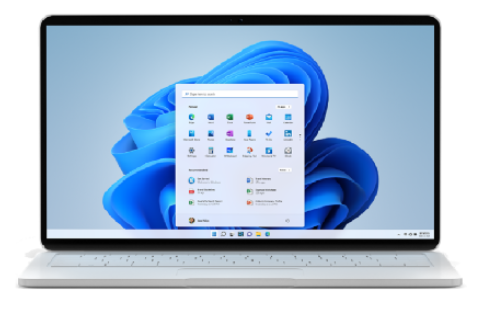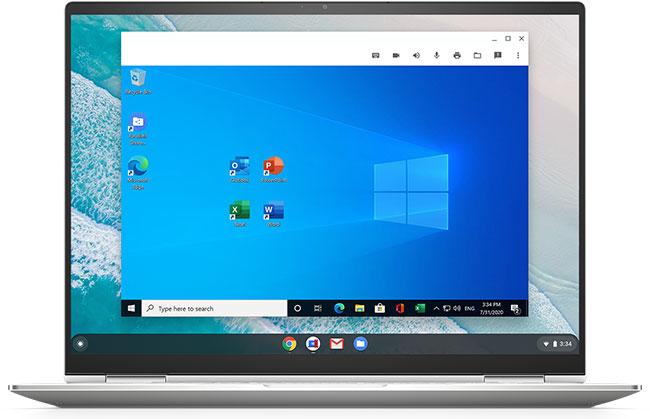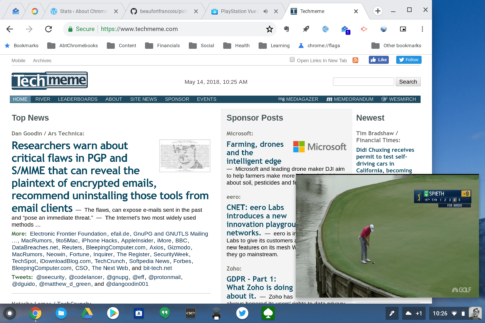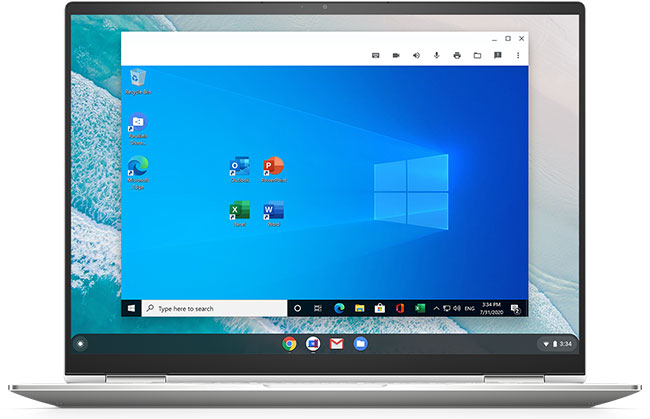Chromebookで仮想化ソフトを実行する場合、Chromebook本来の推奨される使い方ではないかもしれませんが、それができないということではありません。
Chromebookを初期化して、別のOSをインストールすることができますがWindowsもインストールすることができます。
その場合はChromeOSが使えなくなります。
そのためのWindowsをインストールして多数のアプリケーションを使えるようにすることは、かなり簡単ですが時間がかかります。
Oracle VM VirtualBox(強力で機能豊富で用途の広いx86およびIntel / AMD64仮想化ソフトウェア)を利用することでChromeOSも使いながらWuindowsも利用することができます。
そのため、この記事では、VirtualBoxをChromebookに簡単かつ簡単にインストールする方法を記載します。
Contents
VirtualBoxの機能
仮想化ソフト「バーチャルボックス」は個人なら無料で使えるので、仮想化ソフトの入門には最適なソフトになります。
仮想化ソフトと言えば Windows と Chrome OS の共存ができるParallels Desktop for Chrome OSがありますが、Parallels Desktop for Chrome OSは企業向けに提供されていますので、個人では利用することができません。
もともとはオープンソースで開発されたソフトで、それをオラクルが買取、個人ユーザーには無料で提供されています。
無料ですが、Parallels Desktop for Chrome OSと同じくChromebook上でWindowsを動かしてソフトを利用することができます。
2つのOSでキーボードやマウス、ファイルの共有なども可能で無料ということを考えると十分な機能を持っています。
ただし、パラレルなどと比較すると無料な分劣る部分があります。
Windowsのインストールは自動的にすることができず、動作も若干ぎこちないところなどになります。
ハードウェアやデバイスの互換性もそれら有料のソフトと比較すると劣ると思います。
オープンソース
Oracle VM VirtualBoxは最初からオープンソースのため無料で使用できます。
オープンソースソフトウェアカテゴリ(OSS)になるため、アプリケーションはインターネット上の誰でもアクセスでき、コードを変更して好みに応じて配布することもできます。
VMグループ
VirtualBoxには複数の仮想デスクトップをグループ化してまとめて制御できる優れた機能があります。
必要に応じて、各仮想マシンを個別に管理することもできます。
VMグループ機能を使用すると、さまざまなデスクトップをさまざまなグループに分類し、それ以外の場合は個別に実行する必要がある操作を行うことができます。これらの操作には、開始、一時停止、リセット、閉じる、並べ替え、ファイルシステムに表示、保存状態の破棄などがあります。
ゲスト追加機能
Guest Additionは、VirtualBoxにインストールされているゲストオペレーティングシステムと多くの関係がある便利な機能です。これは実際には、ホストシステムがサポートされているゲストシステムと統合および通信する方法を大幅に改善する一連のソフトウェアパッケージになります。
パフォーマンスの向上には、ビデオ解像度の同時調整、3Dグラフィックスの高速レンダリング、シームレスウィンドウなどがあり、Guest Additionからルート化された「ShareFolder」と呼ばれる機能により、サポートされているゲストファイルを使用しながらホストオペレーティングシステムファイルにアクセスできます。
ポータブル
Oracle VM VirtualBoxは、Intelx86-64プロセッシングユニットに基づく32ビットおよび64ビットのオペレーティングシステムで使用できます。
ChromebookへのVirtualBoxのインストール
ChromebookでVirtualBoxを入手するのは簡単にできます。
ただし、すべてのChromebookがこのソフトウェアを処理できるわけではないため、処理速度が早く、ストレージにも余裕があるスペックが必要になります。
さらに、ChromebookでLinux OSの助けが必要になるので、それも準備しておいてください。
LinuxとChromeOSで実行する方法がわからない場合は、
この記事で簡単に説明しています。
まずは、VirtualBoxのダウンロードになります。
1) このリンクをクリックして、Linuxに対応する公式VirtualBoxダウンロードページに移動することから始めます。
そこが表示されたら、表示されるリストから「Debian10」パッケージを選択します。

VirtualBoxをインストールするためのDebian10の選択
2)クリックすると、Chromebookに「Debian10」パッケージのダウンロードが開始されます。約80MBなので、終了するまでしばらくお待ちください。
ダウンロードが完了したら、「ファイル」ソフトに移動し、インストールしたいパッケージをダブルタップします。メニューから「Linuxでインストール」という項目がありますので、それをクリックして続行します。
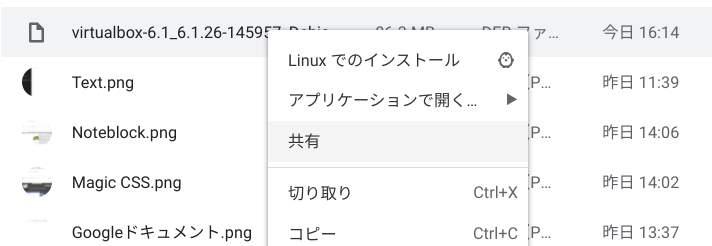
LinuxでVirtualBoxをインストールする
3) これを行うとすぐに、VirtualBoxをインストールするためのすべての情報がロードされるインストーラーがポップアップ表示されます。「インストール」をクリックして続行します。

VirtualBoxのインストール
4)インストールが開始され、おそらくしばらく経過するとインストールも終了します。
ソフトランチャーの「Linuxアプリ」フォルダーにあるVirtualBoxのアプリケーションアイコンが表示されています。

Oracle VMVirtualBoxがインストールされています
VirtualBoxはChromebookに正常にインストールされました。それを起動して試してみて、どのように機能するかを確認してください。
- 注:インストーラーで「E:dpkgが中断されました。問題を修正するには、手動で「dpkg –configure -a」を実行する必要があります」というエラーが発生した場合は、Linuxターミナルを開き、「dpkg — configure -a、 」と入力し、Enterキーを押します。これで問題は解決するはずです。VirtualBoxを再度インストールしようとしても、エラーが発生することはありません。
VirtualBoxの動作
新規仮想化を作成するためには「仮想マシンのウィザード」を開始して名前やメモリー容量を決めて、さらに作業を続けて行きます。

ChromeOS上のVirtualBox
VirtualBoxを起動すると、最初にユーザーフレンドリーなインターフェイスとウェルカムノートが表示されます。
上の画像から理解できるように、仮想マシンのインストールに入る前にできることは複数あります。
設定を微調整したり、ヘルプデスクで重要な情報やニュースを確認したり、更新を確認したりできます。
これらすべてを実行した後、「ファイル」に移動するか、新しい仮想マシンを作成することで、仮想マシンを作成することができます。
Chromebookをより安全に便利に利用したいならVPNがおすすめな理由

Chromebookは値段も安価で動作も快適と作業用パソコンとしては、かなり優れておりますが利用している段階で気になる点が2点ございました。
- ファイルのダウンロードがブロックされる。
- HTTPサイトに接続できない
上記2点の問題点を解説します。
ファイルのダウンロードがブロックされる

作業中にサイトからファイルをダウンロードする際に上記のような【不正なファイルのためファイルをブロックしました】と頻繁に表示されます。
これがかなり面倒で明らかに危険なファイルではないはずの
[PDF資料をまとめたZIP]
[仕事で使用するフリーツール]
なども跳ねられることも頻繁で正直ストレスがたまります・・・
通常のWindowsパソコンやMACであればブロックされる頻度はかなり少ないですが、後で後述する理由が原因でChromebookの場合1日に何回もこのような事態が発生します。
HTTPサイトに接続されない

また【HTTPサイトにアクセスしても表示されない】問題もあります。
インターネット上でWebページを閲覧するとき、URLの上部に「http」や「https」で始まっていますが「データが暗号化されていないhttp」の場合自動的にブロックされてしまいます。

↑上の画像のようにHTTPの場合はセキュリティ警告が表示
最近では「https」に移行しているサイトも増えてはいますが、まだまだ「http」サイトが多い現状で仕事上情報を集めたい際に苦労しています。
上記の2点の問題を解決する方法を調べた結果【VPN】を適応することで解決致しました!
なぜChromebookにVPNが必要なのか???
なぜ上記のような問題がVPNで解決するのか?
「実はChromebookで標準で搭載されているセキュリティが強固すぎる+セキュリティ機能をオフができないため回避するにはWEB通信時のネット回線を変更する」
必要があることが判明!!!

https://www.cman.jp/network/term/vpn/
通常であればセキュリティソフトなどを手動でインストールを行い、問題がある場合は一時的にオフするなどで[ブロック問題]を解決できるのだが、Chromebookはデフォルトでセキュリティソフトが搭載されているような物なので外すことが出来ない。
そこで活躍するのがVPN!!!
VPNとは??
「Virtual Private Network」の略。
簡単に言うと仮想の「専用回線」を使って、インターネットを利用することができます。
IPアドレスを自由に変更することができるので匿名性が向上します。
無料のサービスもありますが、回線品質が悪く速度が遅い問題があります。
そのため、回線品質が良い「NordVPN」等が人気です。

↑こんな感じで各国にあるサーバーをワンクリックで使用できるので匿名性は抜群!
VPNを使うとChromebook経由の回線ではないという扱いになるため上記のような理不尽なブロック祭りから開放されるというわけだ!!!
VPNを利用することで得られるその他のメリット!!
更にVPNはもともとセキュリティ強化のためのツールなので様々な利点あり。
- 個人情報の流出阻止の強化
- 海外サーバに繋げて外国在住の限定の動画視聴
- 海外のゲームを格安で購入できる
- 通信が高速化する
など仕事でもプライベートでも役に立つ機能が多く、Chromebookを快適かつ安全に使用したいのであれば割と導入必須のツールといっても過言ではありません。
ChromebookにおすすめVPNはNORDVPN!
といってもVPN会社は日本・海外含めると何百社も存在しており、正直どのような基準でVPNを選べばいいか悩ましいと思っている方も多いのではないでしょうか??
個人的に色々試した結果絶対選んではいけないVPNの条件は以下の3項目
【完全無料を謳うVPN】
他社が有料で展開しているサービスが無料で提供できるはずがない。たいてい利用者の個人情報を盗み出して売買しているケースが多数(一部研究目的など例外あり)
【日本で運営しているVPN】
VPNは海外に多数のサーバーを持つことで安定性が増す。日本運営のVPNはサーバー数が非常に少なく速度が遅いなど実用性に乏しい
【運営歴が浅すぎるVPN】
運営歴が短いVPNは個人情報をハッキングされ情報流出などの危険性が高い。長年運営を行い目立った不祥事を起こしていない会社が望ましい
この3項目に一つでも該当するものがあるVPNは地雷確定なのでおすすめしません(立証済み)

以上の条件に当てはまらない中でおすすめなのが【NordVPN】
ダウンロード・操作履歴が残らない
料金が安い・返金制度
やましいことしていないなら保存されていても特に問題ないのでは??と思いがちですが通常のVPNはサーバー利用の履歴などが保存されるのでもし本体サーバーにハッキングされたら個人情報が流出する危険性があります。
実際にVPN会社本元のサーバーがハッキングされて個人情報が流出したことも・・・
ただNordVPNに関してはそもそも個人情報を残さないので仮にハッキングされたとしても警察や政府・ハッカーに個人履歴が渡ることがないです。
一月分無料お試しでどんな理由でも100%返金保証付き!!

また月額に掛かる料金は高品質であるにも関わらず低価格なのも嬉しいところ。
有名VPNのExpressVPNは最安で$8.32(約900円)なのに比べ、NordVPNは約495円と半値近く違うので毎月のコストが掛かりません。
| 1ヶ月プラン | 6ヶ月プラン | 1年プラン | 2年プラン | |
| ExpressVPN | 月額1500円 | $月額1000円 | 月額900円 | |
| NordVPN | 月額1434円 | 月額590円 | 月額495円 |
更に【契約期間30日なら100%保証の制度】付きなので気に入らなかったり、自分の環境ではうまく動作しないなどどのような理由でも返金保証が適応されるので安心!!
⇒30日間無料のNordVPNををお試ししたい方はこちらから!!
まとめ
ChromebookはChromeOSだけではなく、まだいくつかのことを実行することができます。
LinuxとChromeOSの統合機能のおかげで、仮想マシンの実行も行うことができます。
VirtualBoxのような便利なツールは、ChromeOSをメインに利用しながらWindowsも使っていける便利なソフトです。
この簡単な記事で、VirtualBoxをインストールして起動するまでの内容になります。
次回はVirtualBoxを起動して、実際にWindowsをインストールを行い設定する部分を説明します。
また先程紹介したNordVPNを利用することで【Chromebookの煩わしい仕様回避+セキュリティ強化】にもつながるので気になった方は導入してみてはいかがでしょうか??
金額的にもセキュリティソフトよりも安く、気に入らなければ返金保証ありといたせりつくせりの内容なのでおすすめです!!