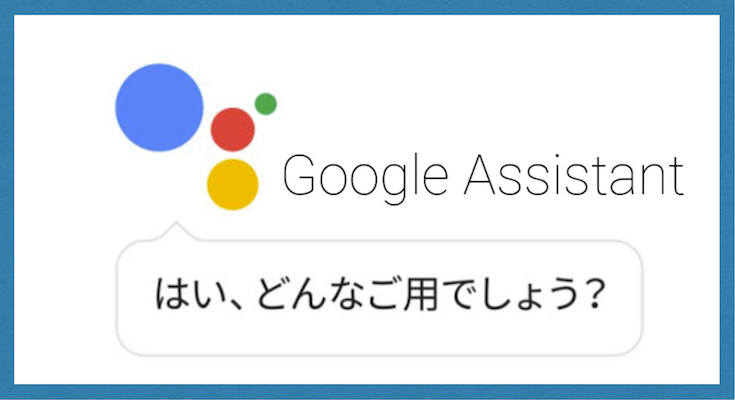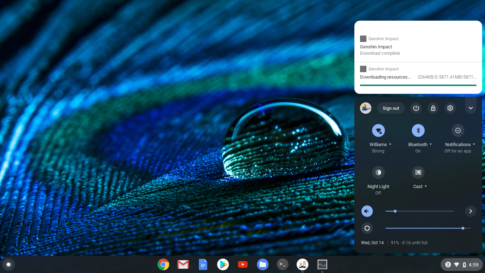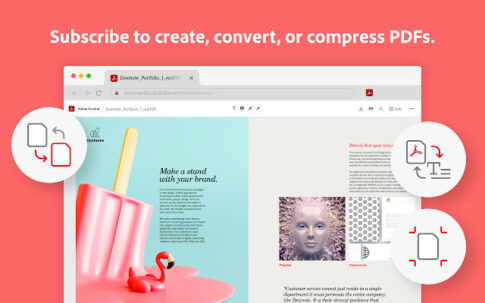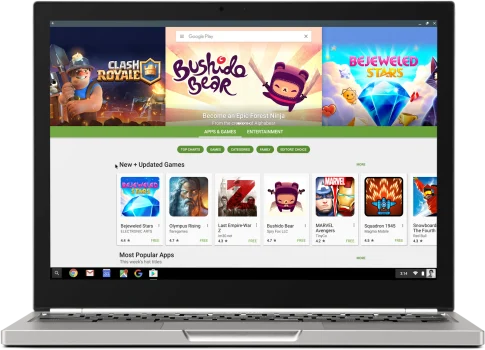MicrosoftのCortanaやAmazonのAlexaからAppleのSiriまで、最も利用価値の高いアシスタントを開発するための競争が続いており、Googleアシスタントもその一角にあります。
ChromebookはGoogle社製のOSなのでAndroid同様にGoogleアシスタントを利用することができます。
ChromebookのセットアップのときにGoogleアシスタントを使用すると聞かれるので、ほとんどの人は利用するに設定していると思います。
とは言うものの、アシスタントを最大限に活用することは、ほとんどの人が行っていないと思います。
Googleアシスタントを上手に利用すると生産性の大幅な向上を体験できるかもしれません。
Googleアシスタントは、Chromebookの使用方法を改善し、より迅速で手間のかからない方法で作業を行うことができる、最高のアシスタントになります。
ただし、適切な使い方などのノウハウを知らないと、効果的に利用することは困難です。
そのため、このガイドをまとめて、ChromebookでGoogleアシスタントを効果的に使用する方法を紹介します。
Contents
Googleアシスタントを利用可能にする
以下は、ChromebookでGoogleアシスタントを効果的に使用するための詳細なガイドになります。
最初はChromeOSでGoogleアシスタントを有効にする方法について説明しています。
すでにセットアップ時にGoogleアシスタントを有効にしている場合は、ここをスキップして、次からお読みください。
ChromeOSでアシスタントを有効にする
Googleアシスタントを利用する前に、まずChromebookでこの機能が有効になっていることを確認する必要があります。
これを行う最も簡単な方法は、Chromebookの[設定]に移動し、左側の列にある[検索とアシスタント]をクリックすることです。
そうすることで、「アシスタント」の項目が表示され、機能がすでに有効になっているかどうかを確認することができます。
「Googleアシスタント」の下に「有効」または「無効」のいずれかが表示されます。無効の場合は、項目の横にある矢印をクリックしてから、アシスタントをオンにします。
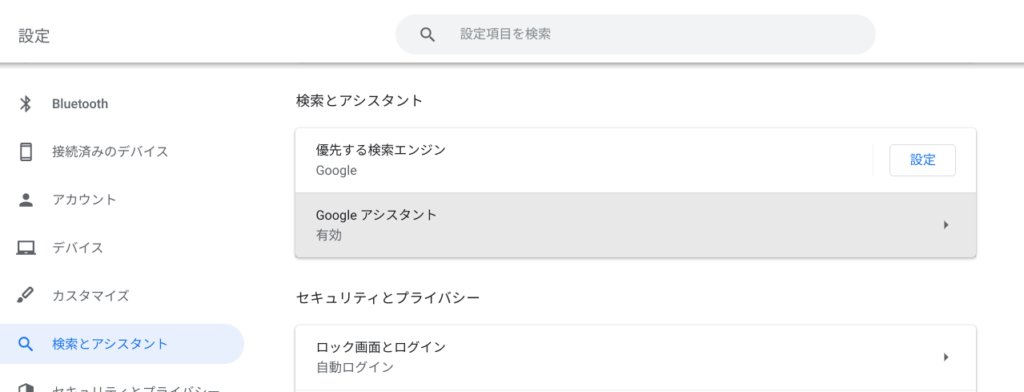
Googleアシスタントを有効にする
Googleアシスタントを利用できるようになりましたので、Chromebookで実際にGoogleアシスタントを使用することができます。
しかし、ここでGoogleアシスタントの設定を行うことをおすすめします。
重要なアシスタント設定
Googkeアシスタントの利便性を向上させるために設定できる便利なアシスタント設定のリストを作成しました。今それらを見てみましょう。
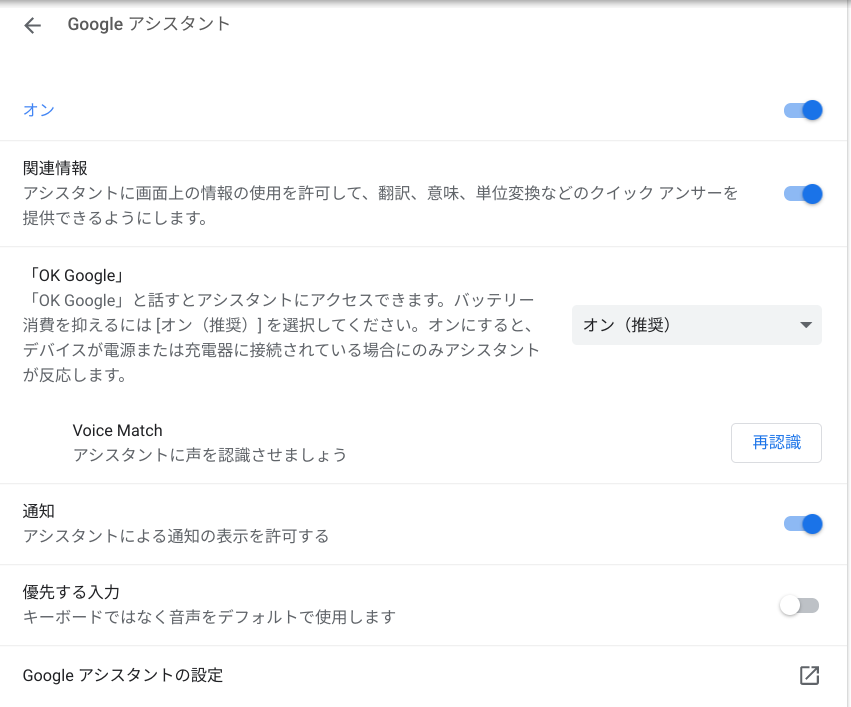
関連情報
関連情報設定
Googleアシスタントの「関連情報」設定は、GoogleアシスタントがChromebookの画面上で見つけた情報を分析し、それを使用してユーザーが聞くことや聞くであろうことを予測するような機能になります。
そのため、たとえば、単語の意味、翻訳、kmとマイルなどの単位変換を簡単に行うことができます。
OK Google
OK Google
「OKGoogle」は、各アシスタンでもそうですが、アシスタントを起動するときに声で起動できるようにします。
このGoogleアシスタントの機能はとても便利です。
特定の単語を言うと、アシスタントが画面にポップアップ表示され、アクションの準備が整います。
これを機能させるには、アシスタントの設定に移動して「OKGoogle」を有効にする必要があります。
まず、「OKGoogle」の横のオプションが「常にオン」または「オン(推奨)」に設定されていることを確認します。
「オン(推奨)」は、Chromebookが電源に接続されて充電されていない限り、Googleアシスタントの機能を使用できなくなります。
これはバッテリーを節約するためであり、そうでない場合、「常時オン」設定にすることによりGoogleアシスタントの機能が外出先でも利用可能になります。
注:その下の[Voice Match]ボタンをクリックすると、アシスタントを再度設定して、音声をより正確に認識することができます。
一番下のGoogle アシスタントの設定を押すと次の画面が表示されます。
設定できるのは
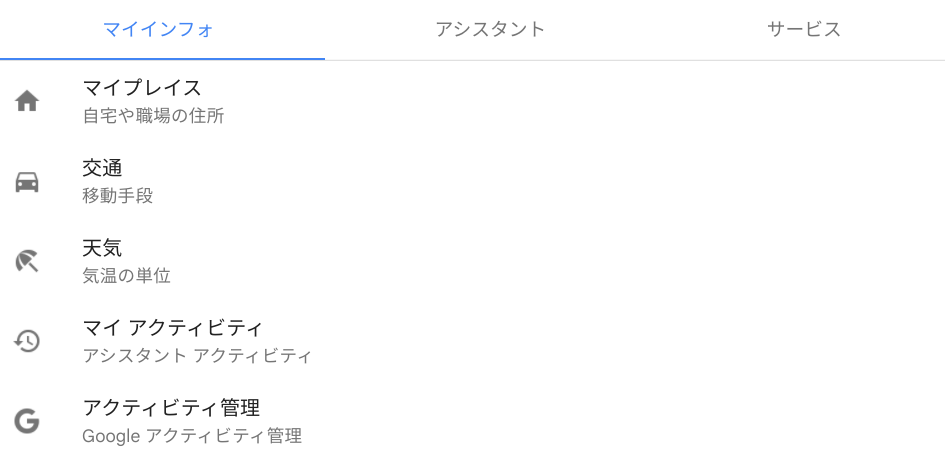
マイプレイス
自宅や職場を設定することができます。
この設定が間違っていると天気予報が違う地域の天気を案内したり、GoogleMapを使用するときに自宅への道順を訪ねても正確に教えることができなくなります。
設定できるのは自宅と職場や学校になります。
ここで設定するは、その他にサービスの部分で音楽を再生するサービスを選択するくらいになります。
ただし、この設定はGoogleアシスタントをChromebook以外で使っていない方が設定することになり、それまでにスマートホンやスマートスピーカーでGoogleアシスタントを設定したことがある場合は、そのGoogleアカウントに保持されていますので、改めて設定する必要はありません。
Googleアシスタントのコマンド
Googleアシスタントを正しい方法で設定し、必要なときに利用できるようにすることでGoogleアカウントを使用する準備が整いました。
ただし、Googleアシスタントを効果的に利用するには、Chromebookで使用できるすべての適切なコマンドを知っている必要があります。
したがって、以下はChromeOSで使用できるGoogleアシスタントのコマンドの一部を記載しておきます。
Googleアシスタントでスマートフォンを探す
Googleアシスタントが提供している機能の中で最もよく知られているものは、スマートフォンを探してくれる機能になります。
部屋の中で電話を置いた場所を忘れることはよくあることです。
そのためにはGoogleアカウントでスマートフォンやタブレットが登録されていることが前提条件になります。
特別な操作は必要なく、スマートフォンやタブレットでGoogleアカウントを設定すると自動的に登録されます。
そして、実際に探すときにはOkGoogleのあとに「スマートフォンを探して」と言うだけです。これを行うとすぐに、サイレントモードに設定されていたり、音量がミュートされていても、Androidスマートフォンの呼び出し音が鳴り始めます。
これは、紛失したときに携帯電話を見つける確実な方法です。ただしiPhoneは対応していません。( iCloud.を利用して探します。)
曲や映画を再生する
Googleアシスタントを使用すると、多くのアプリケーションがインストールされている場合に、Chromebookで簡単に起動することができます。音楽を聴いたり映画を見たりする場合は、Googleアシスタントを使用して簡単に利用することができます。
最初に「OKGoogle」と言ってから、「映画を再生して」と言うだけです。「曲を再生して」と言うこともできます。
Googleアシスタントがお好みの映画や音楽のストリーミングアプリケーションを表示して、提案してきます。
設定の項目で説明したようにGoogleアシスタント設定に選択したアプリケーションが立ち上がりますので、特定の映画や曲を再生するように指示すると、指定されたアプリケーションでそれが実行されます。
例えばNetflixに関して、映画とテレビ、ビデオのプラットフォームになりつつあるサービスは、数多くの動画タイトルがあります。
ChromebookにNetflixがインストールされていて、次に何を視聴するかをすでに決めている場合は、「Netflixで再生(映画またはテレビ番組の名前)」言うことができます。これにより、Netflixアプリが起動するだけでなく、目的のタイトルの再生も即座に開始します。
これはYouTubeでも同じことができます。
「YouTubeで○○○○を再生してください。」と言った操作でYouTubeビデオがすぐに読み込まれることができます。
開いているアプリケーション
Googleアシスタントを使用して、アプリケーションを音声で開くことができます。
ChromebookでブラウジングをしながらSkypeなどのアプリケーションを開くようにChromeOSアシスタントに指示することで、効率的に作業をしながら他のソフトやファイルを立ち上げることができます。
Googleアシスタントは「開く(アプリケーションの名前)」と言うことで任意のアプリケーションを開くように要求できます。
Googleアシスタントで楽しむ
Googleアシスタントを利用する最も効果的な方法ではないことはわかっていますが、言及する価値は確かにあります。
Googleアシスタントに、「冗談を言って」などと言うことができます。
その他にも「なぞなぞを教えて」と言うこともできます。
おもしろい質問をして、どのように反応するかを確認してください。
天気をチェック
Googleアシスタントの効果的な使用法として、最も利用するコマンドかもしれません。
「今日の天気は?」です。
Googleアシスタントを起動して天気の確認をすると住所を設定してますので、自宅の住所に関する天気を教えてくれます。
Googleアシスタントに毎週の天気予報を依頼することもでき、即座に応えます。
リラックスできるオーディオを再生する
Googleアシスタントを効果的に使用するもう1つの方法は、リラックスできるサウンドを即座に再生できることです。
ストレスを感じたり不安を感じたりすることもよくありますが、深呼吸をしてリラックスするとともにリラクゼイション音楽をや音を聞くことによって、更に効果的になります。
Googleアシスタントで再生できるそのような曲や音がいくつかあります。
Googleアシスタントに「リラックスできるサウンドを再生」して、「リラックスするのを手伝って」と言うこともできます。
現在、Googleアシスタントが好みに合わせて再生できるリラックスサウンドにはさまざまな種類があります。以下でそれらのいくつかを見てみましょう。
- 降り注ぐ雨の音。
- 暖炉の音
- 白色雑音
- 川の音
- 周囲の音
- 流れる水の音
- 自然の音
- とどろく雷雨の音
アラームを設定する
Googleアシスタントは、アラームを簡単に設定するのにも役立ちます。「明日の午前7時にアラームをセットして」のように言うだけで、アラームが鳴ります。
これは、余分な手順をする必要がなく実行できる非常に便利な機能です。
さらに、Googleアシスタントを使用してタイマーを設定することもできます。
「タイマーを2分に設定する」「2分経ったら教えて」などと言います。
最初に「OKGoogle」と言うか、「検索+ Q」ショートカットキーを使用してアクションを開始することにより、Googleアシスタントの準備を忘れないでください。
リマインダーを作成する
Googleアシスタントを利用するもう1つの効果的な方法は、リマインダーを作成するように指示することです。
重要なものを忘れると大変なので、このような場合は、Googleアシスタントを利用することで簡単に忘れないようにします。
Googleアシスタントをどんどん使う習慣をつけてください。
Googleアシスタントのメモ機能
これは「リマインダーの作成」と同じなように感じますが、それとは異なります。
これは音声によるメモ機能になります。
Googleアシスタントに「○○○○○を覚えていてください」と語りかけると、そのことを保存します。
その内容は複雑なものでも構わないようです。
「○○○○○について話したことを教えて下さい」
などとGoogleアシスタントに尋ねることで、それに関連した項目を読み上げてくれます。
Googleドキュメントをすばやく作成する
Googleアシスタントを利用するもう1つの非常に効果的な方法は、ウェブ上のドキュメント、スプレッドシート、スライドのいずれかのGoogleアプリケーションを開くように指示することです。それぞれのコマンドを以下に示します。
- 「新しいドキュメントを作成してください。」
- 「新しいスプレッドシートを作成してください。」
- 「新しいプレゼンテーションを作成してください。」
これらのコマンドのいずれかを言うと、Chromeブラウザで新しい作業が開きます。
Chromebookの音量を調整する
GoogleアシスタントでChromebookの音量を上げたり下げたりできます。
Chromebookから遠く離れた場所に座っている場合や、デバイスで何かを見ているだけの場合は、「OK、Google」と言ってから「音量を50%に下げて」と言うことができます。同様に、コマンドは「音量を(必要な量だけ)に増やします」のようにすることもできます。
Googleアシスタントで計算
計算が苦手?な方に、そして計算機が手元にない場合に足し算、引き算、掛け算、割り算などの基本的な数学の方程式をGoogleアシスタントに処理させることができます。
たとえば、「96に102を掛けたものは何ですか?」と問いかけると「96人102をかけたものはなんですか?」となり、正しく答えてくれません。
そういった場合は「96かける102」
と尋ねることができます。簡単に答えられます。
Chromebookのデバイスを制御する
Googleアシスタントは、Chromebookの不可欠な部分です。つまりデバイスに関してのいくつかの重要なコンポーネントを適切な範囲で制御できます。
これには、Wi-Fi、Bluetooth、画面の明るさ、さらには常夜灯も含まれます。
したがって、あなたはそれがこれからどうなるかを知っています。コマンドは非常に基本的で、誰かに何かをしてもらう方法と似ています。
コンセプトを強調するには、次のコマンドからメモを取ります。以下に示すすべてのコマンドは、「OK Google」と言った後にのみ機能し、アシスタントメニューが画面にポップアップ表示されることに注意してください。
- 「Wi-Fiをオン/オフにします。」
- 「画面の明るさを(必要な量だけ)に増減します。」
- Bluetoothをオン/オフにします。」
スクリーンショットを撮る
Googleアシスタントは、キーの組み合わせを入力せずにスクリーンショットを撮るのにも役立ちます。「スクリーンショットを撮る」などと言って、画面全体のスクリーンショットを撮ることができます。
ただし、画面の一部分だけをスクリーンショットで保存したい場合にはGoogleアシスタントの機能は、対応していないようなのでキーボードでおこなう必要があります。
レストランなどを提案
Googleアシスタントがツアーガイドにもなることができます。
Googleアシスタントに近くのレストランの提案を求めることができます。
「OKGoogle」と言って「近くのランチをやっている店を教えて下さい」と言って、試してみて探索できるレストランんのリストが表示されるのを見てください。
もしくはChromebookが位置情報を取得するように設定されている場合は
「イタリアンレストランを教えて」と尋ねるだけで近くのイタリアンレストランを教えてくれます。
これは観光スポットや駅を訪ねても答えてくれます。
Googleアシスタントを使用してウェブサイトを開く
Googleアシスタントは、音声によるウェブサイトの表示がより正確に機能しているますので、ウェブサイトを開くときにも利用することができます。
ただし「Yahooオークションを開いて」と訪ねても、直接Webページが開くのではなく、検索結果が下の図のように表示されます。
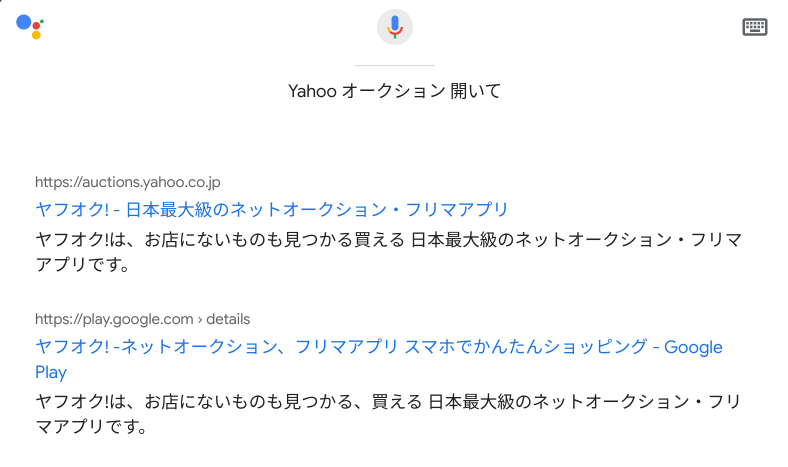
選択して表示することができます。
アシスタント付きカレンダー
この機能は、Googleアシスタントのアラーム設定機能と連携しますが、カレンダーを使用して特定のイベントをマークすることは、通常行うことですが、クリックとタップの数を考えるとかなり面倒です。
そういった時に、Googleアシスタントを使用すると、
「8月30日の午後8時にイベントを設定する」
のように言うだけで済みます。
Googleアシスタントが認識したあとはタイトルを聞いてきますので適切なタイトル名を伝えるだけです。
もちろん、それ以上に細かい設定に関してはカレンダーで入力する必要がありますが、音声だけで予定を入力できるのは便利な機能になります。
多言語であるアシスタントを最大限に活用する
Googleアシスタントは、世界中のすべての言語を理解します。
したがって、テキストの簡単な翻訳が必要な場合、または他の言語でいくつかの単語を学習をしたい場合は、Googleアシスタントにそのスキルを利用することを尋ねるだけです。
Googleアシスタントですばやくナビゲート
Googleアシスタントを最大限に活用する方法がもう1つあります。
それは、道順を尋ねることです。
自宅と職場の場所ですでにマップを設定している場合、アシスタントは状況に応じて、職場または自宅に到着するまでにかかる時間を教えてくれます。
それに加えて、Googleアシスタントに「最も早い行き方は?」と尋ねることもできます。
通常のルートの交通状況を分析し、可能であれば別の方向を提案します。
さらに、特定の場所に行きたいが、以前に行ったことがない場合でも、Googleアシスタントに道順を尋ねることもできます。
コマンドは、「(ここの場所の名前)への道順を表示してください」のようなものになります。
Chromebookをより安全に便利に利用したいならVPNがおすすめな理由

Chromebookは値段も安価で動作も快適と作業用パソコンとしては、かなり優れておりますが利用している段階で気になる点が2点ございました。
- ファイルのダウンロードがブロックされる。
- HTTPサイトに接続できない
上記2点の問題点を解説します。
ファイルのダウンロードがブロックされる

作業中にサイトからファイルをダウンロードする際に上記のような【不正なファイルのためファイルをブロックしました】と頻繁に表示されます。
これがかなり面倒で明らかに危険なファイルではないはずの
[PDF資料をまとめたZIP]
[仕事で使用するフリーツール]
なども跳ねられることも頻繁で正直ストレスがたまります・・・
通常のWindowsパソコンやMACであればブロックされる頻度はかなり少ないですが、後で後述する理由が原因でChromebookの場合1日に何回もこのような事態が発生します。
HTTPサイトに接続されない

また【HTTPサイトにアクセスしても表示されない】問題もあります。
インターネット上でWebページを閲覧するとき、URLの上部に「http」や「https」で始まっていますが「データが暗号化されていないhttp」の場合自動的にブロックされてしまいます。

↑上の画像のようにHTTPの場合はセキュリティ警告が表示
最近では「https」に移行しているサイトも増えてはいますが、まだまだ「http」サイトが多い現状で仕事上情報を集めたい際に苦労しています。
上記の2点の問題を解決する方法を調べた結果【VPN】を適応することで解決致しました!
なぜChromebookにVPNが必要なのか???
なぜ上記のような問題がVPNで解決するのか?
「実はChromebookで標準で搭載されているセキュリティが強固すぎる+セキュリティ機能をオフができないため回避するにはWEB通信時のネット回線を変更する」
必要があることが判明!!!

https://www.cman.jp/network/term/vpn/
通常であればセキュリティソフトなどを手動でインストールを行い、問題がある場合は一時的にオフするなどで[ブロック問題]を解決できるのだが、Chromebookはデフォルトでセキュリティソフトが搭載されているような物なので外すことが出来ない。
そこで活躍するのがVPN!!!
VPNとは??
「Virtual Private Network」の略。
簡単に言うと仮想の「専用回線」を使って、インターネットを利用することができます。
IPアドレスを自由に変更することができるので匿名性が向上します。
無料のサービスもありますが、回線品質が悪く速度が遅い問題があります。
そのため、回線品質が良い「NordVPN」等が人気です。

↑こんな感じで各国にあるサーバーをワンクリックで使用できるので匿名性は抜群!
VPNを使うとChromebook経由の回線ではないという扱いになるため上記のような理不尽なブロック祭りから開放されるというわけだ!!!
VPNを利用することで得られるその他のメリット!!
更にVPNはもともとセキュリティ強化のためのツールなので様々な利点あり。
- 個人情報の流出阻止の強化
- 海外サーバに繋げて外国在住の限定の動画視聴
- 海外のゲームを格安で購入できる
- 通信が高速化する
など仕事でもプライベートでも役に立つ機能が多く、Chromebookを快適かつ安全に使用したいのであれば割と導入必須のツールといっても過言ではありません。
ChromebookにおすすめVPNはNORDVPN!
といってもVPN会社は日本・海外含めると何百社も存在しており、正直どのような基準でVPNを選べばいいか悩ましいと思っている方も多いのではないでしょうか??
個人的に色々試した結果絶対選んではいけないVPNの条件は以下の3項目
【完全無料を謳うVPN】
他社が有料で展開しているサービスが無料で提供できるはずがない。たいてい利用者の個人情報を盗み出して売買しているケースが多数(一部研究目的など例外あり)
【日本で運営しているVPN】
VPNは海外に多数のサーバーを持つことで安定性が増す。日本運営のVPNはサーバー数が非常に少なく速度が遅いなど実用性に乏しい
【運営歴が浅すぎるVPN】
運営歴が短いVPNは個人情報をハッキングされ情報流出などの危険性が高い。長年運営を行い目立った不祥事を起こしていない会社が望ましい
この3項目に一つでも該当するものがあるVPNは地雷確定なのでおすすめしません(立証済み)

以上の条件に当てはまらない中でおすすめなのが【NordVPN】
ダウンロード・操作履歴が残らない
料金が安い・返金制度
やましいことしていないなら保存されていても特に問題ないのでは??と思いがちですが通常のVPNはサーバー利用の履歴などが保存されるのでもし本体サーバーにハッキングされたら個人情報が流出する危険性があります。
実際にVPN会社本元のサーバーがハッキングされて個人情報が流出したことも・・・
ただNordVPNに関してはそもそも個人情報を残さないので仮にハッキングされたとしても警察や政府・ハッカーに個人履歴が渡ることがないです。
一月分無料お試しでどんな理由でも100%返金保証付き!!

また月額に掛かる料金は高品質であるにも関わらず低価格なのも嬉しいところ。
有名VPNのExpressVPNは最安で$8.32(約900円)なのに比べ、NordVPNは約495円と半値近く違うので毎月のコストが掛かりません。
| 1ヶ月プラン | 6ヶ月プラン | 1年プラン | 2年プラン | |
| ExpressVPN | 月額1500円 | $月額1000円 | 月額900円 | |
| NordVPN | 月額1434円 | 月額590円 | 月額495円 |
更に【契約期間30日なら100%保証の制度】付きなので気に入らなかったり、自分の環境ではうまく動作しないなどどのような理由でも返金保証が適応されるので安心!!
⇒30日間無料のNordVPNををお試ししたい方はこちらから!!
まとめ
Chromebookは、速度、安定性、セキュリティの観点から、オペレーティングシステムに必要となるすべての機能を備えています。
さらに、ユーザーがMicrosoft Visual Studio Codeをインストールしてコードを記述したり、ニンテンドーDSゲームをインストールしてプレイしたり、Windows10やWindows11を今すぐインストールしたり、Linuxの機能を使用して実行したりできるなど、非常に多くのことを実行できます。
Chromebookは多機能ですが、Googleアシスタントを使うことによって更に便利に簡単になります。
Googleアシスタントの使い他になれることは、ChromeOSの機能をさらに強化するための優れた方法になります。
この記事で見たように、状況に合った適切なコマンドを知っている場合は、Googleアシスタントを効果的に使用できます。
ここで掲載したコマンドはほんの一部になり、試行錯誤を繰り返すことで、さらに便利に早くGoogleアシスタントを利用するようにできます。
また先程紹介したNordVPNを利用することで【Chromebookの煩わしい仕様回避+セキュリティ強化】にもつながるので気になった方は導入してみてはいかがでしょうか??
金額的にもセキュリティソフトよりも安く、気に入らなければ返金保証ありといたせりつくせりの内容なのでおすすめです!!