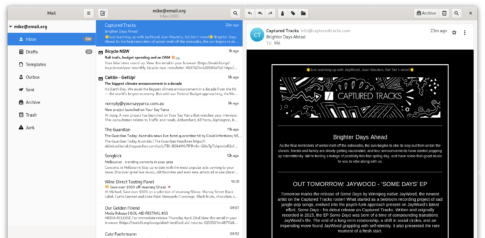ChromebookはGoogleChromeブラウザが動作するだけのパソコンではなくGoogle PlayストアとLinuxのサポートを受けて、多くの機能を利用することができます。
ただし、Chrome OSでLinuxを使用することには互換性の問題があり、残念ながら、これまでに発売されたすべてのChromebookがLinuxの機能をサポートしているわけではありません。
3年ほど前に販売されたChromebook以降は問題はありませんが、それ以前ではLinuxを使えない可能性があります。
Linuxはさらに多くの機能を備えており、Linuxを今まで利用したことのある方はそれを認識していると思います。
ただし、Chrome OSのLinuxターミナルは、コマンドを入力する必要があり、Linuxや昔のMS-DOSなどを利用したことのない方には、使い方やコマンドなどわからないこともあると思います。
そのため、この記事では、Chromebookで覚えておくと便利なLinuxコマンドのトップ20を記載します。
Contents
Chrome OSのLinuxターミナルとは?
Linuxターミナルは、ユーザーがソフトウェアをビルドしてコマンドラインツールを実行できる特殊な開発環境です。
これは、開発者を始めユーザーがLinuxを操作し、それを最大限に活用するために利用できる強力なプログラムです。
Linuxターミナルには、Chromebookから簡単にアクセスできます。
基本的な紹介が終わったところで、Linuxを完全に効率的に使用するために使用する必要がある上位20のコマンドを見てみましょう。
基本的な20のコマンドでLinuxを活用します
上位20個(あくまで個人的な基準ですが)のコマンドの作成を解説する前にLinuxターミナルがどこにあり、どのように起動できるかを知っておく必要があります。
Linuxターミナルは、Chromebookの「ランチャー」にあります。ランチャーは、ChromeOSインターフェースの左下隅にある円形のグラフィックで示されています。それをクリックすると、すべてのアプリケーションが表示されますが、デバイスのアプリの領域に完全に展開するには、別の矢印をクリックする必要があります。
次に、ランチャーの中に「Linuxapps」フォルダーにあります。
そこからLinuxターミナルを開きます。(下のバーに固定していつでも利用できるようにできます。)
ターミナルアプリのアイコンをクリックすると、ターミナルが表示されます。
次に20個のコマンドについて説明します。
1.Linuxターミナルを更新します
Linuxターミナルを更新するためのコマンドは、最も重要ではないにしても、他のコマンドの前に知っておくべきコマンドの1つになります。
更新することによってエラーが表示される可能性が非常に低くなります。
Linuxターミナルを更新する方法は次のとおりです。
sudo apt-get update
さらに、ターミナルのパッケージを個別にアップグレードすることもできます。これを行うには、次のコマンドを使用します。
sudo apt-get dist-upgrade
2.Linuxディレクトリの利用可能なコンテンツにアクセスします
すべてのLinuxユーザーが知っておくべきもう1つの非常に一般的なコマンドは、「リスト」としてよく知られている「ls」です。
listコマンドは、特定のディレクトリの利用可能な情報を表示するためによく使用されます。
ファイルとディレクトリの両方にアクセスできます。
このコマンドを開始するには、ターミナルに次のように入力し、「Enter」キーを押します。
ls
ディレクトリの隠しファイルを表示できる「list」コマンドもあります。
隠れファイルを表示するためには、次のコマンドを使用します。
ls -a
最後に、ディレクトリの使用可能なファイルを変更された順序で表示できる「list」コマンドもあります。
次のコマンドを使用して、ディレクトリ情報を適宜並べ替えます。
ls -c
3.新しいディレクトリを作成します
簡単なコマンドを使用して、ターミナルに新しいディレクトリを作成することもできます。
これは基本的なコマンドになりますが、新しいフォルダが必要になるときに非常に便利です。
新しいディレクトリまたはフォルダを作成するには、ターミナルで次のコマンドを入力し、「Enter」キーを押します。
mkdir "フォルダ名を入力してください"
4.ディレクトリを変更します
ディレクトリを移動する方法を知っていることも必要になります。
このコマンドがわからないと、あるディレクトリから別のディレクトリに移動する方法がわからず、ファイルシステムを参照する方法がわかりません。
したがって、次のコマンドを使用してください。
CD
5.ディレクトリを削除します
新しいフォルダやディレクトリを作成するときは、それらを削除する方法も知っておく必要があります。
次のコマンドを使用して、特定のフォルダまたはディレクトリを簡単に削除します。
rmdir
6.ディスク情報を表示する
リストの次のコマンドは、Chromebookのディスク容量の情報に関連しており、ディスクの空き容量を表示します。ディスクストレージに関連するすべての関連情報を取得するには、次のコマンドを使用します。
df
7.現在のディレクトリの名前を表示します
Linuxのターミナルでは、今どこのディレクトリにいるのかわからなくなるときがあります。
その場合は、作業ディレクトリの名前を表示するコマンドを使用することをお勧めします。
pwd
8.Linuxコマンドに関連する情報にアクセスします
Linuxコマンドには、そのコマンドの詳細をユーザーに教えるためのコマンドがあります。
このコマンドを入力することでコマンドがどのように機能するか、それが何であるか、およびコマンドのさまざまなサポートで使用可能なオプションの説明が表示されます。ターミナルに次のように入力し、コマンドの名前を入力してください。
man 「コマンド名を入力して」
9.ターミナルウィンドウをクリアします
ターミナルを使っているとコマンドラインだけではなくファイルの展開やプログラムのインストールやアップデートなどでターミナル画面が乱雑になり、テキストや情報の文字でいっぱいになることがあります。
そういたときには、すべてのコマンドをクリアして元の状態にすることにより、ターミナルウィンドウを更新する非常に効果的なコマンドがあります。
clear
10.Linuxでファイルを移動する
ターミナルを介してファイルを移動するのは簡単です。
次のコマンドを使用して、移動するファイルの名前を入力し、最後に移動先のファイルの名前を入力します。
コマンドを正しく入力すると、ファイルが移動するのを確認できるはずです。
mv「移動したいファイルの名前」「ファイルを移動したいフォルダの名前」
11.ファイルをコピーしてターミナルに貼り付けます
このコマンドは、ファイルを移動するで説明したコマンドと似ていますが、ファイルを移動する代わりに、目的の場所にコピーして貼り付けることができます。
次のコマンドを使用して、コピーと貼り付けを開始します。
cp「コピーしたいファイルの名前」「ファイルを移動したいフォルダの名前」
12.テキストファイルの内容を表示
Linuxでは、特定のテキストファイルに関する情報を表示することができます。
次のコマンドは、ファイルの詳細な説明になります。
表示するだけでなく、コマンドを使用して作成、編集、その他多くのことを実行できるため、これは重要なLinuxコマンドの一つになります。
cat「ファイル名」
13.ダウンロードをWebから直接インポートします
ソフトのインストールファイルをダウンロードしたり、関連ファイルをChromebookの「Linuxファイル」フォルダに移動したりすることなく、ターミナル内で特定のアプリケーションやプログラムのダウンロードを直接開始できる、非常に便利なLinuxコマンドがあります。
wget「ダウンロードアドレス/リンクを入力してください」
14.表示された情報を分類します
Linuxターミナルで、テキストや同様の情報分類して見やすくするコマンドがあります。
catコマンドとlessコマンドの間に「|」使用して2つのコマンドを組み合わせます。
最初にテキストファイルの内容を開き、次にそれを整理します。
cat「ファイル名」| less
15.ファイル内の単語または文字列を検索します
「CTRL + F」がWebページで目的の単語を見つけるのに機能するショートカットになることをご存知の方もいると思います。
Linuxでは、一部のファイルの内容がかなり広範になる可能性があるため、ファイルのサイズを好みに合わせて特定のものだけを探したい場合は、「grep」コマンドが最適です。Linuxシェルスクリプトに興味のある人にもお勧めですので、このコマンドは間違いなく知っておく価値があります。
grep「検索したい単語」「検索したいファイル/ディレクトリ」
16.入力したすべてのコマンドの履歴を取得します
Linuxターミナルを何度も使っている場合は、入力したすべてのターミナルコマンドの履歴を取得する方法を知っておくと非常に便利に使えます。
コマンド自体は文字通り「history」であるため、一目瞭然です。
history
ターミナルをより効率的に操作できるようにするhistoryコマンドにはオプションがあります。
コマンド履歴を表示すると、各コマンドの横に番号が表示されます。したがって、次のコマンドを使用して、ターミナルウィンドウにそのコマンドをすばやく入力できます。感嘆符と数字の間にスペースはありませんので注意してください。
!「関連するコマンド番号を入力してください」
Google Chromeブラウザの場合と同じように履歴を消去する場合は、次のコマンドを使用します。
history-c
17.実行中のすべてのプロセスの情報を表示します
Linuxには独自のタスクマネージャーもあります。
次の便利なコマンドを使用して、Chromebookで現在実行されているすべてのプロセスリストを表示するようにターミナルに指示できます。
「プロセスステータス」コマンドは、名前を表示するだけでなく、それに関する情報も登録します。
ps -aux
前述のコマンドを組み合わせることで、前に提示された情報を整然と分類できます。以下のコメントになります。
ps -aux | less
Linuxターミナルで次のコマンドを実行して、CPUを使用しているすべてのプロセスのリストを取得することもできます。
Chromebookの速度を低下させていると思われる場合、このコマンドは問題の解決に役立ちます。
top
18.プロセスを終了します
CPU使用率が高い原因を特定したら、次のコマンドを使用して簡単にプログラムを「強制終了」することができます。
これは、Chromebookのタスクマネージャーで行うのと同じように、プログラムを終了する場合に特に便利です。
ただし、このコマンドを正常に実行するには、最初に、終了するプロセスのPID番号が必要になります。PID番号を取得するには、前述の「top」コマンドを使用します。これにより、デバイスで現在実行されているすべてのプロセスのPID番号がわかります。
kill「PID番号を入力してください」
19.Linuxの制限を回避する
Linuxで最高のコマンドの1つは、「sudo」です。
これにより、一時的に制限を回避して、特権に快適にアクセスできるようになります。
このコマンドを使用すると、Linuxアプリケーションをインストールできます。
たとえば、GIMPのインストール方法は次のとおりです。GIMPは、機能が豊富な高品質の写真編集ツールです。
sudo apt-get install GIMP
20.Linuxをオフにします
ChromebookでLinuxを使ってコンピュータをシャットダウンしたいときには、Linuxをその場でシャットダウンしやすくするために、次のコマンドを簡単に入力して、そのようにターミナルの電源を切ることができます。
shutdown
「shutdown」コマンドのもう1つの使い方は、時間を指定できることです。
そうすれば、設定した時間が経過した後、自動的にオフになるようにターミナルに指示することができます。
たとえば、3分後にLinuxをシャットダウンする場合は、次のコマンドを使用します。
shutdown-t180
Chromebookをより安全に便利に利用したいならVPNがおすすめな理由

Chromebookは値段も安価で動作も快適と作業用パソコンとしては、かなり優れておりますが利用している段階で気になる点が2点ございました。
- ファイルのダウンロードがブロックされる。
- HTTPサイトに接続できない
上記2点の問題点を解説します。
ファイルのダウンロードがブロックされる

作業中にサイトからファイルをダウンロードする際に上記のような【不正なファイルのためファイルをブロックしました】と頻繁に表示されます。
これがかなり面倒で明らかに危険なファイルではないはずの
[PDF資料をまとめたZIP]
[仕事で使用するフリーツール]
なども跳ねられることも頻繁で正直ストレスがたまります・・・
通常のWindowsパソコンやMACであればブロックされる頻度はかなり少ないですが、後で後述する理由が原因でChromebookの場合1日に何回もこのような事態が発生します。
HTTPサイトに接続されない

また【HTTPサイトにアクセスしても表示されない】問題もあります。
インターネット上でWebページを閲覧するとき、URLの上部に「http」や「https」で始まっていますが「データが暗号化されていないhttp」の場合自動的にブロックされてしまいます。

↑上の画像のようにHTTPの場合はセキュリティ警告が表示
最近では「https」に移行しているサイトも増えてはいますが、まだまだ「http」サイトが多い現状で仕事上情報を集めたい際に苦労しています。
上記の2点の問題を解決する方法を調べた結果【VPN】を適応することで解決致しました!
なぜChromebookにVPNが必要なのか???
なぜ上記のような問題がVPNで解決するのか?
「実はChromebookで標準で搭載されているセキュリティが強固すぎる+セキュリティ機能をオフができないため回避するにはWEB通信時のネット回線を変更する」
必要があることが判明!!!

https://www.cman.jp/network/term/vpn/
通常であればセキュリティソフトなどを手動でインストールを行い、問題がある場合は一時的にオフするなどで[ブロック問題]を解決できるのだが、Chromebookはデフォルトでセキュリティソフトが搭載されているような物なので外すことが出来ない。
そこで活躍するのがVPN!!!
VPNとは??
「Virtual Private Network」の略。
簡単に言うと仮想の「専用回線」を使って、インターネットを利用することができます。
IPアドレスを自由に変更することができるので匿名性が向上します。
無料のサービスもありますが、回線品質が悪く速度が遅い問題があります。
そのため、回線品質が良い「NordVPN」等が人気です。

↑こんな感じで各国にあるサーバーをワンクリックで使用できるので匿名性は抜群!
VPNを使うとChromebook経由の回線ではないという扱いになるため上記のような理不尽なブロック祭りから開放されるというわけだ!!!
VPNを利用することで得られるその他のメリット!!
更にVPNはもともとセキュリティ強化のためのツールなので様々な利点あり。
- 個人情報の流出阻止の強化
- 海外サーバに繋げて外国在住の限定の動画視聴
- 海外のゲームを格安で購入できる
- 通信が高速化する
など仕事でもプライベートでも役に立つ機能が多く、Chromebookを快適かつ安全に使用したいのであれば割と導入必須のツールといっても過言ではありません。
ChromebookにおすすめVPNはNORDVPN!
といってもVPN会社は日本・海外含めると何百社も存在しており、正直どのような基準でVPNを選べばいいか悩ましいと思っている方も多いのではないでしょうか??
個人的に色々試した結果絶対選んではいけないVPNの条件は以下の3項目
【完全無料を謳うVPN】
他社が有料で展開しているサービスが無料で提供できるはずがない。たいてい利用者の個人情報を盗み出して売買しているケースが多数(一部研究目的など例外あり)
【日本で運営しているVPN】
VPNは海外に多数のサーバーを持つことで安定性が増す。日本運営のVPNはサーバー数が非常に少なく速度が遅いなど実用性に乏しい
【運営歴が浅すぎるVPN】
運営歴が短いVPNは個人情報をハッキングされ情報流出などの危険性が高い。長年運営を行い目立った不祥事を起こしていない会社が望ましい
この3項目に一つでも該当するものがあるVPNは地雷確定なのでおすすめしません(立証済み)

以上の条件に当てはまらない中でおすすめなのが【NordVPN】
ダウンロード・操作履歴が残らない
料金が安い・返金制度
やましいことしていないなら保存されていても特に問題ないのでは??と思いがちですが通常のVPNはサーバー利用の履歴などが保存されるのでもし本体サーバーにハッキングされたら個人情報が流出する危険性があります。
実際にVPN会社本元のサーバーがハッキングされて個人情報が流出したことも・・・
ただNordVPNに関してはそもそも個人情報を残さないので仮にハッキングされたとしても警察や政府・ハッカーに個人履歴が渡ることがないです。
一月分無料お試しでどんな理由でも100%返金保証付き!!

また月額に掛かる料金は高品質であるにも関わらず低価格なのも嬉しいところ。
有名VPNのExpressVPNは最安で$8.32(約900円)なのに比べ、NordVPNは約495円と半値近く違うので毎月のコストが掛かりません。
| 1ヶ月プラン | 6ヶ月プラン | 1年プラン | 2年プラン | |
| ExpressVPN | 月額1500円 | $月額1000円 | 月額900円 | |
| NordVPN | 月額1434円 | 月額590円 | 月額495円 |
更に【契約期間30日なら100%保証の制度】付きなので気に入らなかったり、自分の環境ではうまく動作しないなどどのような理由でも返金保証が適応されるので安心!!
⇒30日間無料のNordVPNををお試ししたい方はこちらから!!
結論
Chromebookの軽くて動作も早いChromeOSは、Androidアプリケーションを使える利便性は言うまでもなく、Linuxのターミナル機能も利用することで使える用途やフリーソフトを利用して機能を拡張することが可能になっています。
とは言うものの、Linuxを効果的に運用することは簡単なことではなく、コマンドを理解することだけでも大変です。
この記事では、Chromebookで覚えて使用すると便利なLinuxコマンドのトップ20を紹介しました。
ここで記載したコマンドには更にオプションがあり、それを覚えるのは大変な作業になります。
最初、単純で誰でも使えると言っていたChromeOSが機能を拡大して使えるプラットフォームが増えることで、本格的に利用することを考えたときに、最も複雑なOSになっているような気がします。
しかし、技術的なことを覚えると自由度の高いOSになると思います。
また先程紹介したNordVPNを利用することで【Chromebookの煩わしい仕様回避+セキュリティ強化】にもつながるので気になった方は導入してみてはいかがでしょうか??
金額的にもセキュリティソフトよりも安く、気に入らなければ返金保証ありといたせりつくせりの内容なのでおすすめです!!